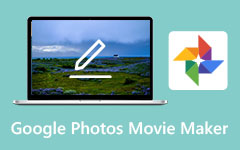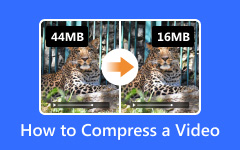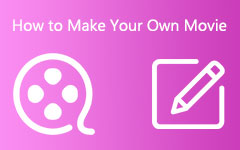[LØST] Slik komprimerer du videoer for YouTube: beste metoder uten tap av kvalitet
Spørsmål: Hei alle sammen! Jeg begynte å streame på Twitch, og på samme tid tar jeg opp YouTube -videoer på min PC. Jeg vil kode/komprimere en video i den beste kvaliteten YouTube kan ta. Kan noen fortelle meg hvordan jeg komprimerer videoer for YouTube uten å miste kvaliteten? - Innlegg fra en Reddit -bruker
Svar: Høres ut som om du gjengir ukomprimerte opptak eller bruker upassende videokodeker. Når det gjelder komprimering av videoer for YouTube, vil en ukomprimert 10K -video på 4 sekunder være rundt 500 MB i størrelse (H.264 -koding), mens komprimert MP4 bare ville ta rundt 10 MB. For å oppnå dette har du to alternativer:
- 1. Juster innstillingene dine i videoredigeringseksportinnstillingene, det vil ta mye lengre tid enn forventet gjengivelsestid (noen ganger kan det være over natten)
- 2. Bruk dedikert kodingsprogramvare.
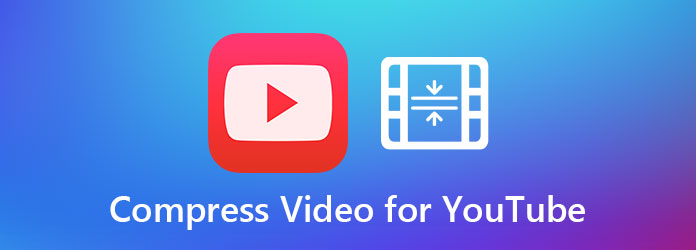
Det er nok å si at det andre alternativet er et bedre valg for de fleste tilfeldige brukere uten sofistikert videoredigeringskunnskap. Vi vil diskutere detaljene om komprimering av videoer for YouTube i fire deler:
Del 1. Hvordan komprimere en YouTube -video med profesjonell programvare
Avhengig av formatet du bruker, må du komprimere videoen din før du laster den opp til YouTube, gunstig uten at kvaliteten går ned. Tipard Video Converter Ultimate skiller seg ut i mengden som den beste kvalitetsprogramvaren som dekker dine behov. De viktigste funksjonene inkluderer:
- - Komprimer enkelt videoer for YouTube, Twitch, TikTok, etc.
- - Lag GIF med tilpassede effekter.
- - Rediger Music ID3 Tag uten iTunes.
- -Innebygd videoforsterker for å forbedre videokvaliteten.
- - Rediger videoer.
- - Legg til vannmerker, undertekster, lydspor og andre ettervirkninger.
- - Støtter både Mac og Windows PC.
- -Ingen skjulte avgifter med 90 dagers pengene-tilbake-garanti.
Trinn-for-trinn guide Hvordan komprimere en video for YouTube
Trinn 1Importer videoer
Åpne Tipard Video Converter Ultimate, klikk på Legg til filer -knappen øverst til venstre på den øverste linjen. Velg enten Legg til filer or Legg til mappe muligheten til å importere videoene dine til prosjektet.

Trinn 2Angi komprimeringshastighet
Du kan vurdere å konvertere det originale videoformatet til en annen kodek med en bedre komprimeringshastighet. Klikk på Konverter alle til alternativet øverst til høyre på den øverste linjen, vil du få en liste over formater og kodeker som alternativer. Velg ønsket encoder, klikk på tannhjulikonet på høyre side av alternativet for å få tilgang til mer avanserte innstillinger.

Trinn 3Komprimere videoer
Velg den eksakte banen til mappen du vil lagre videoene dine ved å klikke på Lagre alternativet nederst til venstre i hjørnet. Og klikk deretter på Konverter alle -knappen for å begynne å komprimere videoene dine for YouTube.

Trinn 4Komprimering fullført
Etter at komprimeringen er fullført, går du til Omregnet -fanen for å sjekke de komprimerte videoene dine før du laster dem opp til YouTube.
Del 2. Hvordan komprimere en YouTube -video med gratis online kompressor
Som et spørsmål om valg, foretrekker du kanskje å bruke en online videokompressor i stedet. Webapps er generelt mer lette og minimalistiske, mens de kanskje ikke passer godt for tungbelastede og GPU-intensive oppgaver som videoredigering og videokomprimering. Et av de bedre valgene er MP4compress. Den har de fleste nødvendige funksjonene for å komprimere en kort video før du laster den opp til YouTube, noe som er bra nok for et gratis nettsted.
Hvordan komprimere en video for YouTube med gratis online kompressor
Trinn 1Besøk nettstedet for videokompressor på enten din stasjonære eller mobile nettleser.
Trinn 2Klikk på Velg Fil midt på skjermen for å importere videoene dine som må komprimeres for YouTube. Trykk deretter på Last opp videofil knappen for å bekrefte.
Trinn 3Videokomprimeringsprosessen kommer automatisk i gang. Bare vent litt, og en nedlastbar lenke vil være tilgjengelig. Last ned den komprimerte videofilen for YouTube -bruk.
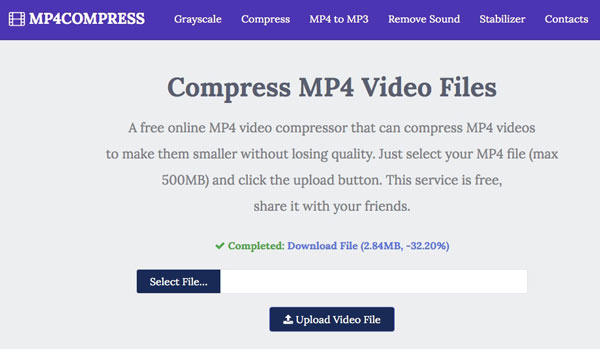
Del 3. Sammenlign alternativene dine: Hvilken måte er bedre?
| Komprimeringsfunksjoner | Video Converter Ultimate | Gratis Online Video Kompressor |
|---|---|---|
| Kompresjonsrate | Høy og tilpassbar | Gjennomsnitt |
| Videoformater | 500+ formater | Begrenset |
| YouTube-støtte | glatthet | Treff eller bom |
| Funksjon for videoredigering | Ja | Nei |
| kompatibilitet | Mac OSX/Windows PC | Nettbasert |
| Tech Support | Livstidsstøtte | Nei |
| Priser | Rabattert pris i en begrenset periode | Gratis |
Del 4. Vanlige spørsmål om komprimering av YouTube -videoer
1. Hvordan reduserer jeg MB -størrelsen på en video for YouTube?
I tillegg til å komprimere videoen, kan du prøve å nedgradere oppløsningsfrekvensen hvis du sliter med å redusere videofilstørrelsen. En 480P- eller 720P -video tar naturligvis mye mindre tid å laste opp enn en HD 1080P -video.
2. Hvordan unngå YouTube -videokomprimering?
Husk at YouTube komprimerer hver video automatisk etter opplasting. Den vanlige tilnærmingen for store YouTubere er å planlegge opplastingstidene. For mindre YouTubere, derimot, kan du bruke en kompressor for å redusere videostørrelsen før du laster opp til YouTube for å få bedre komprimeringskvalitet.
3. Hvordan komprimere en video for YouTube med VLC?
Åpne videoen din med VLC Media Player. I Medie -menyen, bla ned og se etter Konverter / Save alternativet eller trykk Ctrl+R tastekombinasjoner. Konfigurer innstillingene og velg komprimeringshastigheten du foretrekker. Siden VLC ikke er en engasjert YouTube -videokompressor, lider den av svært lav komprimeringshastighet som kan kaste bort din dyrebare tid.
konklusjonen
Vi veide opp detaljene om hvordan du komprimerer en video for YouTube med forskjellige verktøy i denne artikkelen. Enten du er en veteran eller nybegynner YouTuber, vil du ikke angre på å sjekke ut våre anbefalinger og triks som vil være til nytte for deg.