Enkle trinn for hvordan du komprimerer en video på Google Disk
Google Drive er blant de mest brukte Google-applikasjonene som er viktige i dag. Google Disk lar brukere lagre filer på Google-tjenesten. Den synkroniserer også filer på forskjellige enheter og lar deg dele dem på forskjellige plattformer. Dessuten laster mange opp videoer på Google Disk, og andre har problemer med å laste opp filer på grunn av størrelsen. Det er derfor vi søkte etter en metode som lar brukere komprimere store videoer for å laste opp dem på Google Disk. Og hvis du lurer, komprimerer Google Disk videoer? Les dette innlegget fullstendig.
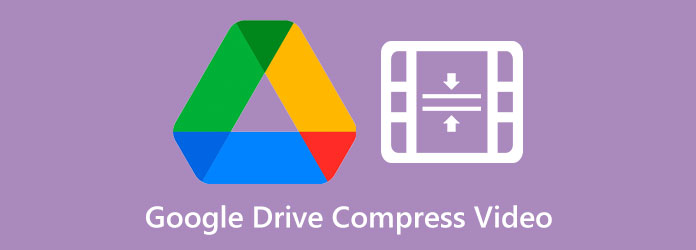
Del 1. Komprimerer Google Drive videoer
Dessverre kan du ikke komprimere videoer direkte på Google Disk. Selv om Google Disk har mange nyttige verktøy for dokumenter, bilder og videoer, støtter ikke denne programvaren komprimeringsprosessen. Google Disk gir bare oppløsninger, for eksempel 1080p, 720p og 360p, for å forhåndsvise videoen din jevnt og raskt. Du kan velge blant disse variantene for å spille av videoen din på Google Disk. Men når du laster ned videoen, vil den ha samme størrelse som originalfilen. Det er imidlertid fortsatt en måte å komprimere videoer på Google Disk. Den ene er at du kan zippe videoen din når du laster den ned.
Del 2. Hvordan komprimere video for Google Drive
Siden Google Disk ikke kan komprimere videoene dine direkte, har vi andre alternativer du kan gjøre. Å komprimere videoer ved å zippe dem er vanskelig å følge og risikabelt. Derfor søker vi etter andre applikasjoner som du kan laste ned for å komprimere videoer. Selv om det finnes mange applikasjoner, er det vanskelig å velge det beste videokompressorverktøyet. Denne delen vil diskutere hvordan du komprimerer videoer for Google Drive ved å bruke de kraftigste offline og online videokompressorapplikasjonene.
1. Tipard Video Converter UTimate
Tipard Video Converter Ultimate er det kraftigste verktøyet hvis du søker etter den beste videokompressoren. Dette videoredigeringsprogrammet inneholder mange avanserte redigeringsfunksjoner du kan bruke, inkludert en videokompressor, videoomformer, GIF-maker, fjerning av videovannmerke og mer. I tillegg, med videokompressorfunksjonen, kan du endre videoens størrelse, format, oppløsning og bithastighet. Den kan også komprimere en rekke videoformater, for eksempel MP4, AVO, MOV, MKV, VOB, WMV, WebM, FLV og 500+ flere formater. I tillegg lar den deg ha en batch-komprimeringsprosess, for å komprimere to eller flere videoer samtidig. Den er også brukervennlig fordi den har et intuitivt brukergrensesnitt. Videre er den nedlastbar på alle medieplattformer, som Windows, Mac og Linux.
Slik komprimerer du videoer for Google Drive ved hjelp av Tipard Video Converter Ultimate:
Trinn 1 For å begynne, last ned Tipard Video Converter Ultimate på enheten din ved å klikke på Last ned-knappen nedenfor for Windows eller Mac. Og installer den på datamaskinen din og åpne den.
Trinn 2 Og appens første grensesnitt, gå til Toolbox og velg Videokompressor funksjon for å komprimere videoer.
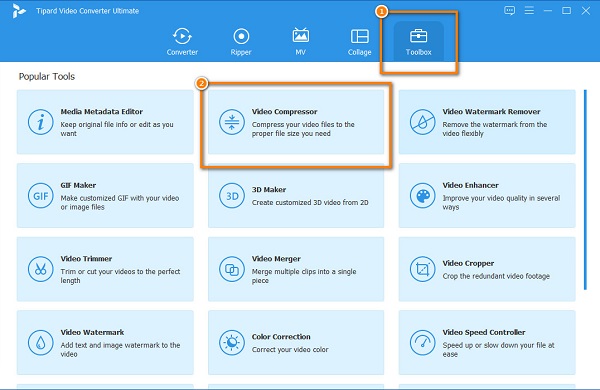
Trinn 3 Deretter trykker du på pluss (+) sign-knappen i midten av grensesnittet for å legge til videoen du vil komprimere. Du kan også dra-slipp videoen fra datamaskinfilene for å laste opp videoer.
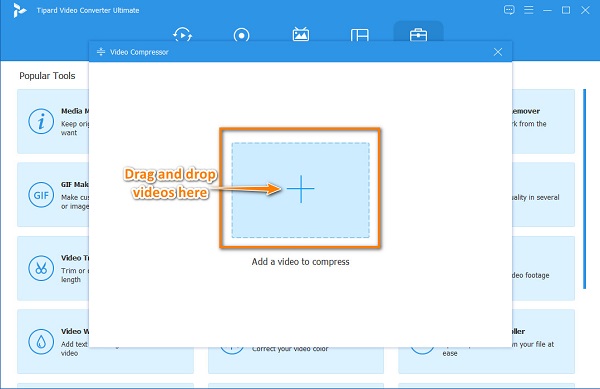
Trinn 4 Etter at du har lastet opp videoen din, vil du se at du kan endre videoene dine størrelse, formatog oppløsning for å komprimere videoene dine. Og i denne veiledningen vil vi justere størrelsen på videoen din for å komprimere den. For å gjøre det, klikk på opp ned pil eller hold og dra de glidebryter til din foretrukne prosentandel.
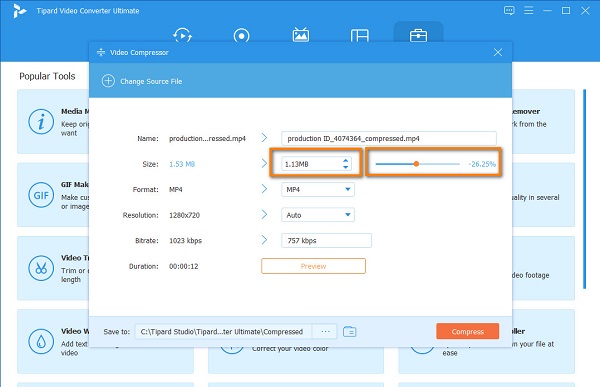
Trinn 5 Til slutt, hvis du er klar til å komprimere videoene dine, klikker du på Komprimer-knappen nederst til høyre i grensesnittet.
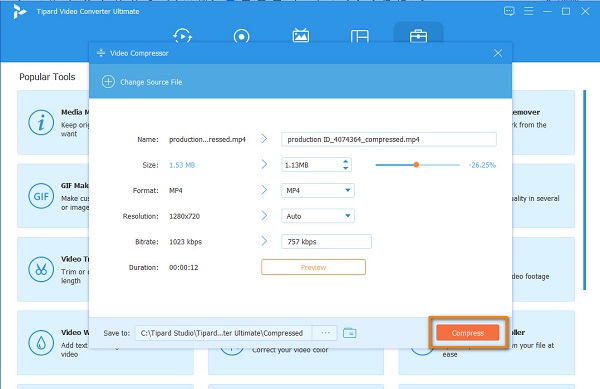
Og så, vent noen sekunder, så blir den komprimerte videoen automatisk lagret på datafilene dine.
2. Video
Hvis du foretrekker å bruke en videokompressor online enn offline, er Clideo verktøyet du kan bruke. Clideo er den mest fremragende online videokompressoren du kan få tilgang til på nesten alle nettlesere. Dessuten har den et brukervennlig grensesnitt, som gjør det enkelt for nybegynnere å bruke denne applikasjonen. Også selv om det er en nettapplikasjon, har den fortsatt en rask komprimeringsprosess. Videre støtter den standard filformater, som MP4, MOV, AVI, MKV osv. Det som er forbløffende med denne applikasjonen er at den bruker en AI (Artificial Intelligence) komprimeringsprosess som automatisk komprimerer videoene dine. Men når du komprimerer videoer med Clideo, vil det etterlate et vannmerke på videoen din.
Slik komprimerer du videoer med Clideo:
Trinn 1 Søk i nettleseren Clideo på søkefeltet. Og på hovedgrensesnittet, klikk på Velg Fil for å laste opp videoen du vil komprimere. Vent deretter på at videoen din skal lastes opp.
Trinn 2 Og deretter vil Clideo automatisk komprimere videoen din til en mindre størrelse.
Trinn 3 Til slutt, hvis du vil fjerne vannmerket, må du registrere deg for kontoene dine. Og hvis du vil lagre videoen, klikker du på Last ned knapp.
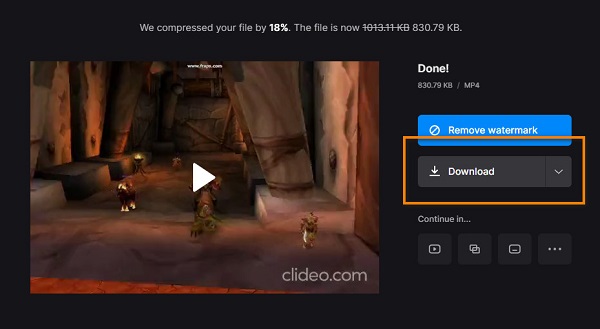
3.VEED.io
Et annet nettbasert program du kan bruke i nettleseren din er VEED.io. VEED.io er også blant de mest populære videokompressorer på nett. Den har et brukervennlig grensesnitt, og det er trygt å bruke. Dessuten kan den komprimere videoer med MP4-, AVI- og MOV-formater. Du kan også laste opp videoer fra Dropbox eller forbi video-URLen du vil komprimere. VEED.io komprimerer videoer ved å justere oppløsningen på videoen. I tillegg er den tilgjengelig på nesten alle nettlesere, som Google og Firefox. Men ulempen med denne nettappen er at den har en langsom opplastingsprosess som kan være upraktisk for noen brukere.
Slik komprimerer du videoer med VEED.io:
Trinn 1 Åpne nettleseren din og søk på VEED.io og skriv VEED.io i søkefeltet, og gå deretter til hovedsiden deres. På det første brukergrensesnittet klikker du på Velg Video knappen og deretter Last opp en video knappen for å importere videoer.
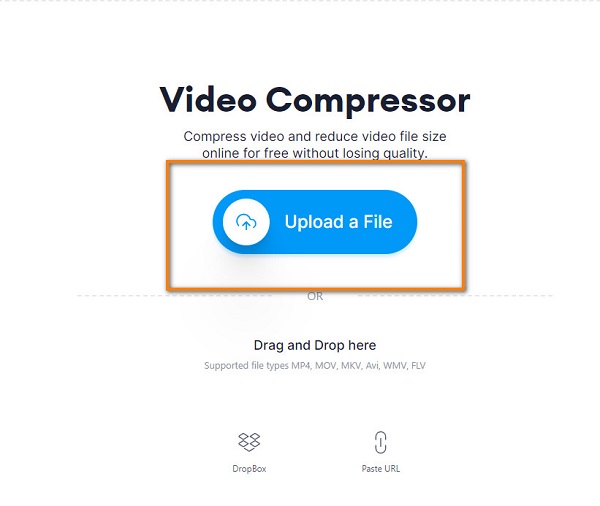
Trinn 2 Og flytt deretter glidebryteren til Mindre fil for å redusere filstørrelsen. Du kan også endre oppløsningen på videoen for å komprimere den.
Trinn 3 Til slutt klikker du på Komprimere video knappen for å begynne å komprimere videoen.
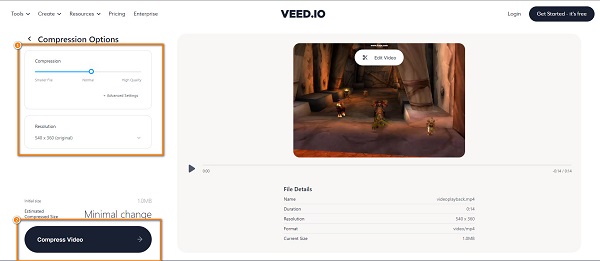
Del 3. Hvordan komprimere en video på Google Disk
Siden du ikke kan komprimere en video på Google Disk, vil vi introdusere deg hvordan du kan komprimere en video på Google Disk.
Her er trinnene for å komprimere Google Disk-videoene dine.
Trinn 1 Gå først til Google Apps øverst til høyre i nettleseren din, og finn Google Disk. Og velg deretter filen eller mappen du vil komprimere.
Trinn 2 Og klikk deretter på Last ned ved å velge filen din.
Trinn 3 Etter å ha lastet ned filen på datamaskinen, vil den automatisk laste ned zip-filen til datamaskinen.
Og det er den enkleste måten å komprimere en video på Google Disk.
Del 4. Vanlige spørsmål om Google Drive Compress Video
Hva er Google Disks maksimale filstørrelse for video?
Den maksimale videostørrelsen du kan laste opp på Google Disk er 5 TB hvis du har kjøpt så mye lagringsplass. Men hvis ikke, er du begrenset til bare hvor mye lagringsplass som er tilgjengelig.
Kan jeg laste opp 4K-videoer til Google Disk?
Ja. Det er ingen oppløsningsgrense i Google Disk. Imidlertid er 4K-videoer ganske store, så det kan ta tid å laste opp denne typen videoer.
Har Google Disk dårligere kvalitet?
Nei. Google Disk reduserer ikke kvaliteten på videoen din når du laster opp videoer.
konklusjonen
Nå som spørsmålet ditt "komprimerer Google Disk video" blir besvart, kan du begynne å velge det beste videokompressorverktøyet. Men vi anbefaler å bruke den mest fremragende videokompressoren som er tilgjengelig på alle plattformer; med sin raske komprimeringsprosess vil du garantert elske det! Så hva venter du på? Last ned Tipard Video Converter Ultimate nå.







