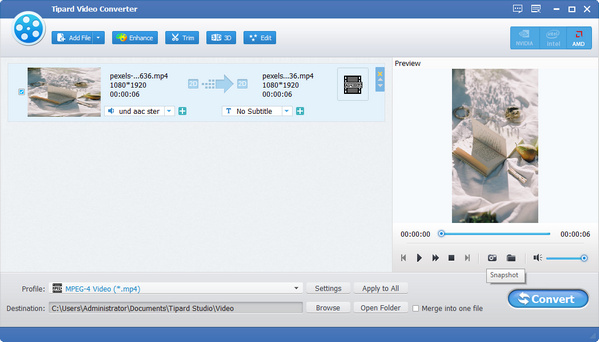- video
- Blu-ray / DVD
- Utility
-
Gratis verktøy
- På nett gratis
- Vannmerkefjerner gratis på nett
- Butikk
- Ressurs
Brukerhåndbok
Tipard Video Converter, den førsterangerte videokonverteringsprogramvaren, hjelper deg med å konvertere alle videoformater som MTS, M2TS, TS, MKV, FLV, AVI, WMV, MPG, SWF, MP4, MOV, M4V og mer til dine nødvendige 4K og til og med 3D-videoer med overlegen kvalitet. Denne guiden viser deg detaljert informasjon om bruk av denne videokonverteringsprogramvaren til å konvertere videofiler og pakke ut lydfiler i henhold til ditt behov.
Trinn 1 Legg til video- og lydfil
Klikk på Legg til filer) ikonet på verktøylinjen i hovedvinduet for å bla gjennom datamaskinen og åpne de lokale video- og lydfilene en etter en du vil konvertere. Eller du kan dra videofiler direkte fra datamaskinen til programmet.

Trinn 2 Velg utdataformat
Klikk på Profil rullegardinpil for å åpne vinduet. Her kan du velge forskjellige utdataformater for hver kildevideo/lydfil. Eller skriv inn formatnavnet i hurtigsøkeboksen og velg et av de tilsvarende formatene som utdataformat.

Trinn 3 Begynn å konvertere videoer
Klikk på Konverter knappen for å begynne å konvertere videoer til de nødvendige formatene. Fremdriftslinjen vil vise den detaljerte fremdriften av konverteringen. Under denne prosessen kan du klikke på pause or Stopp knappen for å kontrollere konverteringsprosessen. I tillegg støtter denne brukervennlige videokonvertereren batchkonvertering, noe som sparer mye tid.
Tilpass videoene dine med flere redigeringsfunksjoner, åpne redigeringsvinduet og begynn å tilpasse videoene.
Trinn 1 Roter videoretning
Velg filen du vil rotere, og klikk deretter Rediger. Velg Roter kolonne for å rotere eller snu videoen.
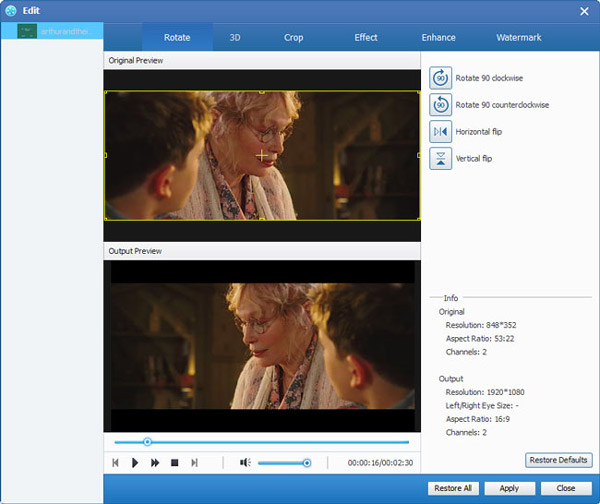
Trinn 2 Definer 3D-innstillinger
Klikk på 3D ikonet på verktøylinjen for å åpne redigeringsvinduet. Her vil du sjekke Aktiver 3D-innstillinger alternativet for å velge den nødvendige 3D-modusen for utdata 3D-videoer, som Anaglyph 3D-modus eller Split Screen 3D-modus.
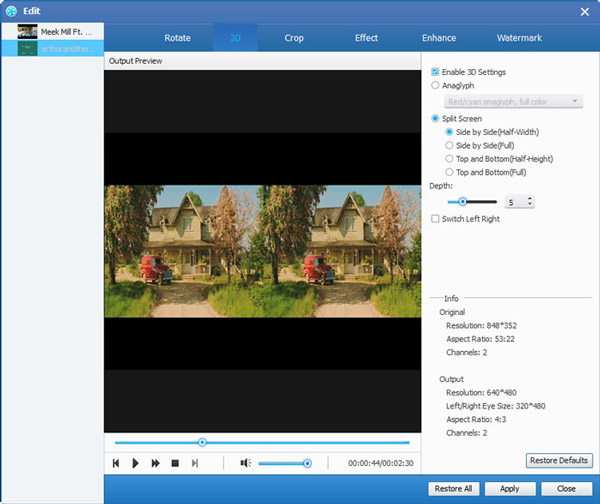
Trinn 3 Beskjær videofil
Velg Beskjær alternativet for å justere videorammen, som Original, Beskjæringsområde, 16:9, 4:3. Endre zoommodus etter behov, som Letterboxing, Pan & Scan, etc.
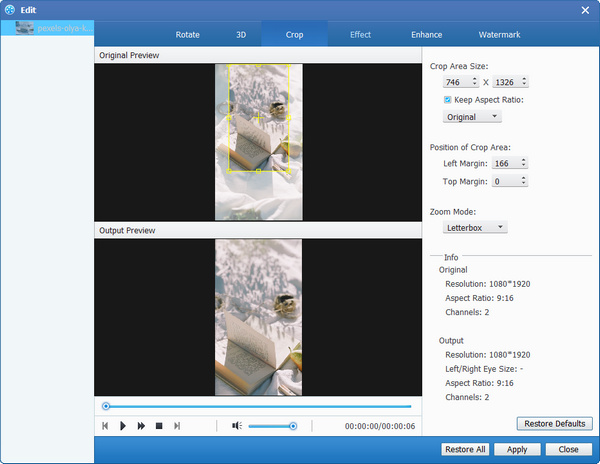
Trinn 4 Juster videoeffekten
Klikk på Effekt kolonne, og du kan justere lysstyrke, metning, kontrast, fargetone og volum for en bedre videoeffekt.

Trinn 5 Forbedre videokvaliteten
Velg alternativene for å forbedre videokvaliteten.
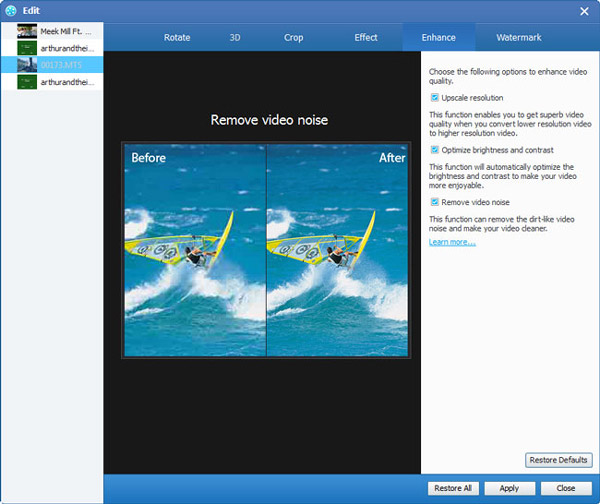
Trinn 6 Legg til vannmerke til video
Bilde- og tekstvannmerker er aktivert her. Du kan tilpasse gjennomsiktigheten, plasseringen og størrelsen på vannmerket. For tekstvannmerket kan skriftstilen, størrelsen og fargen justeres.
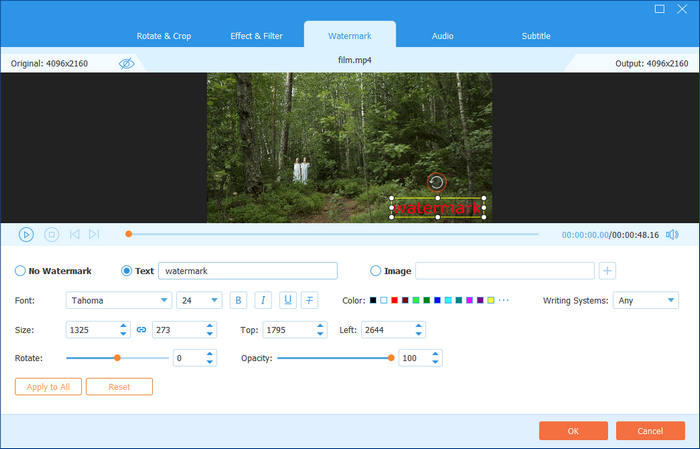
Trinn 7 Klipp ut videoer og slå sammen klipp
Klikk på Klipp knappen på verktøylinjen i hovedvinduet for å åpne vinduet, og deretter kan du trimme videolengden og klippe videoen i flere segmenter. Eller du kan krysse av i boksen for Slå sammen i en fil for å slå sammen de valgte videoklippene til en ny enkeltfil.

Trinn 1 Juster videoinnstillinger
Når det gjelder videoinnstillingene, juster koderen, bildefrekvensen, oppløsningen, sideforholdet og videobithastigheten til din disposisjon.

Trinn 2 Endre lydinnstillinger
Juster lydinnstillingene som koder, samplingsfrekvens, kanaler og lydbithastighet for å oppfylle dine behov.
Trinn 3 Ta et øyeblikksbilde og forhåndsvisning
på Forhåndsvisning vindu, ville du se kildevideoen før konvertering. Etter å ha redigert videoer, kan du forhåndsvise utgangsvideoeffekten med den innebygde spilleren. Når du forhåndsviser, kan du klikke på Snapshot ikon for å ta ditt favorittvideobilde.