Beste måten å konvertere HD-video på Mac
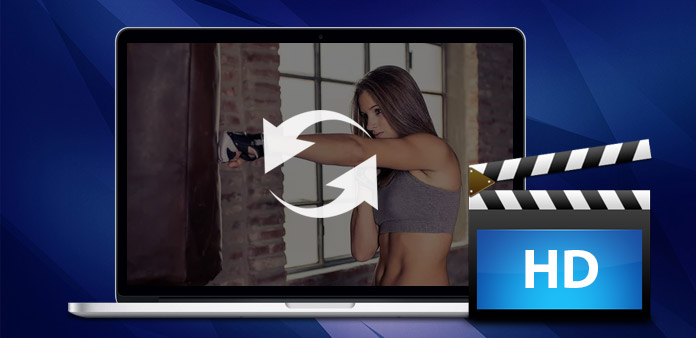
HD eller HD-filmer er filmer som vises med ekstremt høy oppløsning. De to vanligste oppløsningene for HD-videoer er 1280 av 720 og 1920 av 1080. Mens HD-video fungerer bra i mange videospillere, kan det hende du må konvertere dem til generelle videoformater, som ofte brukes til avspilling på bærbare enheter som iPod og Zune. Hvis du har behov for å konvertere din HD-video, vil Tipard Video Converter tilfredsstille dine krav.
Tipard Video Converter er et kraftig verktøy for HD-videoopplevelse. Det er en HD video converter for Mac som kan konvertere HD-videoer, inkludert M2T, M2TS AVCHD video til generelle videoformater som AVI, MPEG, WMV, MP4, DivX, RM, MOV og FLV. Så det kan brukes som en iPod / iPhone / Apple TV / Xbox / PSP / PS3 video converter for Mac-brukere å konvertere HD til multimedieenheter.
I tillegg kommer denne allsidige HD-video omformeren også med praktiske videoredigeringsfunksjoner, som video lengde trimme, video størrelse avling, flere video sammenføyning, vannmerker opprettelse og video effekt justeringer. Denne HD Video Converter på Mac hjelper deg til å trekke ut lyd fra videoer og konvertere mellom de fleste lydformater (inkl. MP3, WMA, WAV, AAC, M4A, APE, FLAC, OGG). Dessuten kan du kombinere flere video- og lydfiler til en videofil eller multiplexvideo og lyd til en fil. Begynn å konvertere HD-video nå med Tipard Video Converter!
Last inn HD-videofil
Etter registrering vil du se følgende skjermbilde. Last deretter inn hvilken som helst HD-videofil du vil konvertere ved å klikke på "Legg til video" under "Fil" -menyen. Eller du kan klikke på "Plus" -knapp i hovedgrensesnittet.

Velg utdataformat
Basert på formatene som støttes av dine bærbare enheter, kan du velge utdataformatet for filmen fra kolonnen "Profil" og angi målmappen. Du har også lov til å velge ditt foretrukne lydspor og undertekst for videoen din.
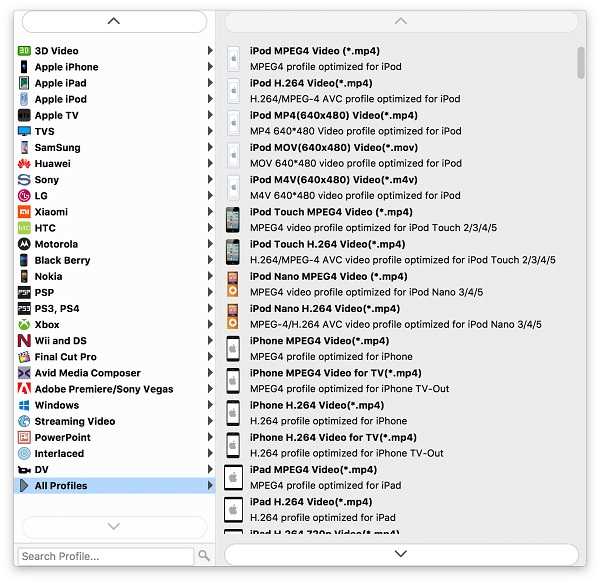
Juster utgangsinnstillingene
Detaljert video- og lydinnstillinger leveres av denneDVD Ripper for å justere, for eksempel video-encoder, bildefrekvens, oppløsning, bithastighet og lydkoder, kanaler, bithastighet, prøvefrekvens osv. Enda kan du legge inn dine egne parametere. Den godt tilpassede profilen kan lagres som "Brukerdefinert" for senere bruk.

Start konvertering
Klikk på "konverter" -bildeknappen for å konvertere HD-video til et hvilket som helst videoformat du velger på Mac








