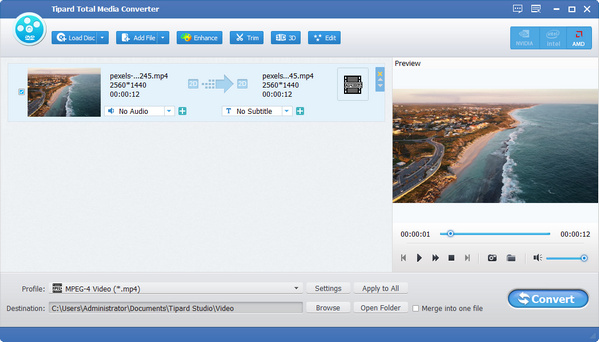- video
- Blu-ray / DVD
- Utility
-
Gratis verktøy
- På nett gratis
- Vannmerkefjerner gratis på nett
- Butikk
- Ressurs
Brukerhåndbok
Tipard Total Media Converter kan hjelpe deg med å konvertere DVDer og ulike videoer til andre formater. Den støtter også 2D- og 3D-videoer for å få fantastiske 3D-effektvideoer med noen få klikk. I tillegg kan du justere profilinnstillingene i henhold til dine behov. Følgende er en trinn-for-trinn-guide for å fortelle deg hvordan du bruker denne omformeren.
Trinn 1 Legg til filer
Du kan klikke på Legg inn disk for å legge til DVD-plate, DVD-mappe og IFO-filer, eller legge til generelle videofiler ved å klikke Legg til filer.
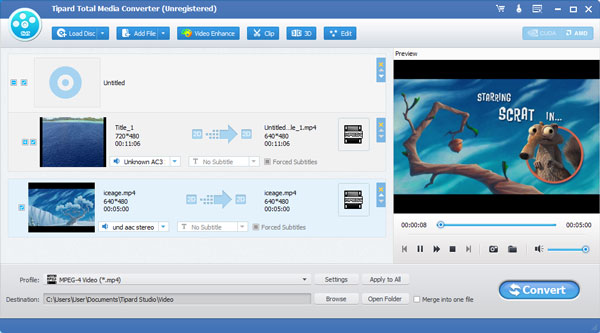
Trinn 2 Velg utdataformat
Klikk Profil rullegardinpil for å åpne Profil vindu. Velg 3D som utdataformat. Eller du kan velge forskjellige utdataformater for hver kildevideofil. Eller skriv inn formatnavnet i hurtigsøkeboksen og velg et av de tilsvarende formatene som utdataformat.
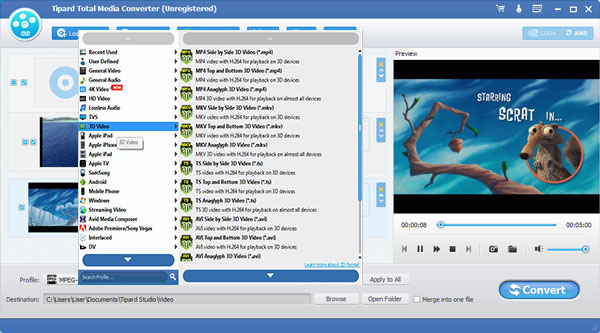
Trinn 3 Begynn å konvertere videoer
Klikk på Konverter knappen for å begynne å konvertere videoer til de nødvendige formatene. Fremdriftslinjen vil vise den detaljerte fremdriften av konverteringen. Du kan klikke på pause or Stopp for å kontrollere konverteringsprosessen under denne prosessen. I tillegg støtter denne brukervennlige videokonvertereren batchkonvertering, noe som sparer mye tid.
Tilpass videoene dine med flere redigeringsfunksjoner, åpne redigeringsvinduet og begynn å tilpasse videoene.
Trinn 1 Definer 3D-innstillinger
Klikk på 3D ikonet på verktøylinjen for å åpne redigeringsvinduet, og her vil du sjekke Aktiver 3D-innstillinger alternativet for å velge den nødvendige 3D-modusen for utdata 3D-videoer, som Anaglyph 3D-modus eller Split Screen 3D-modus.
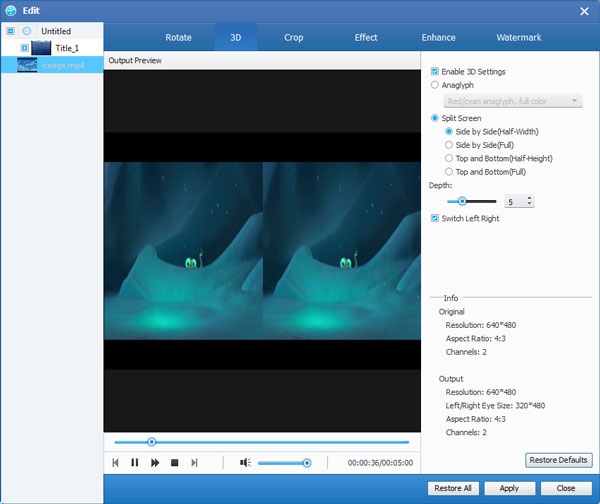
Trinn 2 Beskjær videofil
Sjekk Hold aspektforhold alternativet for å justere videorammen, som Original, Beskjæringsområde, 16:9, 4:3. Endre zoommodus etter behov, som Letterboxing, Pillarboxing og Windowboxing.
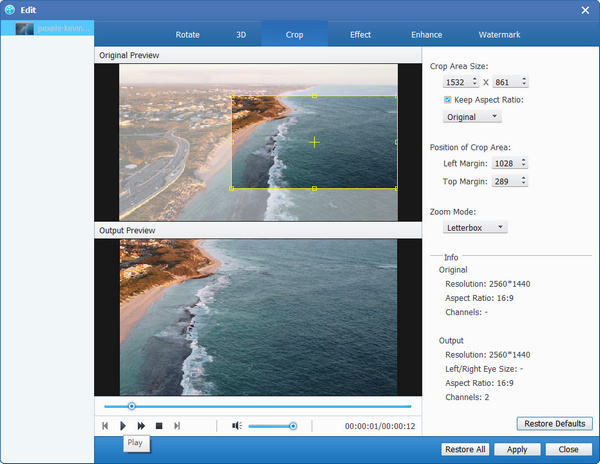
Trinn 3 Juster videoeffekten
Klikk på Effekt kolonne, og du kan justere lysstyrke, metning, kontrast, fargetone og volum for en bedre videoeffekt.
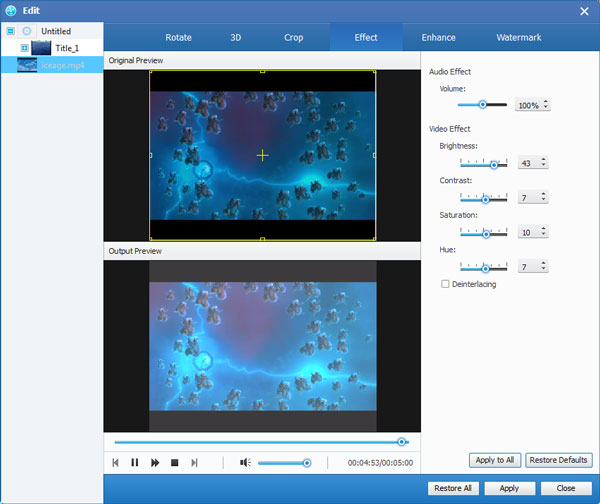
Trinn 4 Legg til vannmerke i video
Bilde- og tekstvannmerker er aktivert her. Du kan tilpasse gjennomsiktigheten, plasseringen og størrelsen på vannmerket. Skriftstilen, størrelsen og fargen kan justeres for tekstvannmerket.
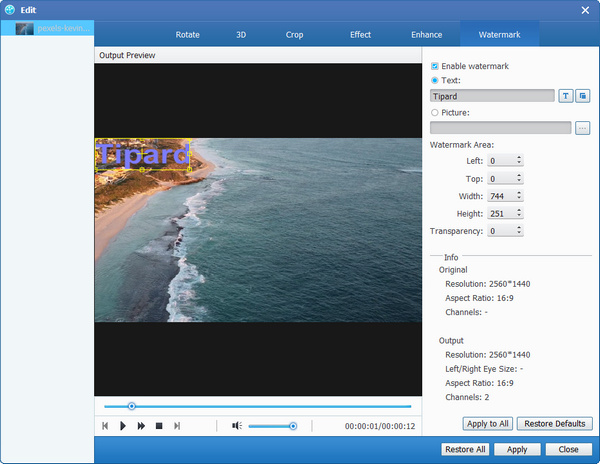
Trinn 5 Klipp videoer og slå sammen klip
Klikk på Trim knappen på verktøylinjen i hovedvinduet for å åpne, og deretter kan du trimme videolengden og klippe videoen i flere segmenter. Eller du kan klikke på Flett for å slå sammen de valgte videoklippene til en ny enkeltfil.
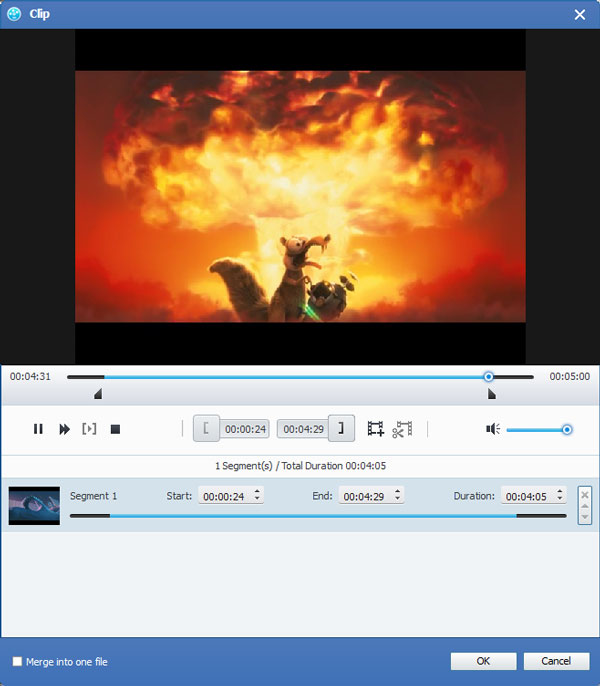
Trinn 6 Roter videoer
Klikk på Rediger knappen på verktøylinjen i hovedvinduet for å åpne Roter vindu, og deretter kan du rotere 90 med klokken, 90 mot klokken, Horisontal flip og Vertical flip som du vil.
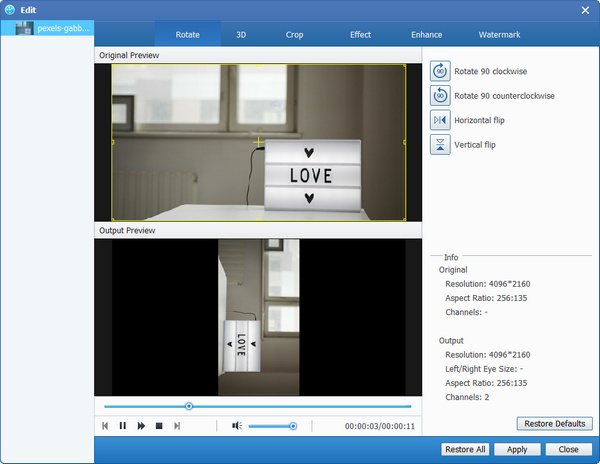
Trinn 7 Forbedre videokvaliteten
Klikk forbedre knappen på verktøylinjen i hovedvinduet for å åpne vinduet. Deretter kan du velge Oppskalere oppløsning, Optimaliser lysstyrke og kontrast, Fjern videostøy og Reduser videoristing.
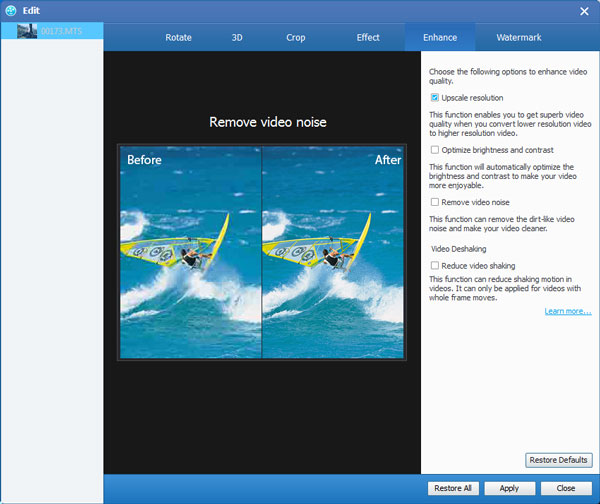
Trinn 1 Juster videoinnstillingene
Når det gjelder videoinnstillingene, juster koderen, bildefrekvensen, oppløsningen, sideforholdet og videobithastigheten til din disposisjon.
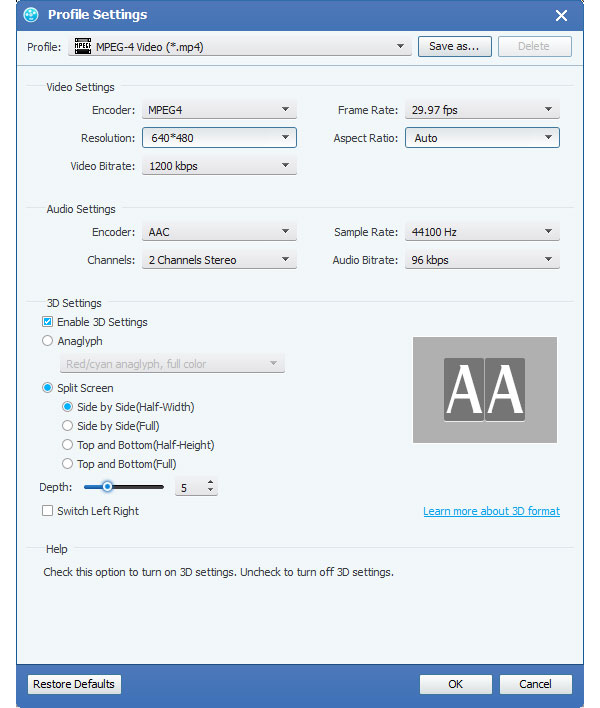
Trinn 2 Endre lydinnstillinger
Juster lydinnstillingene som koder, samplingsfrekvens, kanaler og lydbithastighet for å oppfylle dine behov.
Trinn 3 Ta stillbilde og forhåndsvisning
på Forhåndsvisning vindu, ville du se kildevideoen før konvertering. Etter å ha redigert videoer, kan du forhåndsvise utgangsvideoeffekten med den innebygde spilleren. Du kan klikke på Snapshot ikon for å ta favorittvideobildet ved forhåndsvisning.