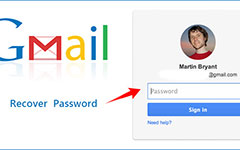Hva er forskjellene mellom UEFI og BIOS

For vanlige mennesker er UEFI og BIOS to ukjente konsepter, selv om vi kan få tilgang til dem hver dag. UEFI er forkortelsen for Unified Extensible Firmware Interface og BIOS er forkortelsen for Basic Input og Output System. UEFI er et dedikert programvaregrensesnitt mellom operativsystemet og plattformens fastvare. Vi vet alle at BIOS er veldig nyttig. Når vi installerer et nytt operativsystem, bør vi gå til BIOS og velge boot-grensesnittet. Når en datamaskin krasjer, kan brukerne gå til BIOS og diagnostisere maskinvareproblemene. I IBM-datamaskiner kan UEFI erstatte BIOS. UEFI støtter for eksempel ekstern diagnostikk og reparasjon. Vurderer UEFI og BIOS er så viktige, vil vi introdusere og sammenligne dem i detaljer.
Del 1. Beskrivelse av UEFI og BIOS
BIOS og UEFI er to fastvaregrensesnitt av datamaskiner. Vanligvis kan Windows-brukere ha hørt om BIOS, fordi de må gå til BIOS for å endre konfigurasjonsinnstillinger; mens Mac-brukere bruker UEFI. Selv om både BIOS og UEFI brukes ved oppstart av datamaskiner, gjør de samme jobb på forskjellige måter.
BIOS initialiserer og utfører kode ved å lese den første sektoren på harddisken som inneholder neste enhets adresse. Og BIOS lar brukerne velge oppstartsenhet for å starte operativsystemet. BIOS har blitt brukt siden 1975, så det fungerer fortsatt i 16-biters modus. Det fører til begrensning på mengden kode som BIOS kan lese og utføre fra firmware-ROM-en. Egentlig ble UEFI opprettet som en etterfølger til BIOS og for å løse de tekniske manglene ved BIOS. UEFI lagrer all informasjon relatert til initialisering og oppstart i en .efi-fil i stedet for fastvare-ROM. Og .efi-filen er lagret på harddisken, tilhører EFI System Partition. Tatt i betraktning at UEFI er kraftigere enn BIOS, hadde teknologieksperter forventet at UEFI ville erstatte BIOS. I følge undersøkelsen har UEFI-firmware dominert med den nye PC-maskinvaren som ble sendt i 2014.
Del 2. UEFI-fordeler i forhold til BIOS
1. Størrelsen utvides
BIOS benytter MBR, forkortelse av Master Boot Record, for å lagre informasjon relatert til harddisken; mens GPT, som er kort for GUID-partisjonstabellen, brukes av UEFI. Fordelen med GPT er å utvide størrelsesmulighetene for harddiskstøtten. MBR bruker 32-bitoppføringer i tabellen. MBR støtter bare 4 partisjoner med 2TB i hver størrelse. Til sammenligning bruker GPT 64-bitoppføringer og støtter 128-partisjoner med 9.44ZB i hver størrelse. Så du kan se de store gapene mellom BIOS og UEFI.
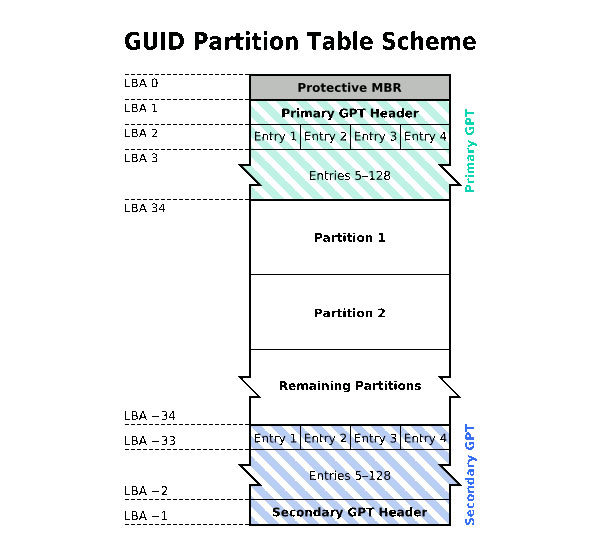
2. Fort deg
Siden UEFI er en uavhengig plattform, kan du akselerere datamaskinen oppstart og øke hastigheten på datamaskinen med UEFI. Spesielt når du har installert store harddisker på datamaskinen din, er forskjellene mellom oppstart med BIOS og UEFI tydelig.
3. Sikker oppstart
Nylig har UEFI lagt til en sikker oppstartsfunksjon og øker sikkerheten. UEFI laster bare autentiske drivere og tjenester under datamaskinstart, slik at skadelig programvare og virus blir utelukket. Sikker oppstart vil oppdage og undersøke de tingene som kan forårsake en ugunstig aktivitet på en datamaskin til operativsystemet er fullstendig oppstart.
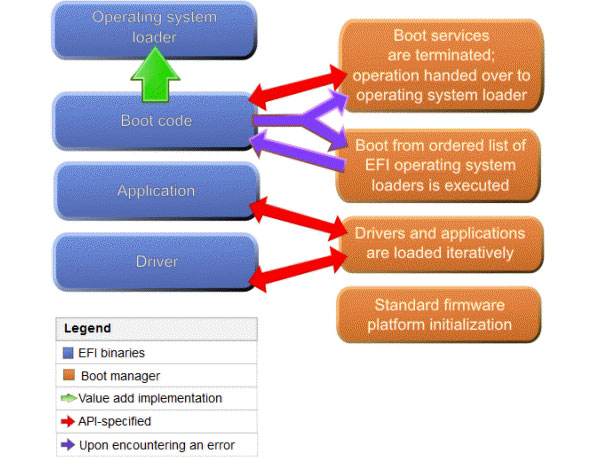
Del 3. Hvordan få tilgang til UEFI
Microsoft har brukt UEFI i nye Windows 8-PCer for å erstatte BIOS, så du må kanskje vite måten å få tilgang til UEFI.
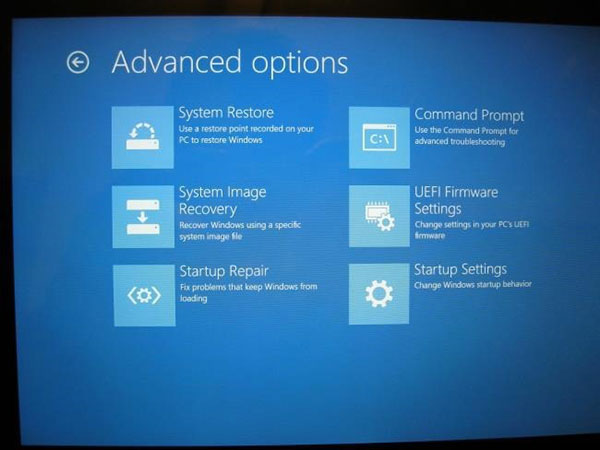
-
Trinn 1Å få tilgang oppstartsalternativer-menyen På Windows 8 og 10 kan du sveipe høyre side av skjermen og velge innstillinger. Hurtigasten for å få tilgang til oppstartsalternativer-menyen er Vinn + jeg.
-
Trinn 2Når du holder nede Skift tast og klikk på Restart alternativet i Innstillinger-menyen, vil PCen starte på nytt i menyen for oppstartsalternativer.
-
Trinn 3I oppstartsalternativer-menyen, velg Feilsøk og deretter Avanserte alternativer.
-
Trinn 4Deretter kan du velge UEFI firmwareinnstillinger og klikk på Restart alternativ, vil PCen gå inn i UEFI-innstillingsskjermbildet.
Del 4. Tipard Windows Passord
Målet om at Microsoft erstatter BIOS med UEFI, er å øke sikkerheten til Windows-PCer. Selv om du ikke har UEFI, kan du beskytte datamaskinen og dataene med noen kraftige verktøy, som Tipard Windows Password Reset. Med Windows Password Reset kan du tilbakestille og administrere Windows-passord før oppstart i operativsystemet. Det er den beste måten å tilbakestille Windows passord. Videre er Windows Password Reset enkel å bruke.
1. Slik oppretter du en oppstartbar USB
-
Trinn 1Koble en formatert USB-minnepinne til en PC.
-
Trinn 2Start Windows Password Reset og trykk på Brenn USB i grensesnittet. Bruken av oppstartbar DVD er den samme med oppstartbar USB.
-
Trinn 3Etter at oppstartbar USB er ferdig, trykker du på OK knappen for å fullføre forberedelsesprosessen.
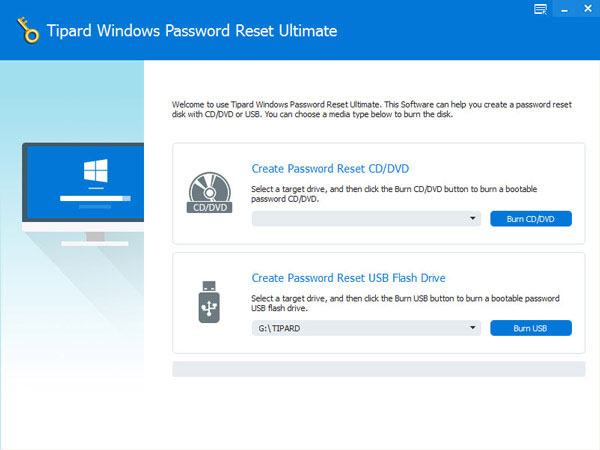
2. Slik tilbakestiller du passordet
-
Trinn 1Når du trenger å tilbakestille Windows-passord eller legge til en ny konto, plugg oppstartbar USB inn i datamaskinen og start den på nytt.
-
Trinn 2Skjermbildet for passordbehandling vises automatisk i forhåndsinstallasjonsmiljø.
-
Trinn 3Velg kontoen til tilbakestilling av passord og trykk på Tilbakestill passord knapp.
-
Trinn 4I popup-vinduet velger du et nytt passord og lagrer endringene.
-
Trinn 5Når du er ferdig, koble fra den oppstartbare USB-en og start PCen på nytt som normalt. Windows Password Reset lar brukere tilbakestille Windows-påloggingspassordet eller legge til nye kontoer i Windows pre-installasjonsmiljø. Så du kan tilbakestille passordet i det miljøet at drivere og programmer ikke er lastet inn. Selv virus og skadelig programvare kan ikke spionere det nye påloggingspassordet ditt.
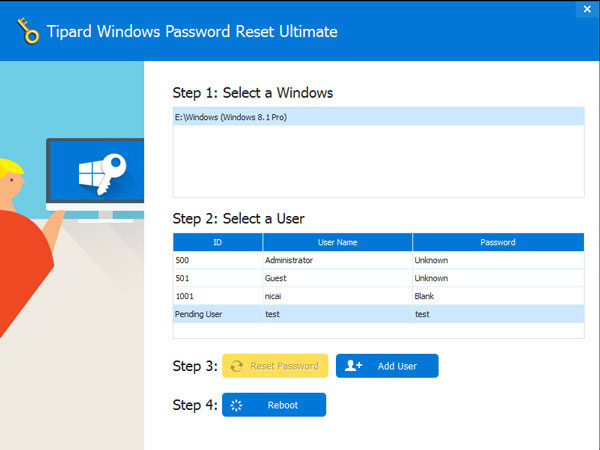
konklusjonen
I denne artikkelen introduserte vi UEFI og BIOS og sammenlignet forskjellene mellom UEFI og BIOS. Den største fordelen med UEFI er fleksibilitet. UEFI kan jobbe sammen med BIOS eller uavhengig. Med UEFI kan du nyte et raskere og sikrere oppstartsmiljø. Selv om UEFI har så mange fordeler og produsenter begynte å bruke UEFI i stedet for BIOS, støttes den ikke av alle datamaskiner og digitale enheter.
Et alternativ for å forbedre sikkerheten til PCer er å tilbakestille Windows-passord ofte. Cybersecurity-eksperter har antydet at PC-brukere bør sette kompliserte innloggingspassord og tilbakestille det ofte. Så, vi anbefaler en enkel måte, Tipard Windows Password, for å tilbakestille passord som lar deg tilbakestille Windows-passordet i sikreste miljø. Tipard Windows Password er tilgjengelig for alle Windows-operativsystemer, inkludert Windows 10 og nesten alle tidligere versjoner.