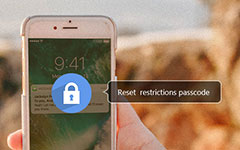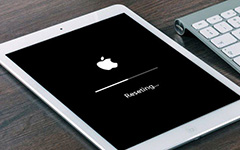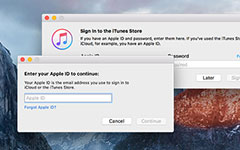Slik tilbakestiller du nettverksinnstillinger på iPhone
Noen ganger kan iPhone-brukere oppleve Wi-Fi eller mobilproblemer, selv om de ikke har endret noe. På dette tidspunktet ville mange brukere ta sin iPhone til Apple Store og be om teknologistøtte. Faktisk kan du løse dette problemet selv ved å tilbakestille nettverksinnstillinger iPhone. Før du nullstiller nettverksinnstillingene på iPhone, bør du først forstå effekten av prosessen først. Tilbakestillingsinnstillingene vil nullstille alle nettverksinnstillinger på iPhone, inkludert innstillinger for mobiltelefoner og Wi-Fi-fabrikk. Så det er nyttig når du ikke kan koble til et aktivt mobilnettverk.
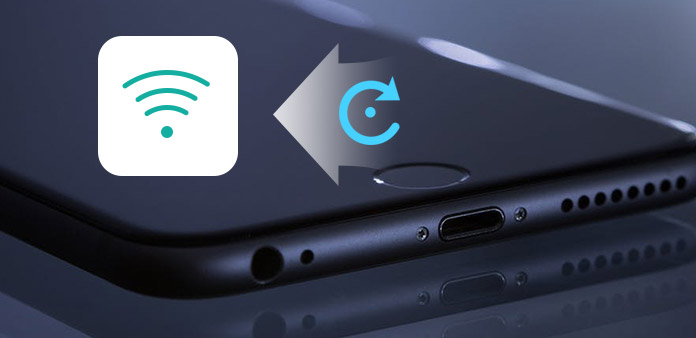
Tilbakestilling av nettverk på iPhone vil også tømme mobile virtuelle nettverksoperatører, så du må konfigurere tilgangspunktsnavn og multimediemeldingservice manuelt. Hvis du bruker store mobilleverandører, skjer det automatisk. Videre vil alle Wi-Fi-nettverk og VPN-er rengjøres. Du må nullstille disse innstillingene. Da vil disse nye sammenkoblingene styrte de urolige.
1. Slik tilbakestiller du nettverksinnstillingene på iPhone
Når nettverket til iPhone ikke fungerer, uansett Wi-Fi eller mobil, er det første du må gjøre, å tilbakestille nettverksinnstillingene på iPhone.
Lås opp iPhone og åpne Innstillinger-appen på startskjermbildet.
Ligger til general Innstillinger side og trykk Tilbakestill.
Plukke ut Tilbakestill nettverksinnstillinger alternativet.
Verifiseringsskjermen vil dukke opp og be deg om å skrive inn passordet ditt.
Etter å ha bekreftet må du trykke Tilbakestill nettverksinnstillinger igjen i bekreftelsesdialogboksen.
Når iPhone starter på nytt, gjenopprettes alle nettverksinnstillinger til fabrikkinnstillinger. Du har kanskje lagt merke til at det finnes ulike alternativer i Tilbakestill siden på iPhone. Og nå har du forstått at funksjonen til Tilbakestill nettverksinnstillinger. Hva med andre alternativer?
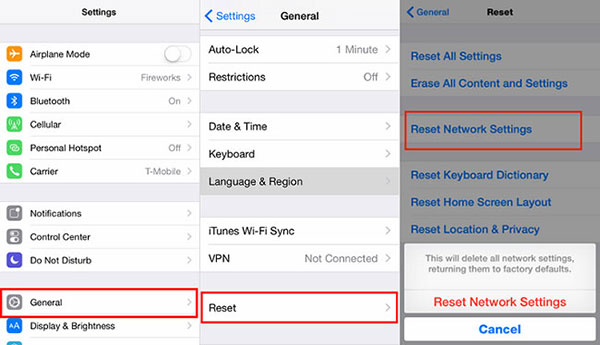
- 1. Tilbakestill alle innstillinger: alternativet tilbakestiller iPhone til fabrikkinnstillinger. Hvis du oppdager at iPhone blir svak eller infisert av virus, kan du tilbakestille nettverksinnstillinger iPhone med alternativet.
- 2. Slett alt innhold og innstillinger: det vil slå iPhone til fabrikkinnstilling og slette alle dataene dine på iPhone, inkludert appene du installerte. Etter å slette alt innhold og innstillinger, kan du få en ny iPhone.
- 3. Tilbakestill tastaturordbok: Over tid vil iPhone din lagre en masse ord i iOS-ordboken som standard. Og dette alternativet vil tørke disse ordene fra iPhone.
- 4. Tilbakestill startskjermlayout: Hvis du vil tilpasse oppsettet på startskjermen, kan du bruke dette alternativet.
- 5. Tilbakestill plassering og personvern: Som navnet sa, lar dette alternativet tilbakestille iPhone-posisjonen og personverninnstillingene.
Feilsøking
Denne delen presenterer oss for å fikse forskjellige problemer knyttet til nettverksforbindelser. Uansett hva problemet er for nettverksinnstillingene, kan du alltid finne løsningen fra seksjonen.
2. Et bestemt Wi-Fi-nettverk fungerer ikke
Når du ikke kan koble til et bestemt Wi-Fi-nettverk, kan du ta noen enkle handlinger for å fikse dette problemet.
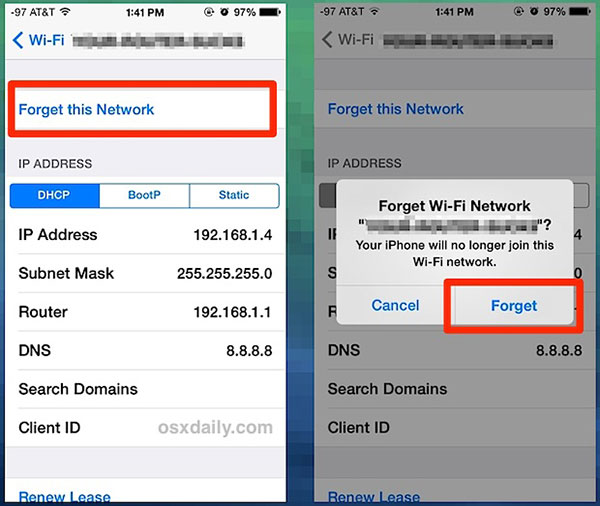
Du bør sjekke om Wi-Fi åpnes. Noen ganger kan du ikke koble til Wi-Fi-nettverket, bare fordi du har glemt å slå på ruteren din.
Hvis det ikke er noe problem med ruteren, kan du gå til iPhone og åpne innstillinger app.
In WLAN skjerm, åpne Wi-Fi som ikke kan koble til og trykk Glem dette nettverket. Søk deretter etter denne Wi-Fi og koble til igjen.
Hvis problemet fortsatt eksisterer, tilbakestiller fabrikkinnstillingene til fabrikken iPhone.
Når du har utført trinnene ovenfor, kan du koble til dette Wi-Fi-nettverket med hell. Hvis det fortsatt ikke virker, bør du prøve å starte ruteren din eller ringe til leverandøren av ruteren din.
3. Ingen tjeneste eller mobilnettverk
Hvis du finner ut at Ingen tjeneste vises på iPhone-skjermen, eller du ikke kan koble til en mobildata, bør du sjekke om du befinner deg i området innen mobilnettdekning først. Og reisende bør sørge for at iPhones har satt opp for dataroaming. Hvis problemet fortsatt oppstår, kan du utføre handlingene nedenfor for å fikse det selv.

Start iPhone på nytt: trykk Sleep / Wake tasten til strømavbrudddet vises. Deretter kan du slå av iPhone. Vent noen sekunder, trykk på Sleep / Wake-knappen igjen til Apple-logoen vises på skjermen.
Oppdater bærerinnstillinger: Koble iPhone til Internett. Åpne innstillinger-appen og gå til general alternativ. Ligger til Om oss og aktiver Carrier oppdateringsprosess hvis det er en oppdatering.
Sjekk SIM-kort: Slå av iPhone. Ta ut SIM-kortet ditt og sett det tilbake igjen. Start din iPhone. Hvis tegnet på Ingen tjeneste forsvinner og mobiltilkobling er tilgjengelig, det betyr at SIM-kortet ditt var løs.
Oppdater iOS: Start innstillinger app på startskjermen. Gå til general alternativ og åpne Om oss side. Oppdater iPhone til den nyeste versjonen av IOS.
Tilbakestill nettverksinnstillinger på iPhone. Hvis iPhone din fortsatt ikke kan koble til mobildata, må du ringe til din Carrier.
4. iPhone reagerer ikke og hvordan man løser det
Hvis du ikke kan koble til Internett og iPhone ikke svarer, må du tilbakestille iPhone. Når iPhone plutselig bremser ned, er den beste måten å tilbakestille til fabrikkinnstillingene Tipard iOS System Recovery. Det skyldes at iOS System Recovery ikke bare kunne løse systemproblemer, men har også muligheten til å gjenopprette data. Så du vil ikke miste data med iOS System Recovery.
- 1. iOS System Recovery kan fikse alle problemer med ditt iPhone-system, inkludert nettverk.
- 2. Denne nettverks reparatøren er kompatibel med alle iPhones, inkludert iPhone 7 / 7 Plus.
- 3. iOS System Recovery er i stand til å tilbakestille nettverksinnstilling iPhone og iOS-system til fabrikkinnstillinger.
- 4. Det er et skrivebordsbasert program; men den støtter både Windows og Mac OS.
- 5. Etter tilbakestilling vil iOS System Recovery automatisk gjenopprette alle dataene til iPhone.
Slik tilbakestiller du nettverksinnstillingene
Koble din iPhone til datamaskinen med en kabel og start iOS System Recovery.
Når tilkoblingen er vellykket, registrerer iOS System Recovery automatisk iPhone.
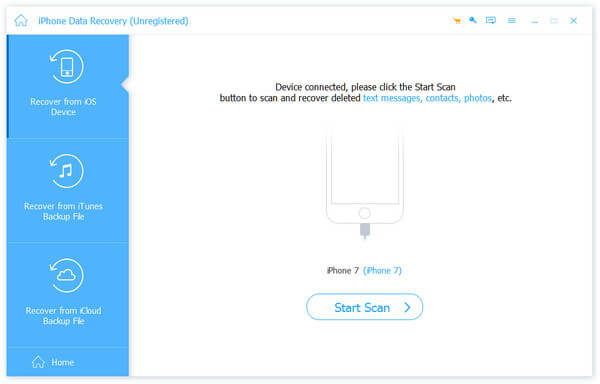
Trykk på Start-knappen for å åpne verifikasjonsvinduet. Du må sjekke om informasjonen til iPhone er riktig.
Etter å ha bekreftet, klikker du på Reparer for å starte tilbakestilling av nettverksinnstillinger for iPhone. Ellers må du angi riktig informasjon manuelt.
Deretter kan du overvåke prosessen med tilbakestilling i sanntid.
Når prosessen er fullført, vil den nyeste versjonen av iOS bli installert på iPhone. Du kan starte og tilbakestille nettverksinnstillinger på iPhone.
konklusjonen
Denne artikkelen har introdusert hvordan du tilbakestiller nettverksinnstillinger iPhone. Når du oppdager at iPhone ikke kan koble til Wi-Fi eller mobil, kan du ta de enkle trinnene for å fikse nettverksinnstillingene selv. Foruten nettverksnetting, gir denne artikkelen også noen forslag når du møter ulike problemer relatert til nettverket. Og den ultimate løsningen for å tilbakestille nettverksinnstillinger for iPhone er Tipard iOS System Recovery. IOS System Recovery er spesielt nyttig når iPhone bremser seg eller andre måter er ugyldige. IOS System Recovery kan dessuten hjelpe deg med å gjenopprette alle dataene til iPhone etter tilbakestilling. Så du mister ingen data.