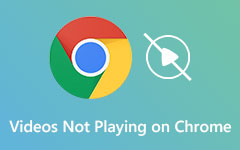Hvordan skrive grad symbol på iOS / Android / PC / Mac
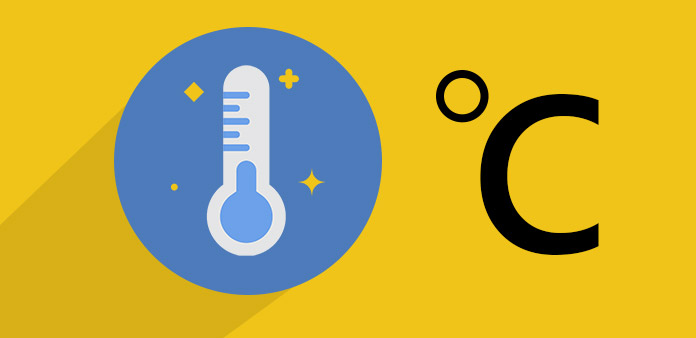
Noen ganger virker et gradersymbol veldig enkelt. Dette enkle symbolet kan imidlertid også forårsake store problemer. Det brukes ofte til å beskrive temperaturer, vinkler, geografiske koordinater og mer. Kan du forestille deg at 45o-vinkelen er skrevet som 450-vinkel? Det vil føre til stort problem som for saken. Når vi skriver disse tallene og gradersymbolet, finner vi ingen hindring. Men da den digitale tidsalderen kommer, finner vi at det er vanskelig å skrive symbolet i mange situasjoner. Jeg mener at mange mennesker ikke forstår hvordan man setter den lille sirkelen på rett sted på digitale enheter. Derfor vil vi i denne opplæringen lære forskjellige måter å skrive den på dine digitale enheter.
Del 1. Ulike måter å skrive gradersymbol på Windows
Det er mange innspillingsprogrammer på Windows. Og ifølge undersøkelsen er de mest brukte de Microsoft Office og nettlesere. Det finnes også ulike måter å skrive et gradersymbol på i teksten.
1. Hurtigtaster
-
Trinn 1Når du åpner et inngangsprogram, som Word, tekst eller andre programmer, holder du nede andre nøkkel på tastaturet.
-
Trinn 2Trykk deretter 0, 1, 7 og 6 sekvensielt.
-
Trinn 3Når du har slettet Alt-tasten, vil du oppdage at det vises i dine ord.
Husk at du skal holde Alt-tasten nede mens du trykker på tall. Og hvis den venstre Alt-tasten er ugyldig, kan du prøve den høyre siden.
2. Skriv inn et gradersymbol i Word
Microsoft Word er den mest populære tekstprosessoren rundt om i verden. I tillegg til hurtigtaster introdusert over, finnes det flere måter å skrive inn et gradersymbol i et Word-dokument.
- 1: Den dedikerte sammensetningen av hurtigtaster for å skrive inn symbolet i Microsoft Word er Ctrl + Shift + @. Du må trykke Ctrl, Shift og @ taster på tastaturet samtidig; og trykk deretter på mellomromstasten. Og så kan du finne symbolet nå.
- 2: En annen interessant måte å skrive den inn i ditt Word-dokument er 00B0. Når du har skrevet 00B0 i dokumentet, holder du nede Alt + X-tastene. Så vil 00B0 øyeblikkelig vende seg til symbolet.
- 3: Word gir mange symboler, inkludert gradersymbol. Åpne vinduet til symbol alternativ fra innfelt meny på toppbandet. I symbol kategorien, velg normal tekst in Front rullegardinliste og Latin-1 Supplement in Delsett liste. Deretter finner du symbolet på bordet. Dobbeltklikk på gradersymbolet, det vil bli skrevet i dokumentet.
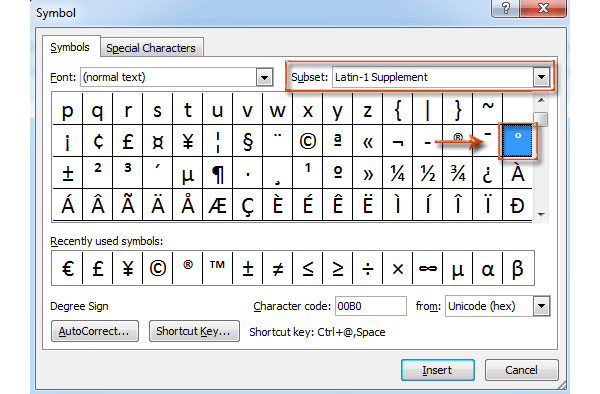
Del 2. Skriv inn et gradersymbol på Mac OS
Apple har også integrert noen hurtigtaster og andre måter å la brukerne legge inn gradersymbol i teksten. Og symbolet for å beskrive temperatur er forskjellig fra vinkelen på Mac OS.
1. snarveier
-
Trinn 1For å skrive inn det relatert til temperatur, må du holde nede Alternativ + Skift + 8.
-
Trinn 2Hvis du trenger å skrive ned en vinkel, bør du trykke på Alternativ + K samtidig.
-
Trinn 3Når du sammenligner de to graders symbolene, vil du oppdage at sirkelen for å beskrive temperaturen er litt større enn sirkelen knyttet til vinkel. De ser det samme ut vanligvis. Men når du skriver noe nøyaktig, bør du bruke det riktige.
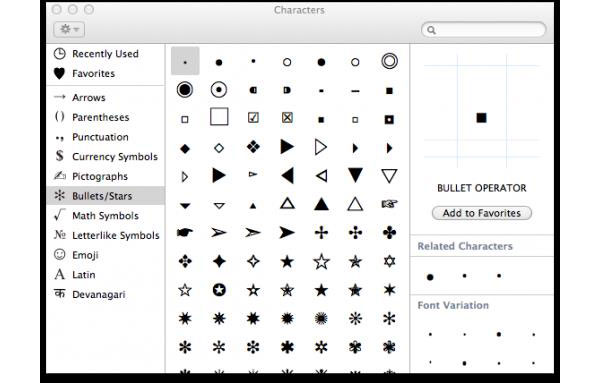
2. Emoji & Symbols-menyen
Mac-datamaskinen har en spesialtegnemeny som inneholder nesten alle symboler, inkludert gradersymbol. Og når du trenger å sette den inn i e-post eller dokument, kan du bruke denne menyen.
Du bør sette markøren i posisjon for å sette den inn.
-
Trinn 1Gå til Rediger menyen i menylinjen og velg Emoji & Symboler alternativ. Eller du kan bruke snarveien Control + Command + Space for å åpne Emoji & Symboler-vinduet.
-
Trinn 2I Emoji & Symbols-vinduet skriver du den inn i søkeboksen. Så kan du bestemme hvilket symbol du vil ha, Fahrenheit, Celsius eller det vanlige gradssymbolet.
Del 3. Gradssymbol på iOS-enheten
Smartphone er allerede den viktigste digitale enheten i vårt daglige liv og arbeid. Uten et tastatur må vi bruke fingrene til å fullføre alt på iPhone. Det virker praktisk noen ganger. Men når vi trenger å finne et spesielt symbol, blir det virtuelle tastaturet litt komplisert. Hvis du har problemer med å finne til høyre visning, kan du følge trinnene nedenfor.
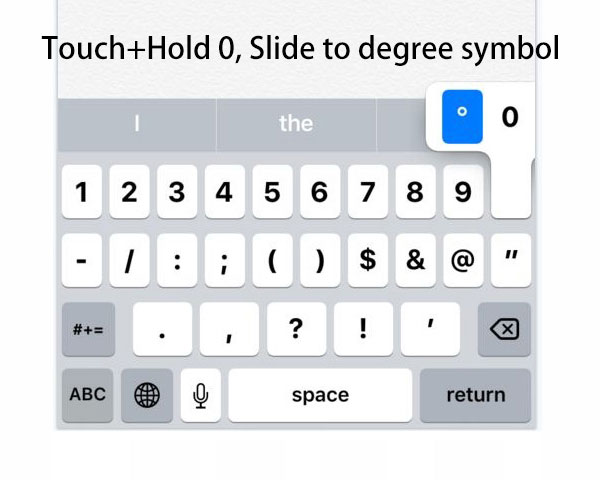
-
Trinn 1Du bør åpne en app som kan aktivere det virtuelle tastaturet på din iOS-enhet, som Facebook eller Twitter.
-
Trinn 2Når det virtuelle tastaturet vises, trykker du på 123-knappen nederst i venstre hjørne for å bytte til talltastatur.
-
Trinn 3Trykk og hold 0 på talltastaturet, og deretter vil popup-menyen vise deg gradersymbolet.
-
Trinn 4Flytt fingeren og sving på symbolet. Når fingeren er sluppet, vil symbolet bli satt inn i teksten.
Å skrive et gradersymbol i meldingen din på iOS-enheten er lettere enn du skjønner når du får den riktige måten.
Del 4. Skriv gradersymbol på Android håndsett
Android-telefonen kjører et helt annet system, så det virtuelle tastaturet er annerledes med iOS-enheten også. For noen mennesker er det fortsatt en utfordring å skrive et gradsymbol, fordi det siste trinnet trenger litt tålmodighet og en smidig finger. Så det ser ut til at det er mye enklere å skrive inn gradersymbol på Android-håndsettet.
-
Trinn 1Det første trinnet er også å åpne et program som trenger det virtuelle tastaturet på Android-telefonen.
-
Trinn 2Ligger nederst til venstre på skjermen og trykker på? 123-alternativet for å gå til nummer og symboltastatur.
-
Trinn 3Hvis du ikke finner gradersymbolet i den første skjermen med nummer og symboltastatur, trykker du på> for å gå til den andre skjermen.
-
Trinn 4Når du finner det i tall og symboltastatur, trykker du bare på det for å sette inn i meldingen.
Som du kan se, er det mye enklere å skrive det på Android-enheten. Alt du trenger å gjøre er å bytte tall og symboltastatur og finne den riktige skjermen som inneholder den.
konklusjonen
Denne artikkelen har introdusert hvordan man skriver gradersymbol på forskjellige digitale enheter. Hvis du trenger å sette inn et gradersymbol i meldingen på smarttelefonen, kan du bytte det virtuelle tastaturet for å finne ønsket symbol. Selv om du kanskje trenger litt ferdighet til å skrive et gradersymbol på iPhone, er det enklere enn du trodde. Når det kommer til datamaskiner, finnes det ulike metoder for å skrive det inn i dokumentet, e-post eller andre programmer. Snarveier er populære blant folkene som bruker det regelmessig. Hvis du bare trenger å skrive inn filen i filen din, kan du bruke symbolmenyen. Både Windows og Mac OS gir en slags symbolmeny.