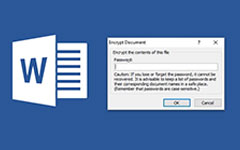Slik gjenoppretter du ikke-lagret Word-dokument med topp 3-metoder
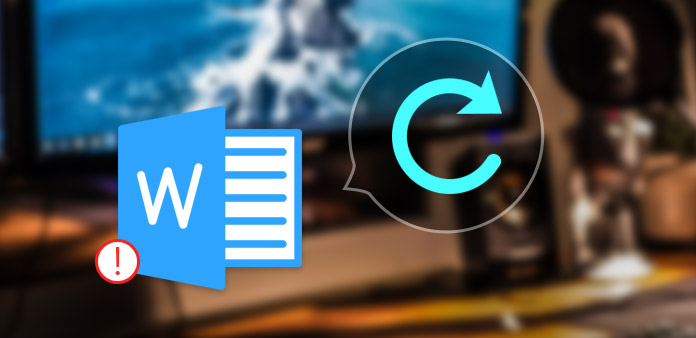
Det er nødvendig å lære hvordan du gjenoppretter ubestemte orddokumenter for alle i den digitale æra. Mange av oss har en slik pinlig opplevelse som lukker et orddokument uten å lagre det. Og noen ganger vil maskinvareproblemer også føre til unormal lukking av orddokumenter. Kan vi la hele dagen jobbe på en slik måte? Svaret er nei. Kast ut den negative tanken i hodet og ta pusten dypt. Egentlig er det metoder for å gjenopprette ikke-lagrede orddokument. Og prosessen er enklere enn du trodde. Dette innlegget vil fortelle deg detaljene.
Del 1. Gjenopprett ikke-lagret Word-dokument på Windows
Ifølge data fra Microsoft kjører omtrent 70% av datamaskiner Windows rundt om i verden. Og når et ubeskyttet orddokument ble lukket uventet på Windows, kan du følge trinnene under for å gjenopprette det ubehandlede tekstdokumentet på sekunder.
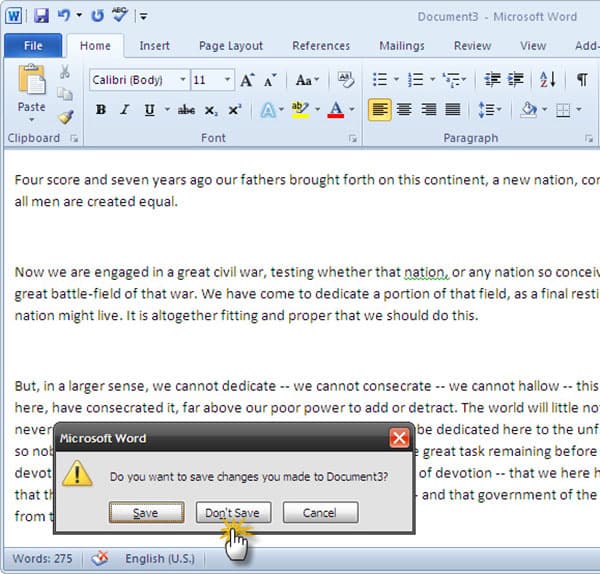
naviger til start Menu på din Windows-datamaskin med Windows-nøkkel på tastaturet.
Trykk på Filutforsker og velg denne PC å åpne den.
Enter ASD i søkefeltet øverst og trykk Enter på tastaturet. Og så begynner Windows 10 å søke .asd-filer på minnet.
Noen få sekunder senere finner du de manglende filshowene i resultatlisten.
Velg den manglende filen og dobbeltklikk den for å åpne filen i Word.
Da kan du lagre det som vanlig. Husk at ikke starte datamaskinen på nytt før du finner ut det manglende orddokumentet.
Del 2. Hent ikke-lagret dokument i Word
Hvis du bruker Microsoft Word 2010 eller versjoner over, kan du hente ikke-lagrede Word-dokumentfiler med en enkel prosess. Microsoft har innsett problemene knyttet til en uventet avslutning, så den hadde integrert dokumentgjenopprettingsteknologi i Word 2010 og senere versjoner.
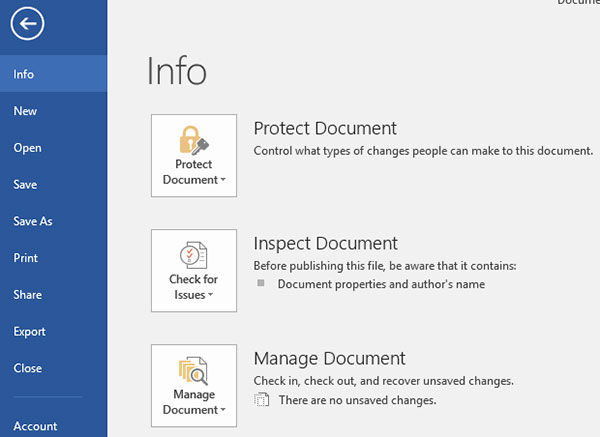
Når du lukker en ordfil uten å lagre eller systemproblemer fører til unormal nedleggelse, starter du Word-programmet på nytt.
Åpen filet fanen og plassert til Administrer dokumenter.
Klikk på Administrer dokument -knappen og velg Gjenopprett ikke lagrede dokumenter i rullegardinlisten.
Deretter tar Word deg til en dialogboks og viser alle gjenopprettelige Word-dokumenter.
Velg den siste filen, som kan inneholde mer ikke-lagret innhold, og klikk på Åpen knapp.
Word vil lese det gjenopprettede orddokumentet og åpne det. Endelig kan du lagre filen på datamaskinen din.
Del 3. Angi og tilpasse autogjenoppretting i Word
Faktisk er det en nyttig teknologi i Word-programmet kalt AutoRecover. Det lagrer en kopi av dokumentet ofte og automatisk. Det vil som standard lagre en kopi per 10 minutter. Så du kan gjenopprette ubeskyttet orddokument. Og hvis du er sensitiv for orddokumentet eller jobber i et ustabilt miljø, kan du tilpasse AutoRecover.
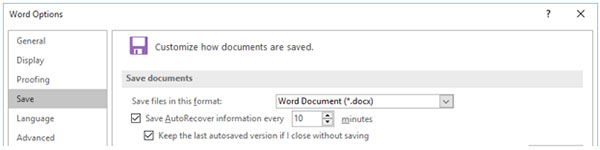
Start Word-programmet på datamaskinen og åpne filet fanen.
Press alternativer menyen og åpne dialogboksen. I dialogboksen Alternativer velger du Spar alternativet.
Deretter kan du oppdage boksen til Lagre AutoRecover-informasjon hver.
Hold boksen merket og endre verdien av auto. Minimumsverdien er 1 minutt.
Merk av i boksen til Hold den siste autosaved versjonen hvis jeg lukker uten å lagre. Når du er ferdig, klikker du på OK for å bekrefte det.
Så når du skriver noe i Word neste gang, vil det automatisk lagre dokumentet i henhold til innstillingene dine. Hvis du bruker Word 2007 eller eldre versjoner, kan du angi AutoRecover i Office-> Word Options-> Save.
Del 4. Gjenopprett Word-dokument med gjenopprettingsprogramvare
Hvis du ikke kan gjenopprette ubehandlet tekstdokument med AutoRecover-teknologi, må du bruke noen programvare for gjenoppretting. Det er mange datagjenoppretting programvare i markedet. Deres bruk er lik. Vi bruker EaseUs Data Recovery som eksempelet i denne delen, som er et freeware og tilgjengelig for Windows og Mac.
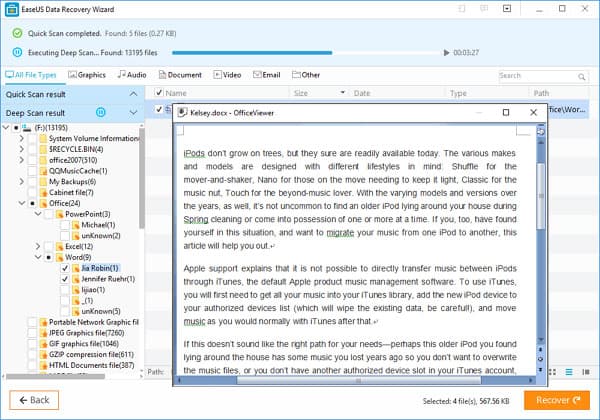
Åpne EaseUs Data Recovery på datamaskinen din etter installasjon.
Velg disken som lagrer orddokumenter du ønsker å gjenopprette.
Når du klikker på Skanne knappen, vil denne programvaren begynne å søke etter alle tekstfiler, inkludert brutt, tapt, eksisterende og ikke-lagret.
Denne programvaren vil skanne den valgte disken flere ganger, så det tar noen minutter.
Når skanningen er ferdig, vises alle ordfiler som er gjenopprettet i forhåndsvisningsvinduet. Du kan velge filen i henhold til navn og dato.
Til slutt klikker du på Gjenopprett-knappen nederst, ditt orddokument kommer tilbake.
Tipard Windows Password Reset
Hvis du har glemt datamaskinens passord for å åpne orddokumentet, kan du bruke det Tipard Windows Password Reset Platinum å tilbakestille. Det er et fint valg å tilbakestille og endre Windows-påloggingspassordet.

Hovedtrekkene:
- 1. Tilbakestill og endre påloggingspassordet for administrator- og brukerkontoer.
- 2. Støtt all Windows-arbeidsstasjon, for eksempel FAT16 / FAT32 / NTFS / NTFS5, etc.
- 3. Tilbakestill passord med oppstartbar CD / DVD eller USB-pinne med enkel prosess.
- 4. Alle Windows-arbeidsstasjoner støttes.
konklusjonen
Basert på introduksjonene over, vil du finne ut at du kan gjenopprette ikke-lagrede orddokument på både PC og mobile enheter med kraftige verktøy. Tatt i betraktning at det er forskjellige årsaker som kan føre til å lukke et ikke-lagret orddokument, har Microsoft utviklet AutoRecover-teknologi. Med AutoRecover kan vi finne ut det siste manglende orddokumentet på datamaskinen vår. Og vi kan tilbakestille AutoRecover for å lagre ordfilene våre oftere. På den annen side er det noen nyttige verktøy som kan hjelpe brukere med å gjenopprette ikke-lagrede orddokument, som EaseUs Data Recovery.
Når vi i økende grad bruker mobile enheter på jobb, er det viktig å ha et kraftig verktøy for å gjenopprette data på smarttelefoner og nettbrett. Tipard iOS Data Recovery og Tipard Android Data Recovery er de beste valgene. De støtter å skanne et bredt spekter av mobile enheter. Og de vil hjelpe deg med å hente inn så mye data som mulig.