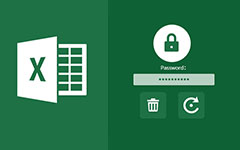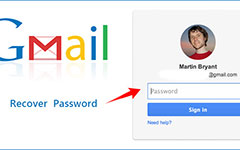Hva å gjøre når du glemmer Google-passord
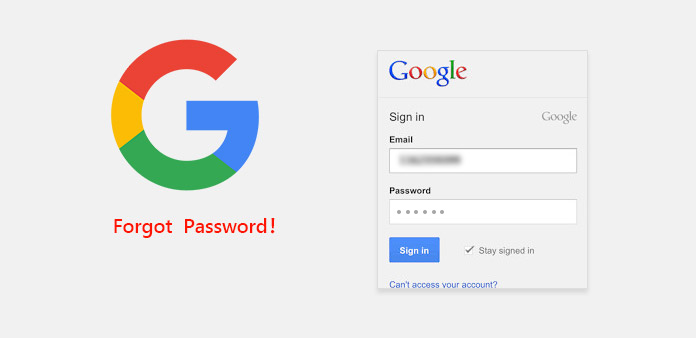
Det er irriterende når du har glemt Google-passordet. For å lette brukerne lar Google brukere logge inn alle Google-tjenester med en konto. Det betyr at Google-passordet ditt er nøkkelen til å gå til Chrome, Gmail, Google Play Store, YouTube, Google Photo, Google Drive, og så videre. Hvis noen mistet eller glemte Google-passordet, kan han ikke bruke noen Google-tjenester. Så det er nødvendig å lære en effektiv løsning for å håndtere Google-passordproblemer. Google har innsett at brukere kan trenge å gjenopprette glemt Google-passord og ga løsninger som hjelper brukerne å gjøre det hente mistet Google-passord. Vi presenterer disse løsningene i detalj nedenfor.
Del 1. Gjenopprette mistet Google-passord via PC-passord
Som du kan se, når du gjenoppretter det tapte Google-passordet ditt, vil nettlesere be deg om å oppgi PC-passordet ditt for å bekrefte identiteten din. Hvis du ikke kan huske PC-passordet ditt, kan du ikke også gjenopprette Google-passordet. Så du trenger et kraftig verktøy for å hjelpe deg med å administrere PC-passordet ditt, som Tipard Windows Password Reset.
Hvordan lage en oppstartbar plate
Få tilgang til Windows Password Reset og plugg formaterte USB-blinker stasjon til datamaskinen din. Du kan også bruke DVD til å lage en oppstartbar plate.
Trykk på Brenn USB knappen for å begynne å produsere en oppstartbar USB.
Statuslinjen viser deg prosessen i sanntid.
Når startbar USB er ferdig, trykk på OK knappen og fjern oppstartbar USB-stasjon.

Slik tilbakestiller du passordet
Plugg den oppstartbare USB-enen du laget med Windows Password Reset og start datamaskinen på nytt.
Deretter vises skjermbildet for tilbakestilling av passord automatisk.
Trykk på Tilbakestill passord-knappen og tilbakestill PC-passordet.
Etter tilbakestilling kan du fjerne den oppstartbare USB-enheten og starte datamaskinen på nytt. Da kan du logge deg på PC-en med det nye passordet.

Del 2. Hent Google-passord fra gjenoppretting av konto
Google har gitt ut kontoutvinningskanalen. Hvis du har glemt Google-kontoen, kan du gå til hjelpepagina for kontogjenoppretting og hente Google-passordet ditt.
Slik bruker du Account Recovery-siden
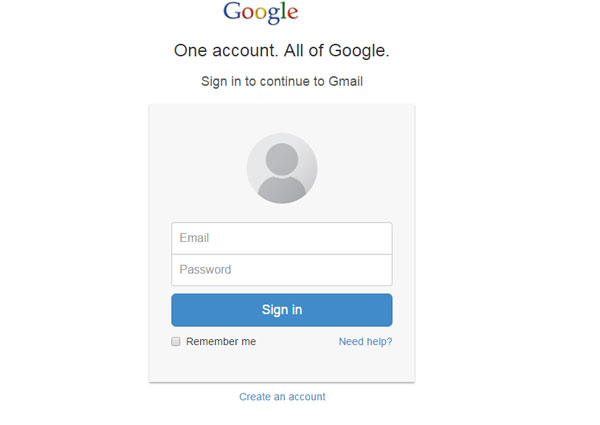
Gå til Gmail og trykk på Trenger hjelp? lenke til påloggingsside for å åpne siden for gjenoppretting av Google-kontoer. Eller du kan angi google.com/accounts/recovery/ i adressefeltet og gå direkte til gjenopprettingssiden.
Velg Jeg vet ikke passordet mitt alternativet og slipp din Google-konto i Epostadresse eske. Trykk på Fortsett knappen for å gå til neste side.
Da kan Google be deg om å skrive inn det siste passordet du kan huske. Dette kan være et Google-kontopassord som du nylig har brukt. Hvis du glemmer alle historiske passord, trykker du på Jeg vet ikke. Ellers klikker du på Fortsett etter å ha kommet inn.
Du kan bekrefte glemt Google-konto ved hjelp av ulike metoder, for eksempel bekreftelseskode, gjenopprettings-e-post og sikkerhetsspørsmål. Hvis du velger Få bekreftelseskode på telefonen min her, må du skrive inn telefonnummeret ditt.
Da bør du velge å få bekreftelseskode gjennom a tekstmelding or en automatisk telefonsamtale. Trykk deretter på Fortsett å gå videre.
Når du har mottatt bekreftelseskoden, skriver du den i kodefeltet og klikker på Fortsett for å gå til siden for tilbakestilling av passord.
Deretter kan du opprette et nytt passord og logge på en hvilken som helst Google-tjeneste med kontoen din og det nye passordet.
Del 3. Gjenopprett Google-passord gjennom Outlook
Hvis du vanligvis logger på Google-kontoen i Outlook, vil Outlook lagre brukernavnet og passordet ditt i PST-filer. Vi kan ikke åpne og lese PST-filer direkte, av sikkerhetsproblemer. Men du kan stole på noen dedikerte programmer, for eksempel Outlook Password. Outlook Password er et brukervennlig Outlook-passordgjenopprettingsprogram og nyttig når du har glemt Google-passordet.
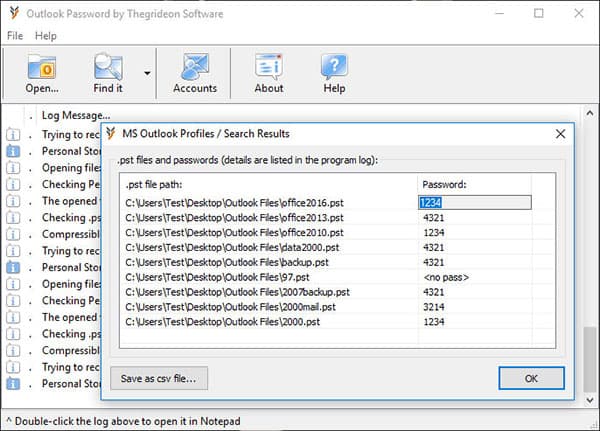
Slik gjenoppretter du Google-passord via Outlook
Last ned og installer Outlook passord fra offisiell nettside; og åpne deretter Outlook Password-programmet på datamaskinen din.
Trykk på Kontoer-menyen i grensesnittet; Outlook Password vil åpne den nyeste PST-filen og vise alle kontoer som kan gjenvinnes.
Du kan søke etter Google-kontoen din og gjenopprette Google-passord.
Hvis du ikke finner din glemte Google-konto, kan du hente den Oppgi MS Outlook-profilene dine alternativet i Finn det Meny. Deretter kan du sjekke alle PST-filer som er tilgjengelige.
Når du gjenoppretter Google-passordet i Outlook-passord, kan du bedre tilbakestille det umiddelbart. Selv om du kan gjenvinne ditt glemte Google-passord med Outlook Password, er Outlook Password et tredjepartsprogram. Vi kan ikke nekte at det er risiko for cybersikkerhet ved bruk av Outlook-passord.
Del 4. Finn ut Glemt Google-passord via nettlesere
Mange foretrekker å logge seg på Google-tjenester i nettlesere. Nesten alle nettlesere har hurtigtilgangsfunksjonen. Hvis du har tillatt nettleseren din å huske det glemte Google-passordet ditt, kan du finne det i nettleseren.
Hvordan finne Google-passord i Safari
Start Safari-nettleseren på Mac-datamaskinen din og finn til Preferanser menyen.
Velg Passord-fanen i innstillingsdialogboksen og gå til kontolisten.
Du kan se på alle kontoer og tjenester i Safaris passordliste; mens passordene er skjult som standard.
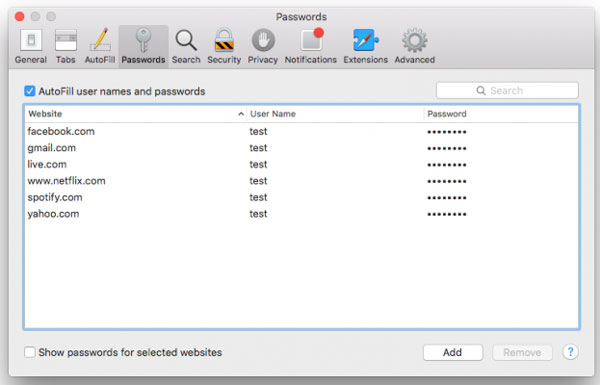
Hvis du har glemt Google-passordet og trenger å tilbakestille det, må du markere Google-kontoen din og aktivere alternativet for Vis passord for utvalgte nettsteder nederst i venstre hjørne.
Safari kan be deg om å skrive inn ditt Apple-passord for å bekrefte identiteten din før du viser Google-passordet.
Slik gjenoppretter du Google-passord i Chrome
Gå til Chrome-nettleseren og åpne menyikonet i øverste høyre hjørne.
Velg innstillinger alternativ for å åpne innstillingssiden. Eller du kan skrive chrome: // settings i adresselinjen og trykk Enter nøkkel for å åpne innstillingssiden direkte.
Trykk på koblingen med tittelen Vis avanserte innstillinger og naviger til passord og danner område.
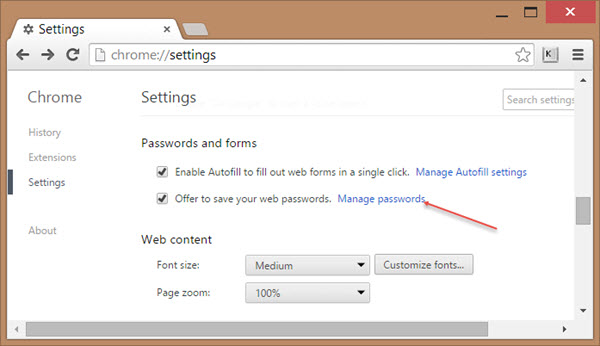
Klikk på Administrer passordvalg og åpne Chrome-passordlisten. Og så må du trykke på Show knappen for å transformere stjernemerker til ekte passord.
Endelig kan du finne ut din glemt Google passord i passordlisten.
For å beskytte dine personlige opplysninger krever Chrome at du logger på Windows-passordet eller Apple-passordet før du viser Google-passordet ditt.
konklusjonen
Denne artikkelen har introdusert flere måter å gjenopprette ditt glemte Google-passord. Med tanke på at Google-kontoen kan logge på flere tjenester, bør du velge den offisielle gjenopprettingskanalen for å tilbakestille Google-passordet ditt. Hvis den offisielle gjenopprettelseskanalen ikke er tilgjengelig, kan du prøve andre løsninger avhengig av måten du fikk tilgang til Google-kontoen. Hvis du vanligvis logger på Google-kontoen i Outlook, kan du bruke Outlook-gjenopprettingsverktøyet for å gjenvinne Google-passordet ditt. Deretter bør du tilbakestille Google-passordet umiddelbart.
En annen måte å gjenopprette Google-passord er nettleserens hurtige tilgangsfunksjon. Denne funksjonen registrerer alle kontoer som du har tilgang til i nettleseren din. Og for å beskytte dine personlige opplysninger, vil nettleseren be deg om å skrive inn PC-passord for å bekrefte at du er eieren av denne datamaskinen. Så vi introduserte også en nyttig PC passord manager, Tipard Windows Password Reset.
Hvis du ikke kan gjenopprette den tapte Google-passkoden din med metodene ovenfor, må du kontakte Googles kundeservice.
Hva å gjøre når du glemmer Google-passord