Ta opp iOS: Slik skjermopptak på iPad og iPhone med komplette trinn
Alle har en ide om funksjonene til Apple-enheter, spesielt iPad og iPhone. Disse to enhetene er faktisk en av high-ends eller, skal vi si, essene til Apple-selskapet. Det er grunnen til at mange Apple-kunder ser behovet for å ha begge deler, for de får ekstra tillit til mobiloppgavene sine for å kunne utføre utmerket. Bloggere er de perfekte eksemplene på dette. Bortsett fra deres profesjonelle kameraer for videoopptak, velger de også iPhones som deres toppvalg for å være deres ekstra kamera. Ingen kan argumentere med det siden alle kjenner klarheten til iPhone-kameraer og deres HD-skjermvisning. I tråd med dette ønsker vi å gi deg den ekstra funksjonen til iOS, som er skjermopptak. Dette er grunnen til at vi utarbeidet de fullstendige retningslinjene for hvordan ta opp skjermer på iPhone og iPads. Gjør deg derfor klar og søk denne perfekte guiden når du leser hele artikkelen nedenfor.
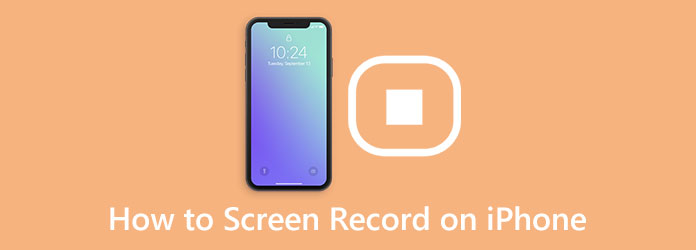
Del 1. Hvordan skjermopptak på iPhone på standardmåten
Du kan bruke to forskjellige metoder for å ta opp skjermen på iPhone. For det første kan du gjennomgå standardmåten ved å bruke det innebygde opptaksverktøyet, eller det andre alternativet er ved å anskaffe og bruke et tredjepartsverktøy. Vi er imidlertid ganske sikre på at du mer eller mindre vil velge å bruke den innebygde skjermopptakeren til din iPhone. Hvorfor ikke? Ingen ville ønske å installere noe på sin dyrebare telefon hvis det i utgangspunktet ikke er nødvendig. Og tross alt er denne innebygde skjermopptakeren trygg nok til å overbevise deg om å være fornøyd. Videre, for å hjelpe deg med å bruke skjermopptakeren, utarbeidet vi retningslinjene for iOS 17-versjonen. Derfor, her er trinnene du trenger å lære for skjermopptaksoppgaven din.
Trinn 1Først og fremst må du sørge for at skjermopptakeren allerede er lagt til din kontroll~~POS=TRUNC. For å sjekke, kan du gå til innstillinger app og se etter Kontroll senter fanen. Trykk deretter på Tilpass kontroller alternativet på neste skjermside for å gå direkte til Tilpass side. Derfra trykker du på plussikonet til Skjermopptak verktøyet.
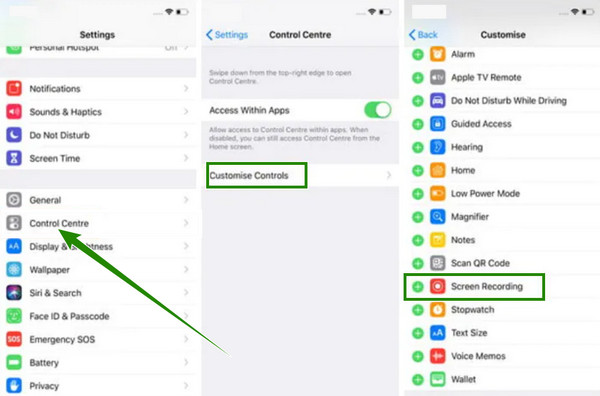
Trinn 2Når iPhones skjermfangstverktøy er lagt til, kan du nå enkelt få tilgang til det. På startskjermen, sveip fingeren fra topp til bunn for å få tilgang til kontroll~~POS=TRUNC. Så, når du ser ikonet for Skjermopptak verktøyet, trykk på det. Etter det vil en melding vises, hvor du kan slå på mikrofonen og trykke på Starte opptak knapp. Du vil vite at det tar opp på grunn av det røde tidsikonet øverst på skjermen.
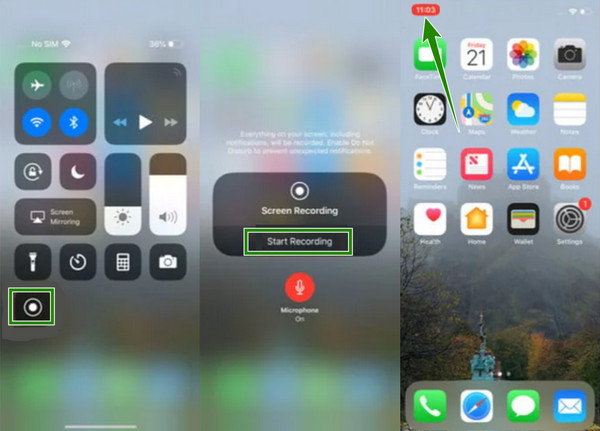
Trinn 3Hvis du vil stoppe opptaket, trykker du på det røde ikonet og deretter på Stopp -knappen på det åpne vinduet. Etterpå vil en melding si at den innspilte filen er lagret til din Bilder app. Sjekk det gjerne.
Del 2. Standard måte å ta opp skjermen på iPad
Akkurat som på iPhones kommer også iPads med den samme innebygde skjermopptakeren som du kan bruke gratis. Det som gjør det mer spesielt er at iPad-skjermbildet har tilleggsfunksjoner som sjelden sees på iPhone. Slike tilleggsfunksjoner inkluderer integrasjonene du kan velge når du skal ta opp skjermen. I opptakeren til en iPad kan du for eksempel velge stedet der du vil lagre opptakene dine, for eksempel i Bilder, Meet osv. På samme måte kan du også bestemme deg for å slå på enhetens innebygde mikrofon for å bli inkludert i skjermopptaket. I tillegg, som en del av fordelene med iPads innebygde opptaker, hjelper den deg med å fange de beste scenene og ta dem med skjermbilder.
Du vil imidlertid ikke være fornøyd når du prøver å oppskalere eller krympe skjermopptaket, for det vil miste kvaliteten. Selv om prosessen med iPad er identisk på iPhone, la oss likevel presentere deg de fullstendige trinnene for hvordan du skjermopptak på iPad nedenfor.
Trinn 1Start innstillinger app på iPaden, og trykk på Kontroll senter mulighet for tilgang. Etter det vil menyen til det nevnte alternativet vises på skjermens høyre side. Nå, rull ned for å se Flere kontroller alternativet, og se etter på neste skjerm Skjermopptak verktøyet og trykk på det for å inkludere det i kontroll~~POS=TRUNC.
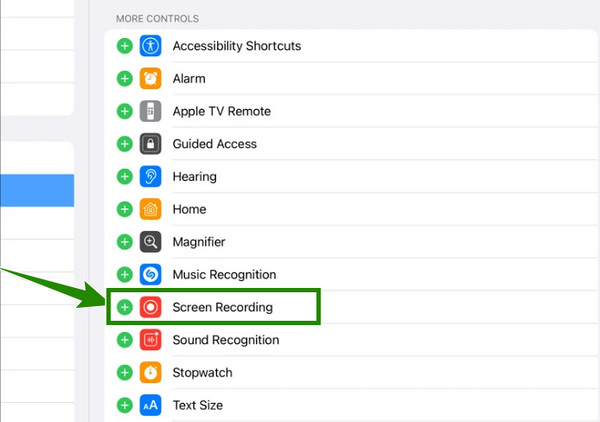
Trinn 2Etter det kan du nå begynne å ta opp skjermen. Pass først på at iPad-en din ikke er låst, og sveip deretter skjermen ned eller trekk skjermen ned for å få tilgang til kontroll~~POS=TRUNC. Når du har fått tilgang, trykker du på Skjermopptak verktøy lagt til der, bare hvordan du gjør skjermopptak på iPhone. Dette vil be deg om at nedtellingen skal begynne når du starter den.
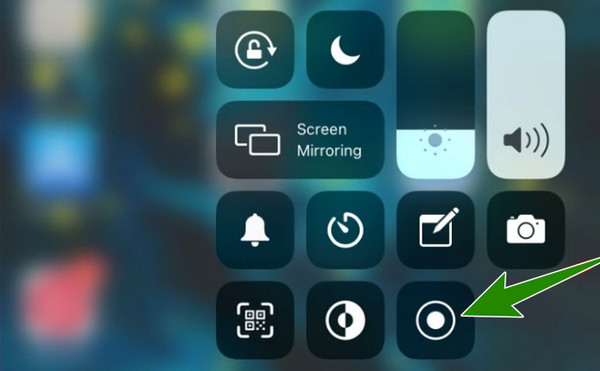
Trinn 3På samme måte, mens skjermen er registrert, vil en rød ikonindikator vises øverst på skjermen. Trykk nå på den hvis du allerede vil fullføre opptaket, og trykk deretter på i det lille vinduet Stopp knappen, og se den lagrede innspilte filen i galleriet ditt.
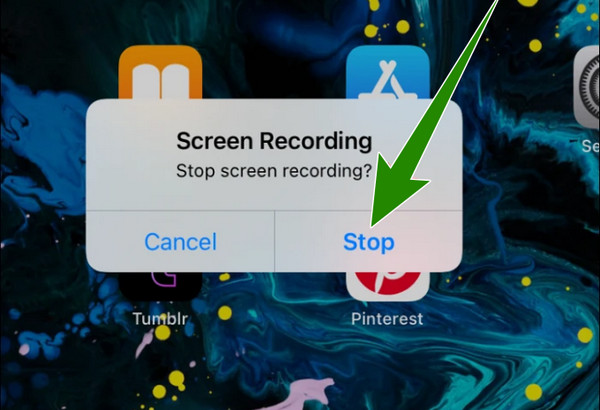
Del 3. App for å legge musikk til video
Tro det eller ei, det vil være tider når du ikke vil kunne bruke den innebygde opptakeren på grunn av tekniske årsaker. Vi vet imidlertid hvor viktig det er å beskytte iOS-enheten din mot ubeskyttede apper som du kan anskaffe hvis de ikke håndteres riktig. Derfor, hva vil du gjøre hvis du fortsatt ikke vil installere en tredjepartsapp på iPhone?
Tipard Screen Capture
I så fall ønsker vi å introdusere deg for dette Tipard Screen Capture. Det er en skjermopptaksprogramvare du kan anskaffe på Windows eller Mac og brukes som en iOS-skjermopptaker. Ja, du kan bruke denne programvaren til å ta opp iPhone-skjermen mens den er installert på datamaskinen. Hvordan? Det er ved hjelp av iPhones innebygde funksjon for skjermspeiling. Tipard Screen Capture har mange opptaksverktøy, for eksempel en opptaker for video, lyd, spill, webkamera, vindu, telefon og andre. Og du tenker rett. Gjennom telefonopptakeren kan du gjøre all magien angående oppgaven din på din iPhone. Det som gjør det foran de andre programmene er at det er superenkelt å administrere på grunn av det enkle, men intuitive grensesnittet. I tillegg har den ingen teknisk prosess. Så hvis du lurer på hvordan du setter denne skjermopptakeren på iPhone, kan du allerede kjøre den ved å koble iPhone til samme WiFi som datamaskinen.
Hva mer? Mens du tar opp skjermen, kan du også ta opp systemlyden og stemmen din med en støyreduserende funksjon for mikrofonen. For ikke å nevne den høye kvaliteten på utgangene for videoskjermen og lyden den produserer. På toppen av det kan du tilpasse formatet på utdataene i henhold til dine behov, for det støtter mange typer. I mellomtiden, nedenfor er trinnene du kan følge ved å bruke Tipard Screen Capture for denne oppgaven.
Trinn 1Installer Tipard Screen Capture på datamaskinenheten. For å gjøre dette trinnet raskt, kan du klikke på Last ned knappene på dette iOS-skjermbildet nedenfor. Bare sørg for at du klikker på den riktige knappen som gjelder for datamaskinens operativsystem./
Trinn 2Når den er installert, start programvaren og klikk på Telefon alternativ blant opptakerne i grensesnittet. Klikk deretter på i neste vindu iOS-opptaker alternativ. Sørg deretter for at iPhone og datamaskin er koblet til samme internett.
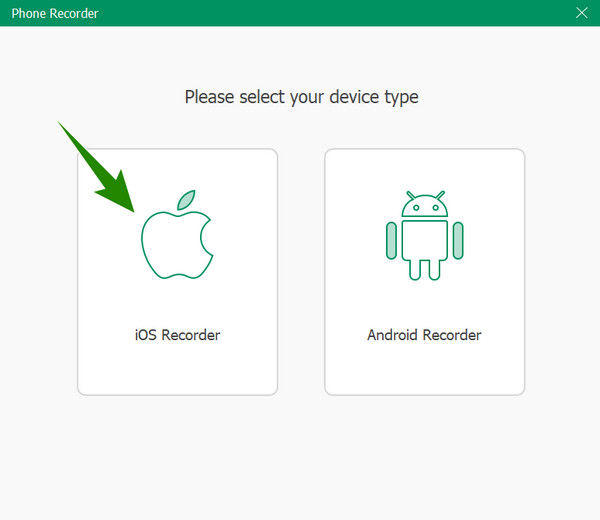
Trinn 3Nå din iPhone, dra skjermen ned for å få tilgang til kontroll~~POS=TRUNC. Trykk deretter på Screen Mirroring verktøy der som viser to firkanter som flettes sammen. Deretter trykker du på Tipard Screen Capture i det åpne vinduet for å koble til. Fortsett deretter til hvordan du gjør skjermopptak på iPhone nedenfor.
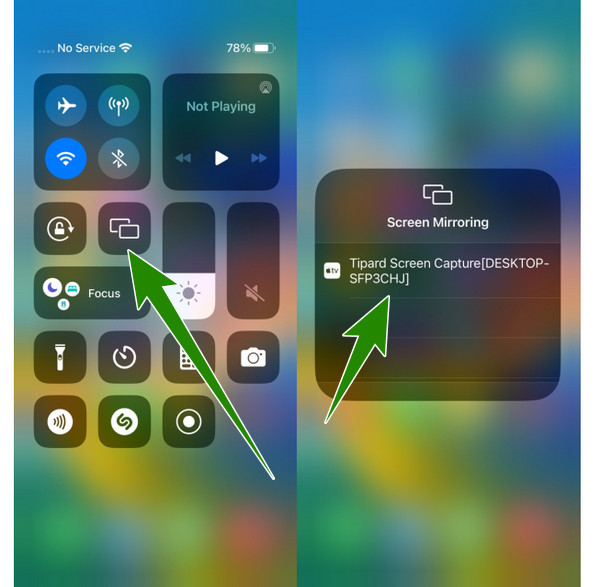
Trinn 4Når du går tilbake til dataprogramvaren, kan du nå se i vinduet at din iPhone er koblet til programvaren. Nå kan du endre forhåndsinnstillingene før du tar opp. Du kan justere Oppløsning, opptak av innhold, og annen. Etter det kan du trykke på Record -knappen for å starte skjermopptaket, og du kan nå åpne eller gjøre hva som helst på din iphone som du vil fange. For å fullføre opptaket kan du trykke på Stopp knappen fra den flytende linjen du ser på dataskjermen.
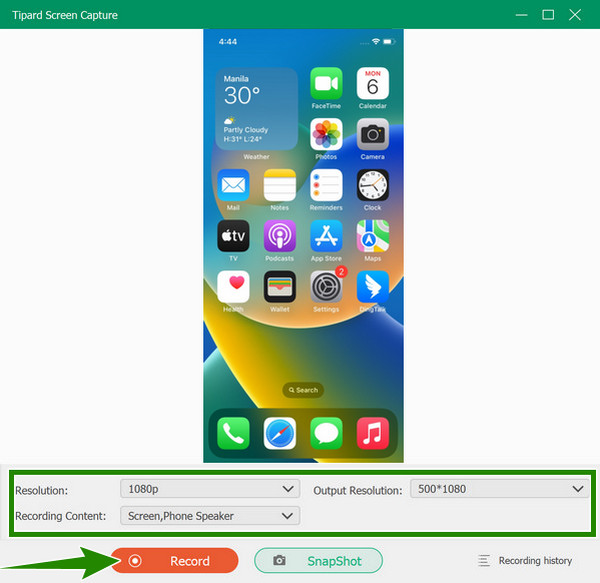
Trinn 5Etter det vil den lede deg til eksportvinduet. Derfra kan du trimme videoen for å eliminere de uønskede delene av den. Du kan også skjermdumpe delene av opptaket du trenger ved å klikke på Kamera ikon. Ellers klikker du på Eksport for å lagre videoskjermen som er tatt på iPhone.
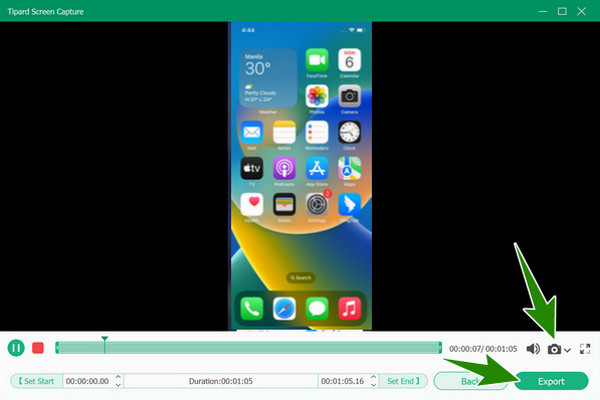
Del 4. Vanlige spørsmål om skjermopptak på iPhone
Kan jeg bruke iMovie til å ta opp skjermen på iPhone?
Dessverre kan iMovie ikke gjøre det skjermen innspillingen for deg. Denne appen er eksklusiv for videoredigering og filmskaping, men mangler skjermopptaksfunksjonen.
Kan jeg bruke den innebygde skjermopptakeren på iPhone til å ta opp telefonsamtaler?
Nei skjermopptaker gjelder kun for opptak av skjermen din; opptak av telefonsamtaler er en annen situasjon. Hvis du vil ta opp telefonsamtaler på iPhone, må du installere en tredjepartsapp.
Hvordan får jeg de skjermopptakte filene fra en iPhone?
Hvis du trenger å overføre de skjermopptakte filene fra din iPhone til en annen enhet, må du overføre dem som om du overfører en vanlig video. Å overføre dem via Google Drive eller en USB-port ville være best hvis du har massevideoer.
konklusjonen
Måtene til skjermopptak på iPhone og iPad er ikke så utfordrende, men de er litt krevende å prestere. Vi har også bevist at standardmåten eller det innebygde verktøyet noen ganger krasjer, noe som fører brukere til en upraktisk situasjon. Av denne grunn, Tipard Screen Capture er virkelig problemløseren her, som vil hjelpe deg å ta opp skjermen på de mest praktiske, smidige og sikreste måtene. Vi håper du ser viktigheten av denne skjermopptakeren, dens fleksibilitet, robusthet og pålitelighet ved opptak av forskjellige typer skjermer.







