Slik skjærer du på Mac i 3 forskjellige metoder
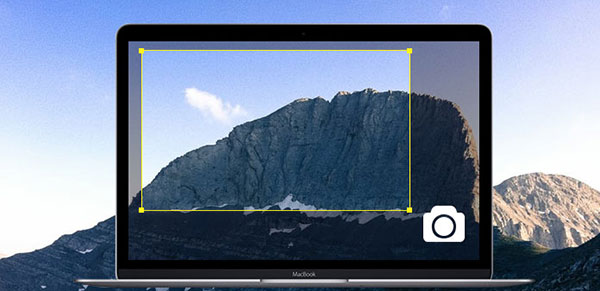
Det er mange skjermopptakere og spillvideoopptaksprogrammer i markedet. Så mange Mac-datamaskinbrukere vil vite hvordan man oppnår skjermgrøft Mac. Faktisk er det noen løsninger for å ta skjermbilde på Mac OSX. Skrivebordsprogrammer er de vanligste skjermopptakene. Disse skjermgruveverktøyene er vanligvis innebygde omfattende funksjoner. I tillegg til skrivebordsprogrammer har noen nettleserutvidelser muligheten til å ta tak i Mac OS-skjermen. Videre er nettleservisning tilgjengelig på Mac-datamaskinen. Så Mac-brukere kan velge et hvilket som helst skjermgrabbende Mac-verktøy i henhold til deres preferanser.
1. Ta skjermbilde på Mac med QuickTime
QuickTime er det innebygde skjermsporprogrammet på Mac-datamaskinen. Flere mennesker er klar over at programmet er en allsidig mediespiller. Med QuickTime kan Mac-brukere spille forskjellige formatvideoer og lyd. Selv om QuickTime er et freeware, er opptaksfunksjonene like profesjonelle som betalte skjermopptaker. Så når du trenger å ta tak i skjermen på Mac-skjermen, er QuickTime Player alltid klar for deg.
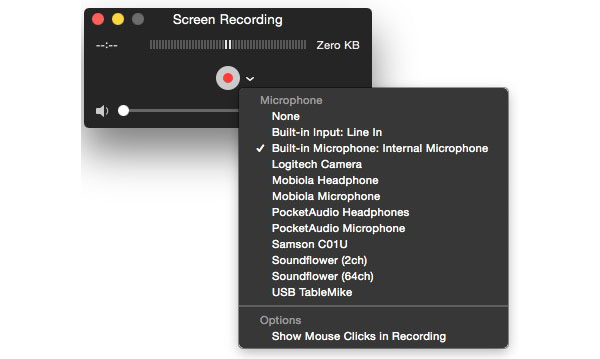
Slik tar du Mac-skjermen med QuickTime Player
-
Trinn 1Start QuickTime i Application på Mac-datamaskinen din.
-
Trinn 2Åpne Fil-menyen og velg Ny skjermopptak for å gå til skjermopptaksvinduet. Hvis du vil ta bilder, bør du velge Ny filmopptak.
-
Trinn 3Når vinduet for skjermopptak åpnes, trykker du på nedoverknappen. Du kan lage innstillinger i rullegardinlisten. Mikrofon-delen viser alle tilgjengelige lydkilder. Du kan velge en lydinngangskilde eller velge Ingen alternativ som betyr at du ikke skal ta opp lyd. Hvis du vil fange markørbevegelsen, kan du velge alternativet for Vis museklikk i opptak.
-
Trinn 4Etter å ha satt inn parametrene, trykk på sirkelknappen. Da kommer grensesnittet til grensesnittet å dukke opp.
-
Trinn 5Du kan dra kontrollpunktet for å justere området og størrelsen på skjermopptaket. Når du er klar, trykker du på Start opptaksknappen for å starte. Du kan trykke på QuickTime-ikonet på menylinjen for å stoppe opptaket. Og så kan du spille av skjermopptaket i QuickTime Play før du legger ut på nettet.
2. Ta opp Mac-skjerm via Screencastify
Screencastify er en utvidelse av skjermopptaker for Chrome. Dessverre støtter Screencastify ikke Safari. Men gitt mange Mac-brukere foretrekker Chrome til Safari, er Screencastify fortsatt et nyttig verktøy for å få tak i Mac-verktøyet. Selv om du ikke trenger å installere noe program på Mac-datamaskinen din, må du installere Screencastify-utvidelsen i Chrome-nettleseren din. Du kan finne Screencastify i Chrome App Store. Etter installasjonen vises filmikonet til Screencastify på toppbandet.

Slik tar du opp Mac-skjerm via Screencastify
-
Trinn 1Når du forbereder deg til å skjermbilde Mac-skjermen, trykker du på filmikonet for å åpne Screencastify.
-
Trinn 2Velg DESKTOP-kategorien øverst. Hvis du velger TAB, vil Screencastify registrere alt i Chrome-nettleseren. Og CAM-alternativet vil åpne webkameraet ditt og fange ansiktet ditt.
-
Trinn 3I DESKTOP-panelet kan du kontrollere lydinngangskilder og andre innstillinger. Du kan sjekke alternativene basert på dine krav. Alternativet for Vis forhåndsvisningsvindu er nyttig, du kan forhåndsvise skjermbildet Mac i sanntid.
-
Trinn 4Hvis du vil angi parametrene knyttet til video, kan du trykke på trepunkts-knappen ved siden av Video-alternativet og lagre innstillinger.
-
Trinn 5Etter innstillinger, trykk på START OPPTAK knappen for å starte. Under opptak kan du bruke Pennverktøy til å tegne noe på skjermopptaket.
-
Trinn 6Til slutt klikker du på End Record-knappen for å stoppe opptaket og lagre utgangen på datamaskinen.
Screencastify er et kraftig skjermgrønt Mac-verktøy, selv om det er en forlengelse. Den gratis versjonen lar deg ta opp ti minutter med video. Hvis du har flere krav, kan du betale for oppgradering.
3. Ta tak i Mac-skjermen gjennom Screencast-O-Matic
Screencast-O-Matic er et online skjermopptak på Mac. Så du kan bruke denne skjermgraveren på hvilken som helst datamaskin som kan besøke internett. Den største fordelen med denne Mac-skjermopptakeren er at du ikke trenger å laste ned eller installere noe på Mac-datamaskinen din. Når du vil fange din Mac-skjerm, er alt du trenger å gjøre, å gå til Screencast-O-Matic nettside og nyte tjenesten direkte.
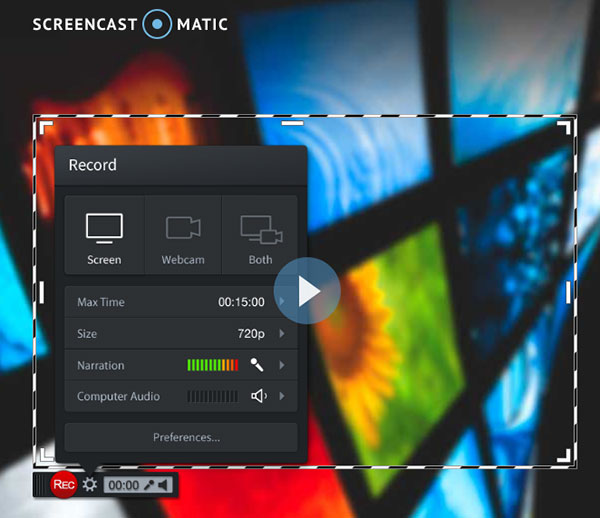
-
Trinn 1Start Safari eller annen nettleser og gå til Screencast-O-Matic nettside.
-
Trinn 2Når du forbereder deg på å ta opp Mac-skjermen, trykker du på Start opptaksknappen på hjemmesiden.
-
Trinn 3Screencast-O-Matic vil dukke opp et opptaksvindu med innspillingsgrensen. Du kan justere grunninnstillingene på opptaksvinduet. Screencast-O-Matic gir flere forhåndsinnstilte opptaksstørrelser og -kvalitet, som fullskjerm, liten HD, middels HD, full HD og mer. Du kan velge mellom de forhåndsinnstilte alternativene i Innstillinger-menyen eller dra kontrollpunkter for å justere opptaksstørrelsen manuelt.
-
Trinn 4Du kan trykke på trekantikonet på Lydavsnitt for å velge lydinngangskilden og justere volumet.
-
Trinn 5Etter innstillingene, klikker du på opptaksknappen med en rød sirkel for å starte Mac-skjermbildet.
-
Trinn 6Når skjermopptaket er ferdig, klikker du på Ferdig-knappen og eksporterer videoen til Mac-datamaskinen din.
Screencast-O-Matic tillater brukere å laste opp sine Mac-skjermopptak direkte til sosiale medier, for eksempel YouTube. Selv om den frie versjonen av Screencast-O-Matic har noen begrensninger på innspillingslengden, er den mer bærbar og praktisk å skjermegra Mac.
4. Screen Grab Alternativ på Windows - Tipard Screen Capture
Hvis du trenger å skjerme tak i Windows, kan du prøve Tipard Screen Capture. Screen Capture er en av de brukervennlige skjermopptakene. Den mest imponerende funksjonen i Screen Capture er å lage skjermopptak i beste kvalitet. En annen fordel med Screen Capture er å bruke lav CPU under opptak. Så Tipard Screen Capture vil ikke forstyrre handlingene dine på PC. Du kan fange lyden fra mikrofonen eller systemet sammen med video- og eksportopptakene i HD-videofiler. Kort sagt, Tipard Screen Capture er et smart valg for å se på skjermen.
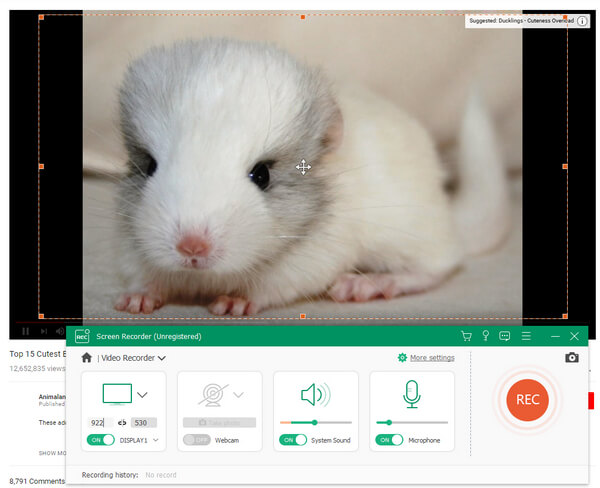
konklusjonen
Denne artikkelen har introdusert flere måter å oppnå skjermbilde Mac. Apple har utviklet et kraftig skjermopptaksprogram og innebygd QuickTime Play i Mac OS. Så du kan bruke QuickTime Play til å ta Mac-skjermen uten å betale en krone. Selv om QuickTime gir omfattende tilpassede innstillinger, som bildefrekvens, bitrate og mer, kan den oppfylle de grunnleggende kravene til skjermopptak. Screencastify er en annen kraftig Mac-grabber. Som utvidelse av Chrome kan du bruke Screencastify til å fange skjerm på både Windows og Mac. Screencast-O-Matic er et online skjermsporprogram. Mac-datamaskinbrukere kan benytte denne onlinetjenesten i Safari eller annen nettleser.







