Slik tar du opp skjermen min raskt for forskjellige plattformer

Hvis du søker Screen Recorder; Det betyr at du må finne ut den beste skjermopptakeren for den digitale enheten. Den beste skjermopptakeren er et usikkert konsept. For ulike enheter kan det beste være forskjellig. Det blir en enkel oppgave å ta opp skjermen med riktig verktøy.
På den annen side er screencasts ekstremt nyttige for å forklare noe, vise noen ferdigheter, lagre fantastiske øyeblikk og kringkaste noen ideer. I dag har flere og flere personer flere enheter, som PC, nettbrett, bærbar PC og smarttelefon. Noen mennesker har selv fire digitale enheter. Så de må forstå måtene å registrere skjermen i forskjellige enheter. Det er formålet med denne artikkelen. Vi presenterer de riktige måtene for å fange skjermen på forskjellige digitale enheter.
Del 1. Hvordan ta skjermbilde på Mac
Det er mange skjermopptakere tilgjengelig for Windows. Men hvis du er ute etter den beste, Tipard Screen Capture kan være et godt valg. For det første er den kompatibel med Windows 7 / 8 og Windows 10. Så du trenger ikke å bekymre deg for kompatibilitetsproblem når du oppgraderer operativsystemet. Videre vil denne skjermopptakeren generere videoer av høyeste kvalitet. Vi vil ikke gå glipp av noe når du registrerer skjermen min med Screen Capture. Den støtter å ta opp lyd sammen med videobilder og flere lydinnganger, som mikrofonlyd og systemlyd.
Slik tar du opp min Windows-skjerm med Screen Capture
Etter forberedelser, start Screen Screen Capture. Før du tar opp skjermbildet, må jeg stille inn størrelsen på platen. Screen Capture gir flere alternativer relatert til skjermstørrelse, som fullskjerm, egendefinert og dimensjoner. Du kan velge noen og tilpasse skjerminnspillingsstørrelsen.
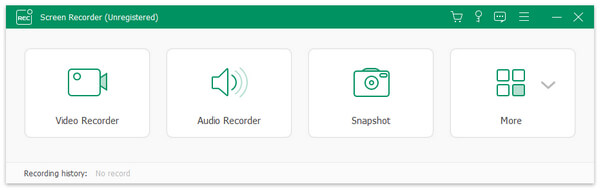
Screen Capture har muligheten til å ta opp lyden fra system og mikrofon. Når du spiller inn videoer, må vi aktivere System Audio og deaktivere Microph Audio samtidig. Og vi kan aktivere begge inngangene samtidig for å fange stemmen vår med skjermbildet.
Screen Capture har muligheten til å ta opp lyden fra system og mikrofon. Når du spiller inn videoer, må vi aktivere System Audio og deaktivere Microph Audio samtidig. Og vi kan aktivere begge inngangene samtidig for å fange stemmen vår med skjermbildet.
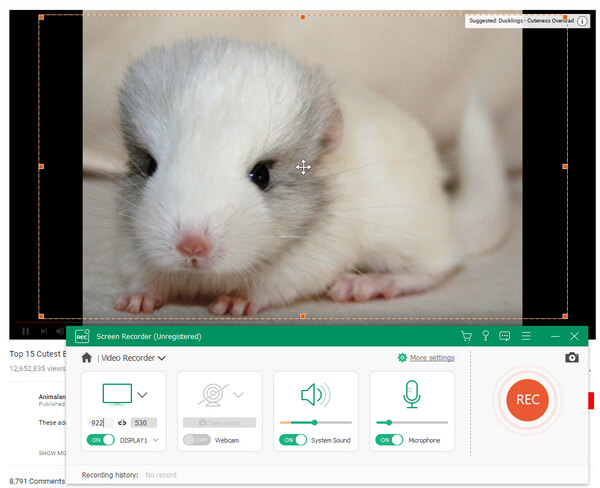
Etter innstillinger, klikk på den røde REC-knappen for å starte opptaket. Etter innstillinger, klikk på den røde REC-knappen for å starte opptaket.
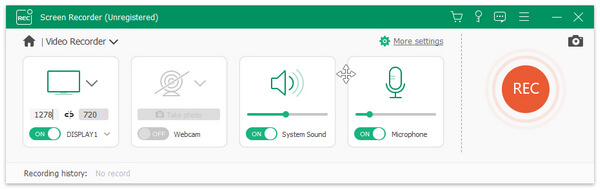
Hvis utgangen er perfekt, klikker du på Lagre for å fullføre prosessen. Deretter kan du nyte skjermopptaket på datamaskinen din eller dele det med venner.
Del 2. Ta tak i skjermen min på Mac
Selv om det er mange skjermopptakere tilgjengelig på Windows, er alternativene knappe for Mac-brukere. Så Ripcorder Screen tiltrekker meg oppmerksomhet. Det er en dedikert skjermopptaker for Mac-maskiner. Og du kan nyte sine funksjoner uten å betale noen krone. Den støtter å fange skjerm i fullskjermmodus eller ta opp en del av skjermen. Du kan angi inngangskildene før du tar opp skjermen min. Etter opptak vil Ripcorder Screen lagre produksjonen i form av QuickTime-film. Når det gjelder detaljer for å ta opp skjermen min, kan du følge trinnene nedenfor.
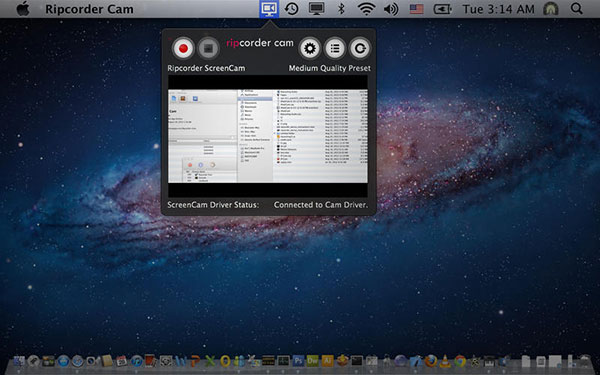
Hvordan fange min Mac-skjerm med Ripcorder Screen
Trinn 1. Etter installasjon Ripcorder Screen på Mac-datamaskinen, start den. Du vil oppdage at ikonet vises i menylinjen.
Trinn 2. Trykk på ikonet for å åpne vinduet, som inneholder noen knapper for opptak, pauser, stopp og innstillinger.
Trinn 3. Klikk på Innstillinger knappen formet som et gir for å åpne innstillingsdialog.
Trinn 4. Velg skjermalternativ og bestem innspillingsskjermstørrelsen. Full skjerm vil fange opp hele skjermen og Delvis skjerm lar deg velge et område som skal tas opp.
Trinn 5. Slipp ned kvalitetslisten og velg din favoritt videokvalitet.
Trinn 6. Ligger til Avansert seksjon, kan du bestemme om du skal markere museklikk i video. Hvis du sjekker automatisk stopp opptak og velg en verdi i rullegardinlisten, stopper denne skjermopptakeren automatisk spontant.
Trinn 7. Etter innstilling, trykk på opptaksknappen med en rød sirkel for å begynne å ta opp skjermen.
Trinn 8. Klikk på stoppknappen ved siden av opptaksknappen, når skjermopptaket er over. Og så spiller du bare skjermopptaket i QuickTime Player.
Del 3. Ta mine screencasts på iPhone
iOS er et nært operativsystem. Og i forhold til cybersikkerhet og privatliv tillater Apple ikke skjermopptaksprogrammer i App Store. Så du kan ikke ta screencasts direkte på iPhone. Men det betyr ikke at du kan ta min screenshot av iPhone. I denne artikkelen vil vi bruke QuickTime og Mac-maskinen som eksempel.
Trinn 1. Koble din iPhone til datamaskinen med USB-kabel.
Trinn 2. Åpne QuickTime Player på Mac-datamaskinen din. Du finner den i mappen Programmer.
Trinn 3. Klikk på Fil-menyen og velg Ny filmopptak for å åpne dialogboksen for skjermopptak.
Trinn 4. Trykk på nedover ikonet ved siden av opptaksknappen.
Trinn 5. Da vil du oppdage at iPhone vises på inntastingslisten. Velg din iPhone i henholdsvis kamera og mikrofon.
Trinn 6. Og velg en videokvalitet.
Trinn 7. Etter at du har valgt din iPhone i QuickTime, vises filmopptakskassen i iPhone.
Trinn 8. Når du klikker på opptaksknappen på iPhone, begynner QuickTime å ta opp iPhone-skjermen på Mac-datamaskinen.
Trinn 9. Når du er ferdig, trykk på stoppknappen og lagre skjermbildet på din Mac-datamaskin. Selvfølgelig kan du ta iPhone screencasts på Windows-datamaskinen med QuickTime Player.
Del 4. Ta opp Android-skjermen min
Sammenlignet med iOS, er Android tilsynelatende mer åpen. Du kan finne noen skjermopptakere i Google Play butikk og bruke dem til å spille inn Android-skjermen direkte. Men de fleste skjermopptakere trenger roten ditt håndsett først. Så AZ Screen Recorder tiltrekker min oppmerksomhet. Det kan fange skjermen min på Android-telefon uten rot.
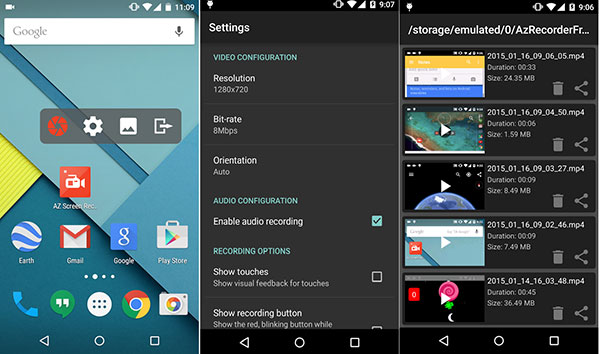
Trinn 1. Åpne AZ Screen Recorder app. Deretter vil en boks med fire knapper dukke opp.
Trinn 2. Trykk på innstillingsknappen formet som et gir for å åpne innstillingsdialog.
Trinn 3. Du kan tilpasse opptaksløsning, bildefrekvens, bithastighet og andre parametere her. Etter innstillinger trykker du på Tilbake for å gå tilbake til grensesnittet.
Trinn 4. Åpne appen eller naviger til skjermen du vil spille inn.
Trinn 5. Klikk på den røde kameraknappen, AZ Screen Recorder vil registrere alle handlinger på Android-skjermen.
Trinn 6. Når du forbereder deg for å stoppe opptaket, åpner du notifikasjonsknappen og trykker på stoppopptak.
Deretter kan du spille innspilt video på Android-telefonen din eller dele den på sosiale medier.
konklusjonen
Denne artikkelen har introdusert hvordan du tar opp skjermen på forskjellige digitale enheter. Tipard Screen Capture er det beste valget på Windows, for det støtter nesten alle Windows-systemer. Videre kan du nyte skjermopptak av høy kvalitet. Ripcorder Screen synes å være et godt valg å ta opp skjermen min på Mac-maskiner. iPhone har ikke en dedikert skjermopptakerapp. Men vi kan fange skjermen min på iPhone på datamaskiner via QuickTime Player. Hvis du vil ha på Android uten rotfestet, er AZ Screen Recorder en nyttig app.







