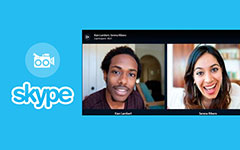Ta opp FaceTime-anrop på iPhone, iPad, Mac og Windows
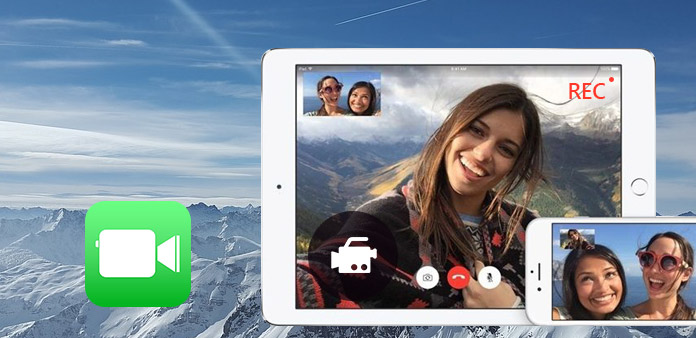
FaceTime har vært toppleder blant online videosamtale redaktører, inkludert Skype og Google Hangout. Det er mange grunner til å registrere et FaceTime-anrop. Det kan fungere for folk som ønsker å verdsette hvert øyeblikk tilbringe med deg. Eller noen har virkelig morsomme videosamtaler å dele med andre. Uansett hvilken unnskyldning du bruker, er det første problemet du trenger å løse FaceTime-opptaker. Som du kan kjøre Facebook på Mac, iPhone, iPad og mer, må du håndtere metoder for å registrere FaceTime-anrop på forskjellige enheter, på grunn av kompatibiliteten.
1. Tipard Screen Capture - Ta opp FaceTime Calls på Windows
FaceTime fungerer på Windows 7 / 8 / 8.1 / 10 / XP, derfor er det en stor gruppe mennesker som trenger å registrere FaceTime på Windows. Tipard Screen Capture er den beste Windows-skjermen, som kan ta opp video- og lydfiler samtidig, i høy utskriftskvalitet. I tillegg kan du velge mellom mange video- og lydutdataformater fra Windows FaceTime-opptakeren. For å aktivere brukerne ledig plass i skjermfeltområdet, kan du dra med musen for å angi tilpasse skjermopptak. Videre tilbyr Tipard Screen Capture markør effekter, som du kan markere, endre markørfarge og etc.
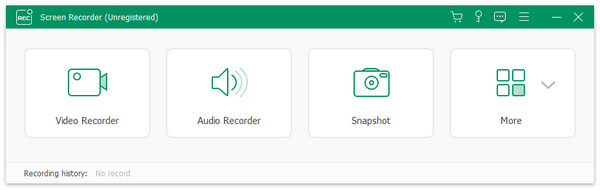
Når det gjelder FaceTime lydopptaksprosesser, er du i stand til å ta opp systemlyd og mikrofon. Dessuten trenger du ikke bekymre deg for lydopptakskvalitet, fordi Tipard Screen Capture vil unngå støypåvirkning under FaceTime-konverteringsopptak på PC. For å få tak i FaceTime-samtalen nøyaktig, tilbyr opptaks timeren starttid og stopper tidsinnstillinger. Med så mange filtre å bruke, blir det mye lettere.
-
Trinn 1Åpne Tipard Screen Recorder, og lag deg for å koble FaceTime-samtalen.
-
Trinn 2Slå på innspillingsinnganger, for å være systemlyd eller mikrofon.
-
Trinn 3Tilpass opptaksområdet, eller du kan angi lengde og bredde.
-
Trinn 4Trykk på REC-ikonet for å starte FaceTime-chatopptak, og deretter på FaceTime-konvertering som vanlig. Du kan sette pause og gjenoppta når som helst du vil.
-
Trinn 5Klikk REC-ikonet igjen for å stoppe. Etter det kan du dele og lagre til forskjellige steder.
Forhåndsvisning-funksjonen gjør det mulig for brukere å få automatiske ansiktsopptak for FaceTime for å sjekke om du har tatt noe feil. Videre kan du også bare ta opp FaceTime-lyd bare på Windows, på Tipard Screen Capture på en enkel måte.
QuickTime Player - Ta opp FaceTime Video på Mac
QuickTime Player er standardverktøyet for å registrere FaceTime på Mac gratis. Hvis du har en USB-tilkobling, kan du koble sammen Mac-datamaskin og iOS-enheter sammen, for å spille inn FaceTime-økt fra iPhone og iPad. Derfor er QuickTime Player den beste FaceTime video- og lydopptakeren på Mac. Under innspillingen kan du justere volumet med skyvekontrollen. Når det gjelder iOS-enheter, er hovedforskjellen til FaceTime-appen på Mac det at du må trykke på Ny filmopptak og velge din iPhone fra den tilgjengelige kameralisten.
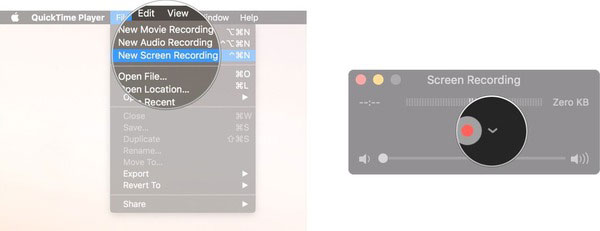
-
Trinn 1Velg Fil-menyen på QuickTime Player, og velg deretter Ny skjermopptak fra den.
-
Trinn 2Klikk på den lille pilen i nærheten av den store røde opptaksknappen, og velg Intern mikrofon.
-
Trinn 3Trykk på rekordknappen til QuickTime, du kan tilpasse FaceTime-videoopptaksområdet.
-
Trinn 4Åpne FaceTime-anrop på Mac-en. Og trykk på stopp opptaksknappen på toppen.
-
Trinn 5Velg Fil i menylinjen igjen, og velg deretter og velg lagre plassering for ansiktsopptak på FaceTime på Mac.
For brukere av iPhone og iPad kan du ha FaceTime-konvertering på iOS-enheter, og ta opp FaceTime-økten på Mac-datamaskinen. Selv om du trenger å koble dem sammen med lynledningen eller 30-stikkontakten, er det fortsatt den enkleste gratis måten å se FaceTime som FaceTime Recorder-app til iPhone og iPad.
3. AirMore - Ta opp FaceTime samtaler trådløst på iPhone
Hvis du ikke vil registrere FaceTime-konvertering med andre lyddempekabler, kan AirMore gi deg trådløs FaceTime-videoopptakopplevelse på iPhone og iPad. Hovedforskjellen mellom AirMore og QuickTime Player er at du ikke trenger å ta kabler, du må fortsatt registrere FaceTime-samtaler på PC. I tillegg kan du streame iOS-bilder og videoer til datamaskinen din og dele med venner enkelt. Den raske filoverføringsstøtten gjør det mulig for folk å få mer ledig plass til dokumenthåndtering.
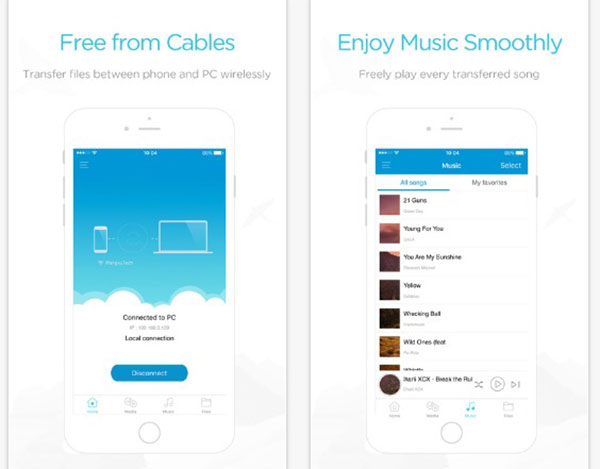
-
Trinn 1Open AirMore-nettsiden i nettleseren din, du kan kjøre den blant Safari, Chrome og Firefox.
-
Trinn 2Kjør AirMore på iOS-enheten din, kopier Få koden eller Få IP-alternativer øverst Flere ikoner.
-
Trinn 3Lim inn det på AirMore-siden, og klikk deretter på Skann til tilkoblingsknapp på Record FaceTime-appen for iPhone.
-
Trinn 4Etter at du har opprettet forbindelse mellom iPhone og PC, kan du starte FaceTime-anrop.
-
Trinn 5Lagre FaceTime-fangskonverteringen på PC, og klikk deretter Koble fra på appen din for å stoppe.
AirMore støtter brukere for å administrere musikk, ord, utmerkelser, PPT og andre flere filer på iPhone. Som et resultat kan du bruke den som en transittstasjon for å overføre filer til PC trådløst. AirMore er telefonopptakeren under Apowersoft. Hvis du er Android-brukere, kan du få riktig rekord FaceTime android-applikasjon fra Apowersoft også.
4. Display Recorder - Grab FaceTime Konvertering på iPad
Display Recorder er opptaksprogrammet på enheten, du kan bruke nettstedet til å spille inn FaceTime-chat på iPad. Du kan justere framerate for å tilpasse skjermopptaksstørrelsen. Alternativene for videokvalitet gjør at du kan velge utdata for FaceTime-videostørrelser. Du kan også sende FaceTime-video direkte til YouTube. Grensesnittrotasjonen gir brukerne mulighet til å rotere FaceTime-opptakets grensesnittretning, portrett, opp ned, landskap til venstre og høyre. I tillegg kan du spille inn FaceTime-video uten mikrofonlyd.
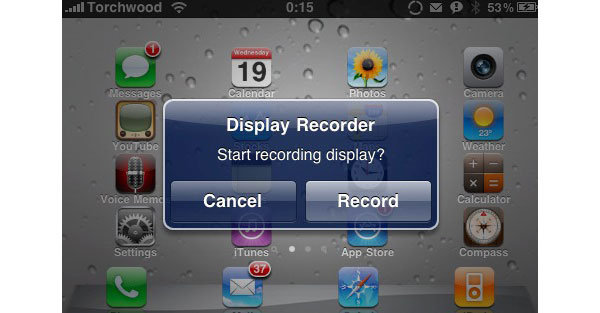
-
Trinn 1Åpne appen på iPad, så vel som skjermopptakerens nettside.
-
Trinn 2Slå på Web Server-alternativet, og velg andre innstillinger for FaceTime-videoinnspilling.
-
Trinn 3Start opptak på datamaskinen din, du kan tilpasse opptaksskjermen og velge lydinnganger.
-
Trinn 4Stopp innspillingen av FaceTime lyd- og videosamtaler på iPad. Du kan skrive ut det i flere formater.
I tillegg registrerer ikke skjermopptakeren systemlyd for øyeblikket. Selv om du vil ta opp mikrofonstemme, må du først velge H.264 + Mic videoformat.
konklusjonen
Hvis du vil spille inn FaceTime-chat på Mac og Windows, er det ganske enkelt. Du kan bare velge ringopptakeren og deretter starte den. Når det gjelder opptak på smarttelefoner, blir ting litt annerledes. For brukere av OS X kan du koble sammen iOS-enhetene dine med Mac, og deretter bruke QuickTime Player til å ta opp FaceTime-video på iPad og iPhone gratis. Men for de som søker etter en mer praktisk måte, kan du prøve de ovennevnte to trådløse rekordene FaceTime iOS app, for å overføre og ta opp samtaler trådløst.