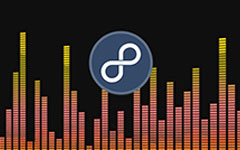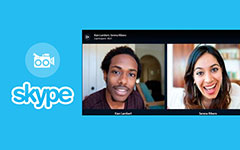Topp 3-metoder for å ta opp Roblox-videoer
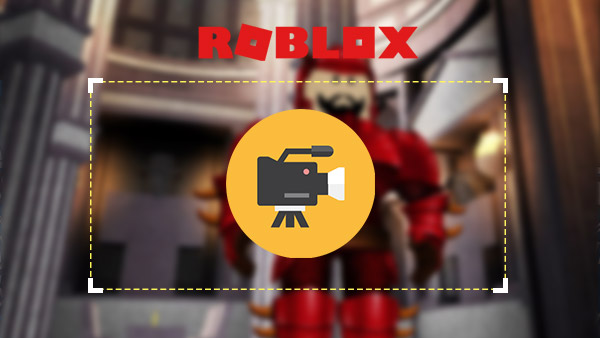
Vil du lage Roblox-video for YouTube eller Vimeo? Når du vil dele prestasjonene dine i å bygge den virtuelle spillverdenen, kan du først ta opp Roblox-videoer først. Og så last opp til YouTube og andre sosiale medier. Roblox gameplay tips og triks i videoen vil tiltrekke seg mange venner og fans. Avsnittet forklarer de forskjellige metodene for å registrere Roblox-videoer på nettet. Du kan fortsette å lese for å finne den ønskede løsningen for å dele videoene til andre med letthet. Hvis det er spørsmål om dette, kan du dele din mening i kommentarene.
Del 1. Innebygd Roblox-opptaker
Når du vil huske Roblox, tilbyr Roblox en innbygger-opptaker, som kan fange Roblox-video for deg tilsvarende. Roblox-opptaker vil lagre opp dine 1GB iPad 4 og 512MB andre enheter når du skriver og leser samtidig. Bare lær mer detaljer om prosessen som nedenfor.
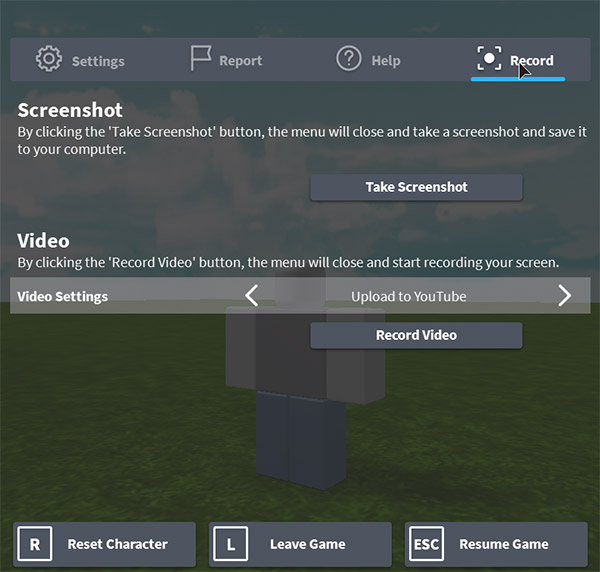
- 1. Når du har kommet inn i spillet, kan du klikke på menyknappen øverst i venstre hjørne.
- 2. Og deretter i spillmenyen, klikk på Record fanen.
- 3. Velg mellom alternativet Videoinnstillinger for å bestemme hva du skal gjøre når du er ferdig med opptaket. Lagre til disk vil lagre videoen på datamaskinen din. Last opp til YouTube vil automatisk laste opp Roblox-videoen til YouTube.
- 4. Når du vil starte opptaket, kan du klikke på Ta opp video knapp. Når du får alt gjort, kan du klikke på øvre venstre-knappen for å stoppe Roblox videoopptak.
- 5. Du kan se Roblox vide nå, klikk koblingen Mine videoer i popup-vinduet.
Den innebygde Roblox Recorder fungerer bare med skjermopptaket. Men hvis du vil bruke en mikrofon for spillkommentarer, er det kanskje ikke en god løsning å spille inn Roblox-videoer. Og innbyggingen gjør det bare mulig å ta opp og stoppe, men du kan ikke finne muligheten til å pause. Det er andre begrensninger, for eksempel den egendefinerte rammen eller musemarkøren.
Del 2. Ta Roblox Video med OBS
For å kunne ta opp Roblox-videoer i høy kvalitet, er OBS (Open Broadcasting-programvare) et annet alternativ. Det første du bør gjøre er å laste ned og installere Open Broadcaster-programvare på datamaskinen. Programmet støtter Windows, Mac og Linux. Det er en populær Roblox-videoopptaker, men for å kunne lagre videoen i høy kvalitet, må du lære den grunnleggende kodekunskapen.
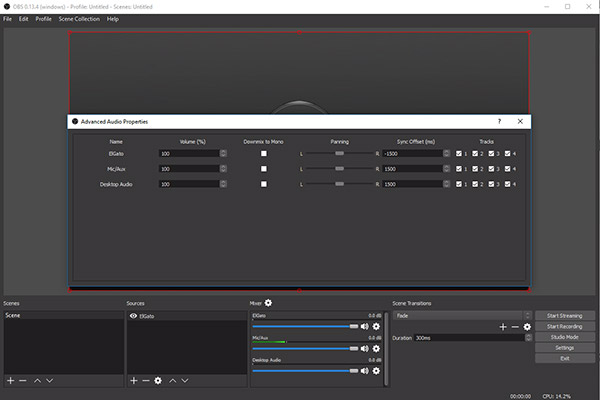
- 1. Og så kan du åpne OBS og få tilgang til Roblox gameplay. Gå til Roblox-spillet først når du trenger å ta opp Roblox-videoer med høy kvalitet.
- 2. Neste ting du skal gjøre er å gå til scener, høyreklikk til Legg til scener og omdøpe er som Roblox video.
- 3. Gå til Kilder, Høyreklikk Legg til> Game Capture å velge ønsket søknad. Og klikk deretter OK å fortsette.
- 4. Klikk på Forhåndsvis Stream knappen for å få tilgang til de innspilte Roblox-videoene. Når du har fullført opptaket, kan du få tilgang til filen med Fil> Åpne opptaksmappe.
For å dra nytte av programmet i høy kvalitet, bør du åpne opp innstillingene dine, og gå til Generelt for å ta opp Roblox-videoer. Velg språket; sørg for at du er på videoopptaksprofilen din. Og sett deretter inn kode som følger.
- • Fjern merket for CBR.
- • Kvalitetsbalanse = 10
- • Maks Bitrate = Gjør det et sted mellom 8000-15000
- • Audio Codec = AAC
- • Format = 44.1kHz
- • Bitrate = 128
- • Kanal = stereo
Del 3. Ta opp HD Roblox Video via Tipard Screen Capture
Tipard Screen Capture bør være den beste programvaren til video-opptak på Roblox. Det er det enkleste verktøyet for å fange Roblox videoer og lyd i høy kvalitet. Programvaren kan enkelt registrere alle bevegelser og handlinger av Roblox-spillingen. I tillegg til egenskapene med høy kvalitet kan du lære mer om andre funksjoner ved Tipard Screen Capture som nedenfor.
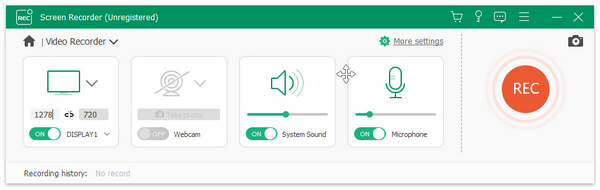
- 1. Velg områdestørrelsen på skjermen før du tar bildet.
- 2. Lag videoopptakene som MP4 eller WMV for enkel avspilling.
- 3. Ta opp lydfiler på PC som systemlyd og mikrofonstemme.
- 4. Angi opptakstid og markør for å hjelpe deg med å stille inn opptakstid.
- 5. Når du har fullført innspillingen av Roblox-videoer, kan du forhåndsvise videoen etter at du har tatt bildet.
Slik tar du opp Roblox Video med Tipard Screen Capture
Før du spiller inn Roblox-video, kan du starte Roblox-spillingen først. Hvis du trenger å legge til spillkommentarene dine, bør du også justere mikrofonen. Bare lær mer detaljer om prosessen for å fange Roblox-video med Tipard Screen Capture.
- 1. Velg skjermstørrelsen på skjermen
- Når du trenger å ta opp Roblox-videoer eller andre videoopplæringsprogrammer, bør du først bestemme fangststørrelsen. Du kan velge hele skjermen eller tilpasse gameplay-vinduet.
- 2. Ta skjermen i høy kvalitet
- Og så kan du klikke REC for å starte opptak av Roblox videoer. Og flytt deretter markøren og velg størrelsen på skjermen for å starte din Roblox-spillprosess.
- 3. Avslutt og forhåndsvis skjermbildet
- Når du har fullført fangstprosessen, kan du klikke REC for å stoppe opptaket. Bare forhåndsvis videoen automatisk og lagre Roblox-videoen på datamaskinen.
- 4. Still lydkilden eller mikrofonens stemme
- Hvis du vil ha spillkommentarer, velger du systemlyd eller mikrofonlyd, eller velg dem begge etter dine behov.
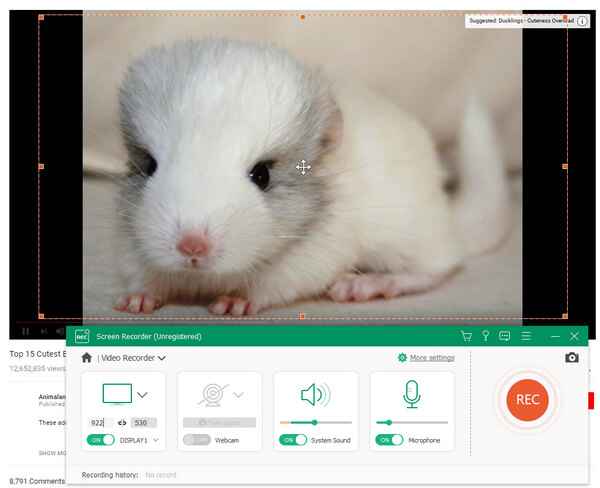
Etter det kan du enkelt laste opp høy kvalitet Roblox-videoer til YouTube og andre sosiale medier. Videokvaliteten av høy kvalitet vil tiltrekke seg flere fans for deg på sosiale medier.
konklusjonen
Når du trenger å ta opp Roblox-video, kan du først bruke innbyggeren til programmet først. Innbyggingsprogrammet har begrensede funksjoner og mangel på videofiler av høy kvalitet. OBS er et annet valg for å ta opp video av Roblox gameplay. Du må sette høykvalitetsvideoen med noen kodek-kunnskaper. Tipard Screen Capture er en av de beste løsningene for å få Roblox video i høy kvalitet med letthet. Ikke bare for Roblox videoer i høy kvalitet, du kan også legge til din egen kommentar til videoen. Hvis det er noe relatert til å laste ned Roblox video på datamaskinen, kan du dele detaljene i kommentarene.