Hvordan ta opp lyd på iPhone, Android, Mac, Windows og Online Expertly
Hvis du trenger å ta opp lyd, bør du vite hvordan du gjør det effektivt. Ja, det høres kanskje enkelt ut, men visste du at bruk av et passende verktøy vil ha betydelig innvirkning på å produsere et krystallklart resultat? Av denne grunn har vi gitt deg de beste metodene som vi vet kan hjelpe deg med oppgaven din på en faglig måte. I tillegg til dette kurset vil vi også la deg lære standardmåtene for å fange opp lyden på din spesifikke enhet som fritt gir deg innebygde verktøy som passer for denne saken. Derfor, for å slukke spenningen ved å spille inn lyden eller stemmen til favorittheltespillet ditt ved en tilfeldighet, her er informasjonen og trinnene for å spille inn lyden din.
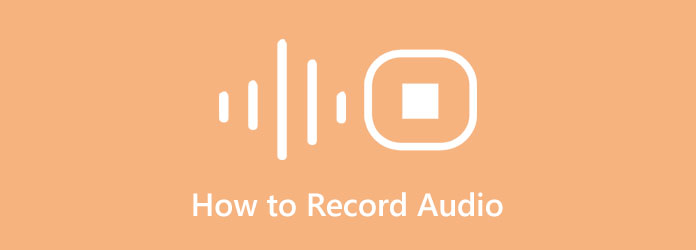
Del 1. Beste måten å ta opp lyd på Windows og Mac
Som nevnt tidligere, å ha et passende verktøy for oppgaven din med å ta opp lyd vil la deg produsere utmerkede utganger som du aldri har forestilt deg at en ikke-ekspert kunne produsere. Av denne grunn introduserer vi deg gjerne for den beste lydopptakeren for din Windows- eller Mac-datamaskin, den Tipard Screen Capture. Det er faktisk foreslått som det beste programmet for å ta opp skjermer, videoer, spill, webkameraer, telefoner og lyd på sitt beste. Videre har denne alt-i-ett-lydfangeren også en suveren mikrofoninnstilling for stemmeopptak, som er tilført en støyreduserende funksjon. Vi vet alle hvor viktig denne funksjonen er når det kommer til å ta opp alle typer samtaler, voiceover, musikkproduksjon, fortellerstemme og mange flere. Når det er sagt, kan du produsere et huss-fritt og krystallklart lydopptak. På toppen av det kan du også jobbe som en DJ, for denne fantastiske opptakeren lar deg blande systemlydene og opptakene som en proff, men på en enkel måte!
Så ikke gå glipp av sjansen til å få denne programvaren, for du vil gå glipp av halvparten av livet ditt hvis du gjør det. Akkurat som de første brukerne som prøvde det, vær begeistret for funksjonene og friheten til å endre utdataens kvalitet, formater, bithastigheter og mange flere. For ikke å nevne den avanserte maskinvareakselerasjonen den har, der du kan få tilgang til den for grafikkortakselerasjonen. Se derfor de fullstendige instruksjonene nedenfor for å vise deg den beste måten å ta opp lyd fra en datamaskin.
Trinn 1Installer den på datamaskinen din
Før du starter lydopptaket, må datamaskinen først ha det. Hvordan? Klikk på Last ned knappene nedenfor for å få programvaren raskt. Pass på at du bare bruker den som passer til datamaskinens operativsystem.
Trinn 2Få tilgang til lydopptakeren
Når programvaren er klar, kan du nå starte den. Deretter, på hovedgrensesnittet, ser du umiddelbart etter det Lydopptaker, som presenteres sammen med de andre opptaksverktøyene den tilbyr.
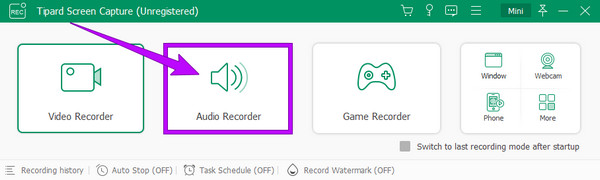
Trinn 3Juster utgangsinnstillingene (valgfritt)
Vær oppmerksom på at dette verktøyet vil ta opp lyd i en MP3-utgang som standardformat. Du kan imidlertid endre det hvis du vil. Hvordan? Slå den Kogle ikon som symboliserer innstillingene du ser i grensesnittet. Så, når du treffer, vil et nytt vindu spørre, og derfra klikker du på Produksjon alternativ. Etterpå, gå til Innstilling av lyd delen og naviger i Lydformat for å velge ønsket format. Du kan også tilpasse de andre forhåndsinnstillingene i henhold til dine preferanser.
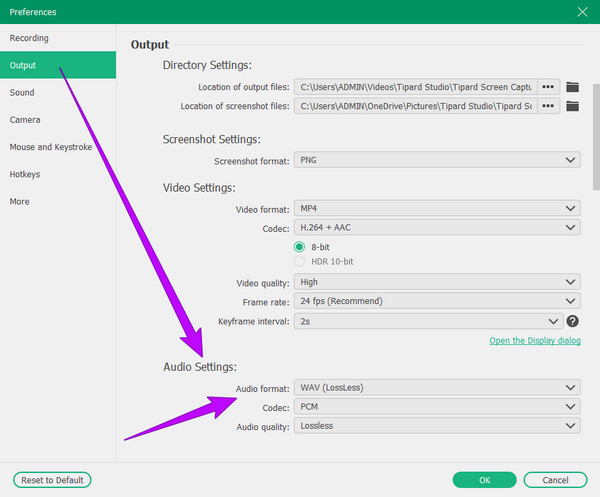
Trinn 4Konfigurer lydopptakeren (valgfritt)
Denne gangen kan du velge å sette opp de tekniske detaljene til opptakeren ved å klikke på pilen i rullegardinmenyen Høyttaler ikon. Deretter velger du om du vil justere Volummiksere eller Lydsjekk, som vist på bildet nedenfor.
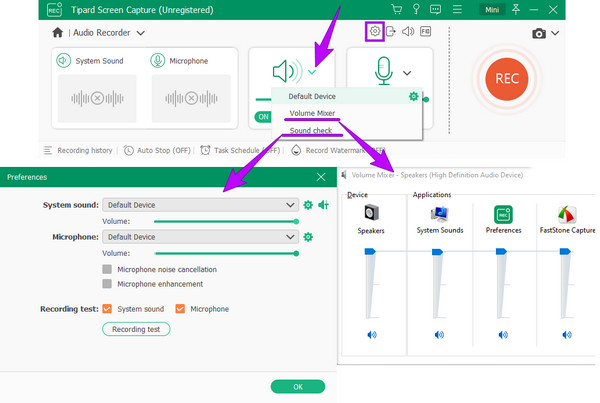
Trinn 5Start lydopptaket
Når du er i orden med oppsettene, trykker du på REC knappen fra grensesnittet for å starte lydopptaket. Så, når du er ferdig med å fange lyden, trenger du bare å klikke på Stopp knappen fra den flytende linjen du ser på skjermen.
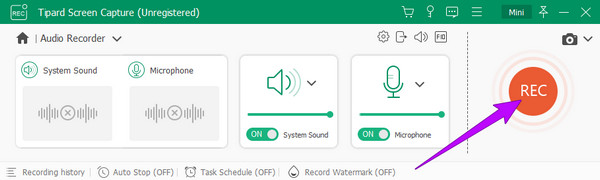
Trinn 6Lagre den innspilte lyden
Når du klikker på Stopp, vil verktøyet vise deg forhåndsvisningsvinduet. Rediger gjerne opptaket ved å trimme det. Ellers kan du fortsette å lagre lydfilen ved å trykke på Ferdig knapp.
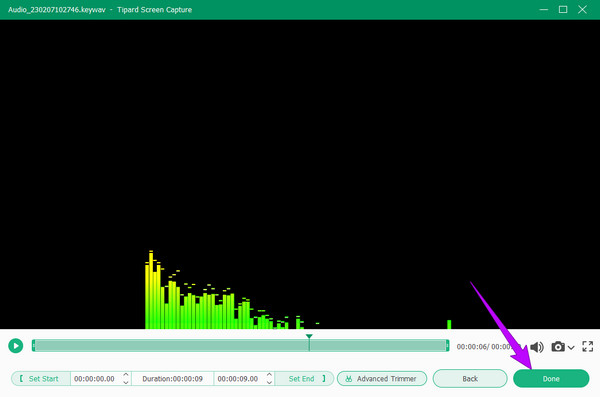
Del 2. Hvordan ta opp lyd på iPhone ved å bruke standardmåten
Hvis du lurer på hva som er standard, men den beste måten å ta opp lyd på en iPhone, er svaret du leter etter ved å bruke talememoer. Det er en stemmeopptaksapp som er forhåndsinstallert på både iPhone og iPad. Videre kommer denne innebygde appen med et elegant, men enkelt grensesnitt som gjør at brukerne føler seg praktiske å bruke den. Det som er bra med Voice Memos-appen er at den kan holde de fleste stemme- og lydopptakene dine i høy kvalitet. I tillegg kan du også glede deg over det faktum at du ikke trenger å installere noen andre apper, for det er allerede på enheten din som du kan bruke gratis. Men akkurat som den andre appen, kunne ikke denne Voice Memos-appen til iOS ta opp lyd på iPhone, eller systemlyden, bare lyden som ble tatt opp fra mikrofonen.
Likevel har mange bevist at det er en god innebygd opptaker som kan fange opp voiceovers, personlige notater, forelesninger og annet innhold på din iPhone. Derfor, hvis banene ikke påvirket din iver etter å bruke den, la oss få lydopptaket til å skje ved å se på instruksjonene nedenfor.
Trinn 1Se etter talememoene på iPhone
Du trenger ikke å installere denne appen lenger siden den allerede er forhåndsinstallert på telefonen din. Derfor trenger du bare å starte. Men hvis du har vanskelig for å finne den på skjermen, så søk etter den ved å bruke søkefeltet.
Trinn 2Start lydopptaket
Så dette er hvordan du tar opp lyd på en iPhone. Når verktøyet er lansert, kan du allerede starte opptaket. For å gjøre det, trykk på Record knappen i rødt nederst på skjermen, som vil være den samme knappen for å stoppe opptaket når som helst.
Trinn 3Sjekk lydopptaket
Du kan sjekke opptaket ved å trykke på Triangle ikonet for å spille det av når opptaket er ferdig. Nå, hvis du vil redigere lyden samtidig, trykker du på Stille ikonet på samme side. Klikk her for å finne ut hvordan plateskjerm på iPhone.
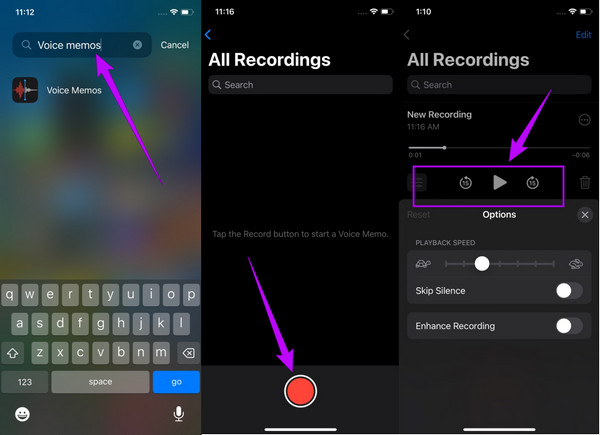
Del 3. Trinn for å ta opp lyd på Android
I likhet med iPhones har Android-telefoner med versjon 11 og over også en egen forhåndsinstallert opptaker. Opptakerens navn varierer imidlertid siden Android-telefoner kommer fra forskjellige merker. Du kan ta opp lyd på Android ved å se etter taleopptakeren, lydopptakeren eller noen; det er bare kalt så enkelt som Recorder. Uavhengig av navnet, er vi sikre på at de alle har samme formål: å ta opp lyd og stemme ved hjelp av den innebygde mikrofonen på telefonen. Videre mangler de nevnte Android-stemmeopptakerne innstillinger for å nyte de innspilte filene. Det betyr at du får den innspilte lyden som den er. Og med mindre du installerer en tredjepartsapp, er det ingen måte for deg å redigere utdataene.
Likevel er denne innebygde appen den beste for de som ikke vil ha ideen om å installere andre apper på telefonene sine siden den fritt gir det de har tenkt å ha. Derfor, hvis dette også er din tanke, så la oss nå lære hvordan du tar opp lyd på Androids standardmåte.
Trinn 1Se etter lydopptakeren
Se etter den innebygde lydopptaksappen for Android-en din. For å gjøre det, start søkefeltet på startskjermen og skriv inn ordopptakeren. Deretter, når verktøyet vises, trykker du på det for å kjøre det.
Trinn 2Velg innspillingsstilen
Noen Android-opptakere lar deg velge en opptaksstil, akkurat som i eksemplet nedenfor. Når du trykker på rullegardinknappen, kan du velge standard-, møte- eller intervjuopptaksstil med tilhørende beskrivelser.
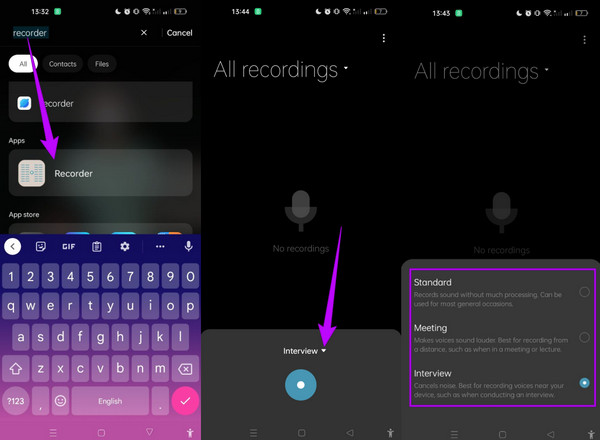
Trinn 3Start opptaket
Etterpå kan du trykke på Record knappen i grønt og begynn å spille inn lyd eller stemme. Når opptaket er ferdig, trykker du på den samme knappen og deretter på Checkmark ikonet øverst til høyre. Etter det, gi nytt navn til den nye lydfilen, og trykk på Spar fanen.
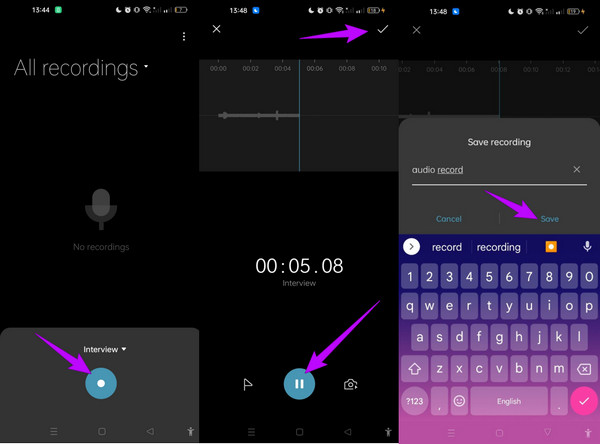
Del 4. Hvordan ta opp lyd på nett
Mange velger å bruke et nettbasert verktøy for opptaksformål. Og siden mange leter etter en lydopptaksverktøy online inkluderte vi det beste nettbaserte alternativet som ideelt sett vil hjelpe deg med oppgaven din. Veed.io er den elektroniske stemmeopptakeren som fortjener oppmerksomheten din. Det er en gratis nettopptaker som lar deg laste ned og dele utdataene dine av høy kvalitet på et spørsmål om tid. Videre lar dette verktøyet deg spille inn stemmen og lyden din ved hjelp av mikrofonen på datamaskinen, nettbrettet, telefonen eller hvilken som helst enhet du bruker. I tillegg kan du også lagre opptakene i skyen, slik at du kan dele dem med vennene dine. Vi kan imidlertid ikke benekte det faktum at bruk av et online verktøy, spesielt hvis det er gratis, har noen ulemper å se etter. En av de avgjørende er deres evne til å sikre opptakene. Uansett, hvis du trenger et online lydopptaksverktøy, følg gjerne instruksjonene nedenfor.
Trinn 1Besøk nettstedet til denne nettopptakeren, og trykk på Ta opp lyd fanen med en gang. Velg deretter på neste side Kun lyd alternativet.
Trinn 2Denne gangen kan du allerede starte opptaket ved å klikke på Record knapp. Så, når du er ferdig, trykker du på Stopp knapp.
Trinn 3Følgelig, når lyden er klar, kan du klikke på Ferdig -knappen og lagre filen.
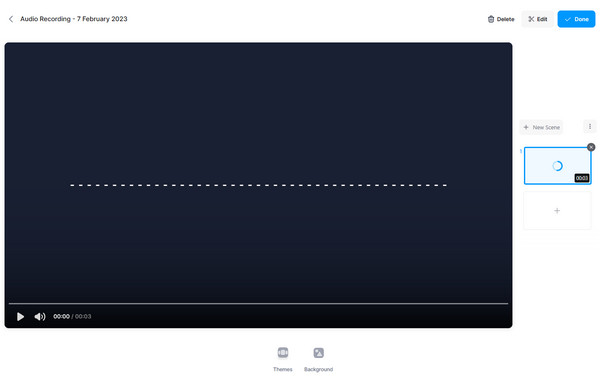
Del 5. Vanlige spørsmål om lydopptak
Kan jeg ta opp lyden til videoen?
Ja det kan du. Hvis du ønsker å ta opp videoens lyd, bruk et verktøy som kan produsere en pen lyd som om det er den originale lyden til videoen. Hvis du fortsatt ikke vet hvilket verktøy som kan gi deg det, så er det Tipard Screen Capture lydopptaker
Kan jeg ta opp lydfilen i MP3 på Mac?
Ja det kan du. For å gjøre det, må du justere utdataformatet til MP3 for å produsere én gang.
Har lydopptak vannmerker?
Nei. Vannmerker er bare merket på bildeskjermer for bilder og videoer.
konklusjonen
Dette innlegget er en praktisk håndbok for å hjelpe deg å lære hvordan ta opp lyd på forskjellige plattformer. Følg derfor retningslinjene ovenfor hvis du ønsker å utføre opptaket som en nybegynner eller en ekspert. Hvis du vil ha en ekspert måte uten problemer, bruk Tipard Screen Capture.







