Tips og triks om Camtasia du trenger å lære
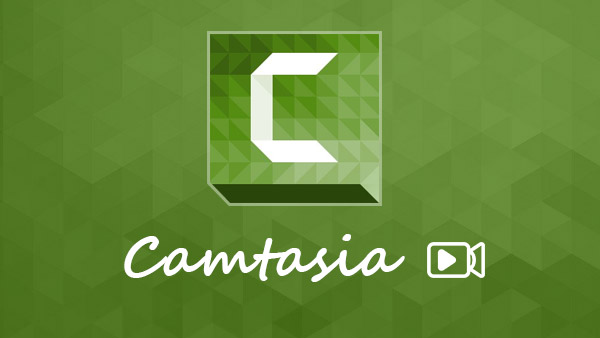
TechSmith Camtasia Studio er en serie profesjonell skjermskytingsprogramvare, inkludert Camtasia Recorder, Camtasia editor, Camtasia MenuMaker, Camtasia Theatre og Camtasia Player. Sammenlignet med andre skjermopptakere, gir programmet flere kontroller om skjermopptak og videoredigering. Med den kan du ta opp skjermen og lagre utgangene i videoer av høy kvalitet. Før du deler de innspilte videoene til YouTube direkte fra programmet, kan du redigere skapelsene dine i programmet. Gitt integrerer så mange funksjoner; denne artikkelen vil introdusere dette flotte skjermbildet programmet i detaljer og gi sin opplæring.
Innføring av Camstasia Studio 8
Camtasia Studio 8 innebygde mange funksjoner knyttet til skjermopptak og videoredigering. Jeg vil klassifisere disse funksjonene til innspilling, etterproduksjon og produksjon.
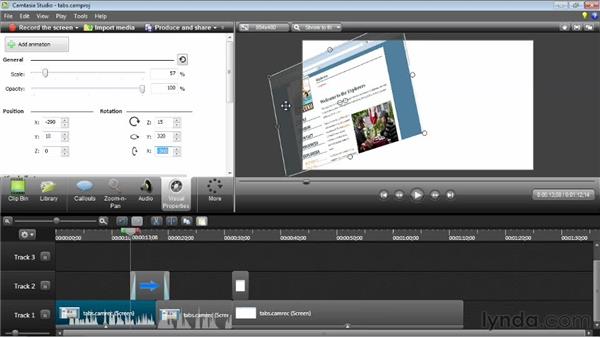
Innspilling
Registrering av aktivitetene på skjermen og å slå den til en video er hovedfunksjonen. Med Camtasia Recorder kan brukerne ta opp hele skjermen eller velge en del som skal spilles inn. Den støtter også å fange webkamera. Programmet lar deg styre lyden når du tar bildet. Den største fordelen er å fange alt på skjermen, fra videostrømmer og videospill til dine handlinger og Google Hangouts.
Post-produksjon
Camtasia Studio har nesten alle redigeringsverktøy for å polere den innspilte videoen. Det gir ikke bare de grunnleggende redigeringsfunksjonene, som beskjære og tekst, men tilbyr også spesial effekter, overganger og animasjoner. Skjermopptaksprogrammer integrerer vanligvis ikke videoredigeringsverktøy; Det vil imidlertid vise videoen som spor på tidslinjen. På dette tidspunktet er det et videoredigeringsprogram som lar brukerne endre lyd og video også.
Produksjon
Et godt skjermopptaksprogram er avhengig av kvaliteten på utgangene, inkludert lyd og bilder. Basert på testen, er det i stand til å skape høyeste kvalitet utganger. Camtasia Studio vil lage en CAMREC, som inneholder videoklipp, bilder, lydfiler og spesialeffekter, for hvert prosjekt. Så hvis du ikke er fornøyd med utgangen, kan du gå tilbake til CAMREC-filen og endre på nytt. Den støtter å eksportere videoen som MP4, WMV, MOV, AVI og M4V.
Fordeler og ulemper med Camstasia Studio 8
Hver mynt har to sider, så gjør Camtasia Studio. Vi testet Camtasia Studio 8 og oppsummerte fordelene og manglene. Bare sjekk mer detaljer om programmet for å finne ut om det virker for deg.
pro
1. Selv om det har så mange funksjoner, er grensesnittet ganske vennlig. Alle kunne forstå hvordan med tutorials.
2. Programmet lar brukerne kontrollere det med hurtigtaster.
3. Brukere kan dele innspillingen med Google Disk eller YouTube direkte i Camtasia Studio.
4. Den har muligheten til å eksportere videoer av høyeste kvalitet.
5. Den er tilgjengelig på både Windows og Mac OS.
Ulemper
1. Det er ingen automatisk skjermopptaksfunksjon i Camtasia.
2. Det mangler evnen til å fange skjermen på smarttelefoner eller nettbrett.
3. Brukere må betale for nesten $ 200 for å nyte sine omfattende funksjoner.
4. Den har krasjet under testing for ukjent grunn.
Hvordan
For å lage et perfekt skjermbilde, bør du lage en plan først. Denne planen bør inneholde elementene av skjermbilde som kreves, lengden på videoen, skjermstørrelsen på videoen og mer. Og du kan følge følgende prosedyre for å få de ønskede filene med Camtasia Studio tilsvarende.
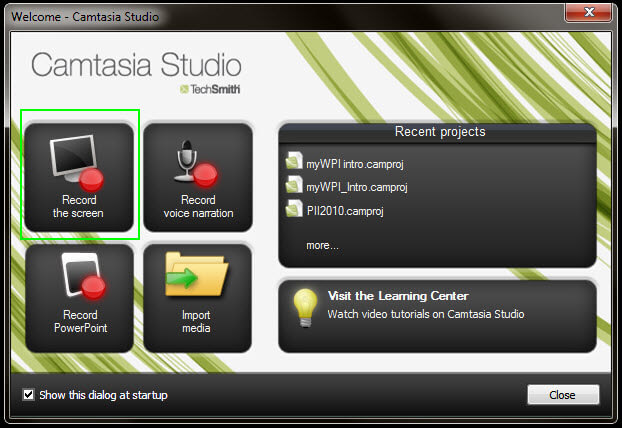
Opptaksskjerm
1. Start det og velg Record-skjermalternativet for å åpne postvinduet.
2. Åpne online video eller spill for å fange. Og tilpass skjermdimensjonene til opptak ved å dra den grønne boksen eller angi verdier.
3. Andre innstillinger inkluderer webkamera, mikrofon og systemlyd. Du kan stille dem avhengig av dine krav.
4. Flytt glidebryteren for å justere lydnivået.
5. Noen ganger må brukerne fange sine handlinger på skjermen, som noen videoklasser. Den støtter også å ta opp skjermdrag. På dette tidspunktet åpner du opptakskontrollboksen og velger Opptak verktøylinjer i Verktøy-menyen. Hvis du bare vil spille inn skjermen uten aktivitetene dine, hopper du direkte til trinn 7.
6. Velg deretter Effekter og klikk på OK for å bekrefte innstillingene. Camtasia Studio åpner et tomt PowerPoint-lysbilde. Og skjermdragbar verktøylinje vil dukke opp når du starter opptaket.
7. Etter innstillinger, klikk på den røde rec-knappen for å begynne å ta opp.
8. Under opptak kan du trykke på pause-tasten for å stoppe opptaket.
Post produsere og publisere
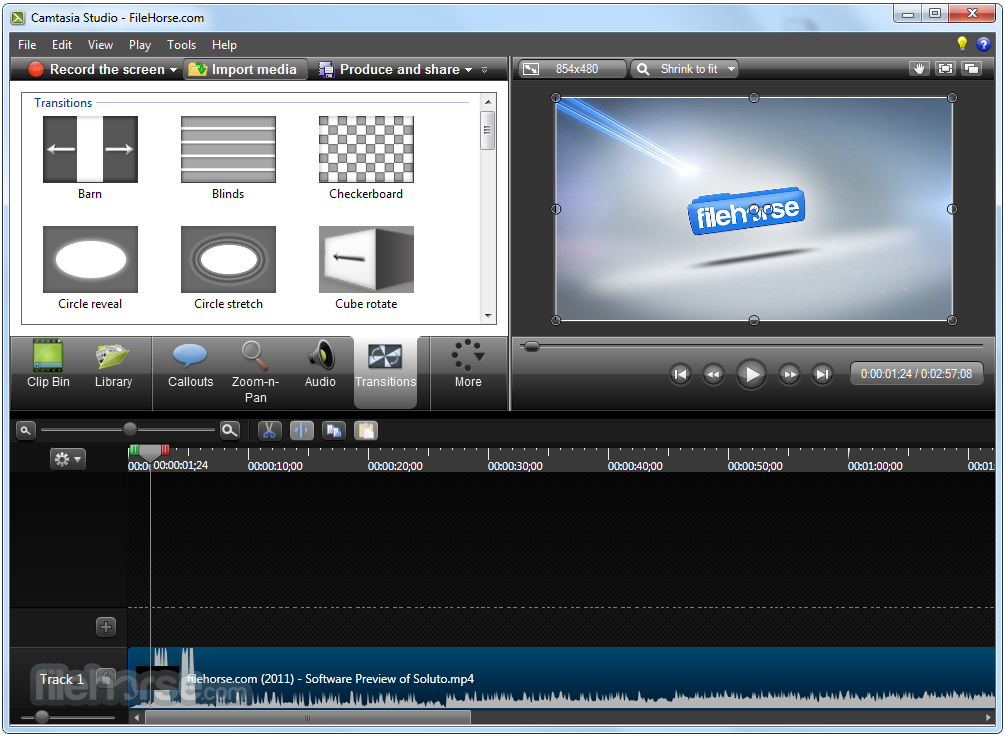
1. Etter opptak, trykk STOP for å forhåndsvise videoen.
2. Velg deretter Lagre og Rediger alternativ for å åpne videoen i Camtasia Studio editor som et nytt prosjekt.
3. Klikk på Importer media, og last inn de nødvendige mediefilene fra harddisken eller Google Disk. Eller du kan dra og slippe mediefilene inn i den.
4. Den gir rikelig med redigeringsfunksjoner, som fjerner unødvendige deler, sett inn videoklipp i det opprinnelige opptaket, legg til overganger, zoom og mer.
5. Hvis du fanger skjermen, webkamera og mikrofon samtidig, vil editoren spille dem i forskjellige spor, slik at du kan redigere hver enkelt av dem separat.
6. Du kan forhåndsvise produksjonen før du publiserer i Camtasia Studio editor. Hvis resultatet er perfekt, velg alternativet Producere og del i toppbandet.
7. I Publiser-boksen må du bestemme formatet og destinasjonen for å lagre utdataene.
8. Til slutt klikker du på Fullfør for å eksportere utgangen. Og da kan du lagre filen til datamaskinen dele filene direkte til sosiale medier.
konklusjonen
Denne artikkelen introduserte alt om Camtasia Studio i detaljer. Det er ikke bare et skjermopptaksprogram, men også innebygd omfattende redigeringsverktøy og publiseringsfunksjoner. Det tiltrekker til og med mange profesjonelle brukere. Lærere, for eksempel, foretrekker å bruke den som et ideelt eLearning authoring verktøy. For å utforske dette utmerkede programmet, testet vi det også og oppsummerte fordeler og ulemper. Selv om det er dyrt og ustabilt, er utgangsvideoene nesten perfekte. Endelig introduserte dette innlegget hvordan man bruker det til å fange skjerm og redigere de innspilte videoene. Hvis du har andre spørsmål om programmet, kan du dele mer detaljert informasjon om informasjonen i kommentarene med oss i artikkelen.







