Slik skjermopptak på Android-enheter som standard [Praktisk tredjepartsverktøy inkludert]
Du er en Android-bruker og vil registrere aktiviteten din på skjermen din, men du vet ikke hvor du finner og hvordan du bruker Android-skjermopptakeren. Hvis dette er ditt tilfelle, la oss gi deg ulike instruksjoner om hvordan skjermopptak på Android. Det vil komme en tid når du trenger å fange skjermen eller aktiviteten du gjør på enheten. Og å ikke vite hvordan du gjør det er virkelig frustrerende, spesielt når du har dette presserende behovet for å utføre det. Heldigvis, mot slutten av dette innlegget, vil du ikke lenger famle og føle deg frustrert over denne oppgaven på Samsung, Google Pixel, nettbrett og andre relaterte Android-enheter.

Del 1. Hvordan skjermopptak på Android med innebygd funksjon
Skjermbilde på Samsung
Når det kommer til Android-telefoner, er Samsung en med høy kvalitet, mest holdbar og har en robust generell spesifikasjon. Videre er de nyeste Samsung-telefonene fulle av avanserte funksjoner, inkludert skjermopptak. Det er et forhåndsinstallert verktøy som lar deg ta opp skjermen og systemlyden med stemmen. Ikke bare det, men det lar deg kontrollere videokvaliteten, størrelsen og lydinnstillingen i henhold til ditt behov. Som en generell gjennomgang og i henhold til fakta er dette skjermopptaket av Samsung en skatt for brukerne, for de trenger ikke å anskaffe noen apper for å gjøre jobben. Av denne grunn gir vi deg de fullstendige trinnene for bruk av skjermfangeren Samsung når du fortsetter nedenfor.
Trinn 1Få tilgang til skjermopptakeren ved å sveipe nedover skjermen for å komme inn i kontroll~~POS=TRUNC. Når du har gjort det, trykk og hold verktøyet for å få tilgang til innstillingene
Trinn 2Når du ankommer innstillingen, vil du ha muligheten til å navigere etter lyd, selfie-videostørrelse og videokvalitet. Ta kontroll over de gitte navigasjonsalternativene i henhold til dine preferanser
Trinn 3Etter det kan du begynne å ta opp skjermen ved å trykke på Starte opptak knapp. Du vil vite at opptaket har startet når du ser en flytende stolpe på skjermen. Deretter, fra denne linjen, er knappene som hjelper deg å pause og stoppe opptaket. Og det er hvordan du tar opp skjermen på en av Android-telefoner i dag
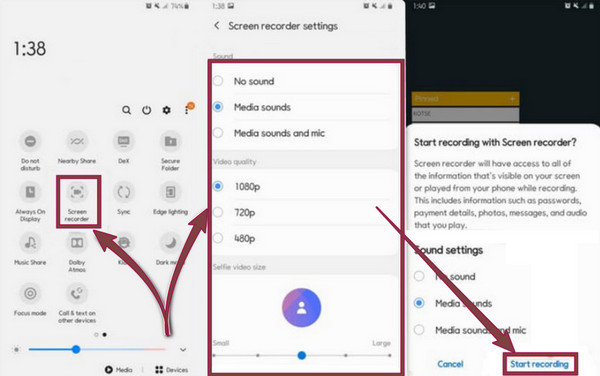
Skjermbilde på Google Pixel
Denne typen Android-telefoner er kanskje ikke kjent for deg, men som navnet antyder, er det en telefon som Google lanserte. De som allerede bruker den, kan være enige om dens unikhet i forhold til andre ikke-Pixel-telefoner fordi den har ubegrenset Google Foto-lagring. I tillegg har den blitt en av telefonene som er inkludert i denne artikkelen fordi Google Pixel også kommer med en skjermopptaker som kan glede deg med å fange skjermaktiviteten din. Og hvis du er en av brukerne av Google Pixels, her er retningslinjene for hvordan du tar opp på denne Android-telefonen.
Trinn 1Start skjermopptakeren til flisen eller kontroll~~POS=TRUNC ved å sveipe skjermen to ganger. Trykk deretter på Rediger ikon som ser ut som et blyantverktøy. Så, når du trykker på ikonet, se etter opptaksverktøyet med Skjermopptak som navnet. Deretter drar og slipper du Raske innstillinger for å inkludere den i det aktive sporet
Trinn 2Når du er ferdig, kan du gå til din kontroll~~POS=TRUNC, hvor du allerede kan finne skjermopptakeren. Trykk på verktøyet og begynn å ta opp skjermen ved å trykke på Start knapp. Velg deretter området på skjermen du vil fange, og trykk på Begynn for å starte den virkelige fangstprosessen.
Trinn 3Når opptaket er gjort, sveiper du nedover skjermen og trykker på skjermopptakeren for å stoppe opptaket.
Skjermopptak på Android-nettbrett (Samsung)
Denne gangen, la oss få retningslinjene som viser fremgangsmåten for hvordan du skjermbilder på et Android-nettbrett. Ikke alle nettbrett til Samsung kommer med en skjermopptaker, selv om de nyeste populære håndtelefonenhetene har det, spesielt de som kjører med One UI 2 eller nyere. Derfor, med trinnene nedenfor, bruker vi en Samsung Galaxy tab A7 10.4-versjon.
Trinn 1Først og fremst må du sørge for at skjermopptakeren er aktiv på Quick Access-delen av nettbrettet. Hvis den ikke er der ennå, klikk på ellipse Når du sveiper nedover skjermen, trykker du på Rediger knapper alternativet, trykk, hold og flytt skjermfangstverktøyet i denne Samsung-fanen til hurtigpanelet.
Trinn 2Nå som du har opptakeren på hurtigpanelet, kan du starte oppgaven. Alternativt kan du klikke på strømknappen og volum opp sammen eller sveipe skjermen fra topp til bunn for å klikke og åpne opptaksverktøyet
Trinn 3Etter det vil det være en melding om lydinnstillingene. Alt du trenger å gjøre er å krysse av for din foretrukne innstilling. Trykk deretter på Starte opptak for å starte prosessen, og trykk på den røde delen når du vil stoppe opptaket
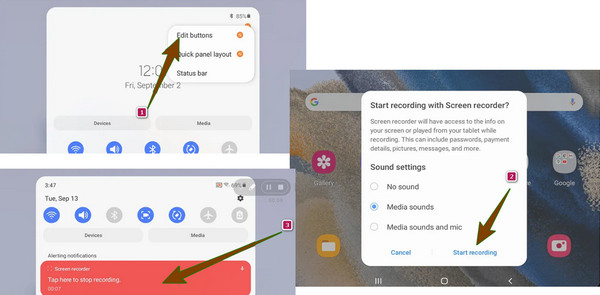
Del 2. Hvordan skjermopptak på Android med tredjepartsverktøyet
Hva kan du gjøre hvis den innebygde skjermopptaksfunksjonen på Android-enheten din ikke fungerer? Da er det fantastisk programvare som kan hjelpe deg. Tipard Screen Capture er en kraftig alt-i-ett-skjermopptaker du kan få tak i på Windows og Mac. Den kommer med nesten alle typer opptaksverktøy, som du kan bruke til å ta opp skjermen, video, spill, lyd, webkamera og telefon. Derfor, hvis du leter etter programvare som kan skjermfange Android-video og andre aktiviteter, er det ingen grunner til å ikke ha denne Tipard Screen Capture. I mellomtiden kan telefonopptakeren fange opp Android- og iOS-enheter, noe som øker fleksibiliteten. Videre vil du bli overrasket over hvordan det produserer det fangede innholdet ditt med høy til tapsfri kvalitet. Vær oppmerksom på at dette verktøyet gir deg privilegiet til å angi utdatainnstillingen i henhold til dine preferanser. Derfor har du valget mellom å oppnå et godt eller bare et gjennomsnittlig resultat.
I mellomtiden, med fokus på Android-alternativet, lar dette flotte verktøyet deg velge mellom to måter å koble det til mobilenheten på. Den første er via en WiFi-tilkobling, hvor du bare trenger å koble Android-en din til den samme internettforbindelsen som datamaskinen din er tilkoblet. Med dette alternativet må du installere en app, FoneLab speil, til telefonen din, og koble deretter til opptakeren gjennom en deteksjon, QR eller PIN-kode. Hvis du ikke vil installere appen, så passer du inn i det andre alternativet, som er å koble til via en USB-tilkobling. Dermed, hvis du er god med det første alternativet, så her er trinnene for hvordan du tar opp skjermen med lyd på Android ved å bruke Tipard Screen Capture.
trinn 1Installer skjermfangeren
Først må du installere den beste opptakeren på datamaskinen. For å gjøre det, klikk på Last ned knappen nedenfor.
trinn 2Få tilgang til telefonopptakeren
Når Tipard Screen Capture er klar på datamaskinen, starter du den. Deretter, når du har kommet deg til hovedgrensesnittet, klikker du på Telefon alternativ som du vil se på høyre side av midget-vinduet. Deretter, i neste vindu, må du velge Android-opptaker mulighet for å passe på enheten din.
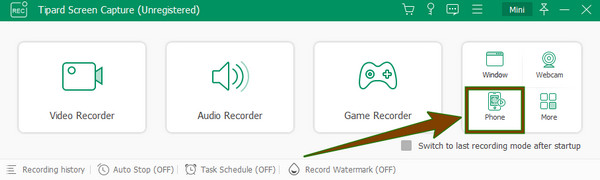
trinn 3Koble Android til opptaksprogramvaren
På neste ledetekst vil verktøyet vise deg trinnene for å koble til Android-en din. Nå må du sørge for at datamaskinen og telefonen er koblet til samme WLAN. Installer deretter FoneLab Mirror på Android-enheten din og velg din foretrukne nøkkel for å caste skjermen, velg om du vil bruke USB-kabelen, oppdage, bruke en PIN-kode eller koble til via QR-kode. Hvis du har valgt QR, kan du begynne å skanne koden ved å bruke FoneLab Mirror på telefonen for å koble den til programvaren.
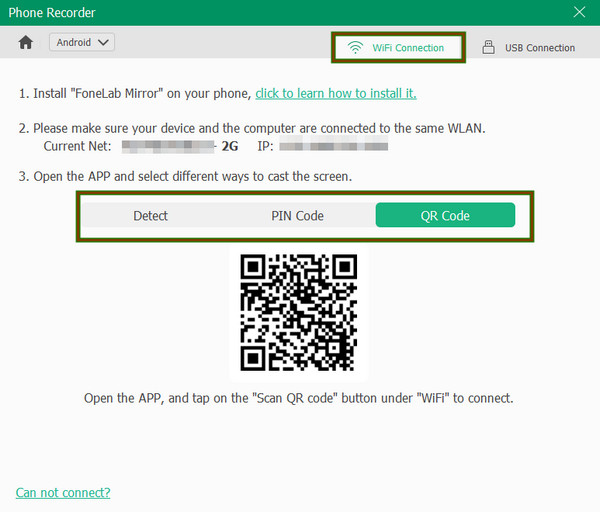
trinn 4Start opptaket
Etter å ha koblet til, sjekk telefonen og trykk på Starte opptak fanen. Gå deretter tilbake til dataskjermen og sjekk om telefonen din caster på verktøyet. Trykk i så fall på Record for å starte opptaket. Det er også sett med justeringsverktøy i vinduet for å hjelpe deg med å tilpasse videoutgangen, og du kan navigere i dem deretter.
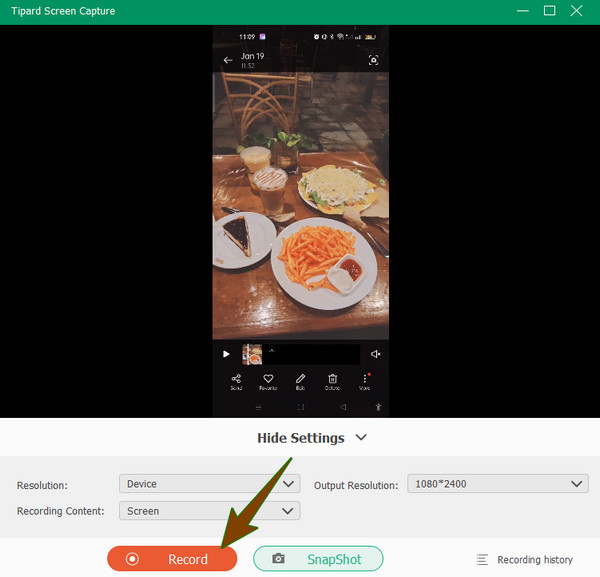
trinn 5Lagre skjermopptaket
Når du er ferdig med opptaket, trykker du på Stopp knapp. Deretter vil et nytt vindu spørre hvor en trimmer er plassert. Du kan trimme opptaket ditt hvis du trenger det. Så, når alt er bra, trykk på Ferdig knappen for å fortsette å lagre den. Du kan også bruke denne programvaren som en spillopptaker.
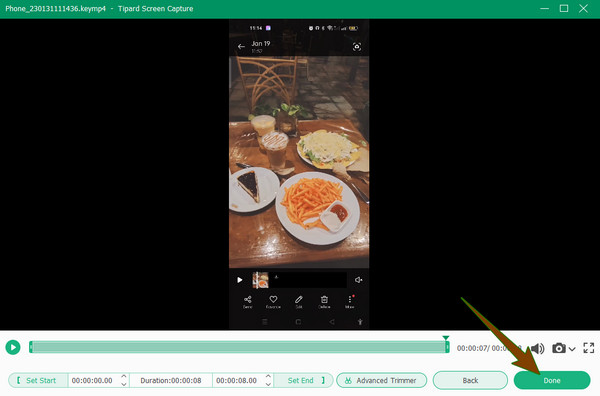
Del 3. Vanlige spørsmål om hvordan skjermopptak på Android
Hvordan ta opp lyd på Android?
Hvis du bare vil ta opp lyden på Android-en din, uten skjermen, kan du bruke den innebygde stemmeopptakeren på enheten din. Imidlertid er dette verktøyet vanligvis vanskelig å finne, og hvis du har funnet det, trenger du bare å starte det, deretter trykke på Record-knappen og begynne å spille inn stemmen din.
Kan jeg skjermopptak uten å spille inn stemmen min på Android?
Ja. Du kan velge om du vil inkludere mikrofonen din på skjermopptaket eller dempe den. De fleste av de innebygde skjermopptakerne på Android-enheter tilbyr en innstilling der du kan velge å inkludere systemlyden eller mikrofonlyden på telefonen. Derfor, hvis du har tenkt å skjermfange uten lyd, må du gå til innstillingen før du starter opptaket.
Er det verdt det å anskaffe et tredjeparts opptaksverktøy på Android?
Det kommer an på. Hvis du tror din innebygde skjermopptaker er ikke nok og kan ikke gi deg de tingene du trenger for et utmerket opptak, bør du anskaffe deg en ny. Men hvis det gir deg nok verktøy, bør du holde deg til den innebygde opptakeren.
konklusjonen
For å avslutte det, kan vi si at mange Android-enheter har gode funksjoner. De fleste Android-telefoner og -nettbrett i dag gjør brukerne innholdsmessig når det kommer til system, kameraer og priser. På den annen side har skjermopptak vært en av de mest brukte ordningene for å lage videoinnhold, og mange bloggere fanger skjermene sine som en del av jobben. Derfor, er det ikke flott for en innholdsskaper å fange skjermen sin direkte til datamaskinen sin, og deretter redigere den direkte uten å overføre den? Dermed, hvordan skjermopptak på Android med denne teknikken? Bruk Tipard Screen Capture, deretter.







