2 måter å ta opp TeamViewer-økt eller møte
TeamViewer er et populært eksternt arbeidsverktøy som lar deg få tilgang til datamaskiner og nettverk eksternt i den sikre situasjonen. Denne skjermdelings- og skjermdelingsprogramvaren tilbyr en effektiv måte å lage online møter, videopresentasjoner og webinarer når som helst. Leter du etter en måte å ta opp TeamViewer-økt?
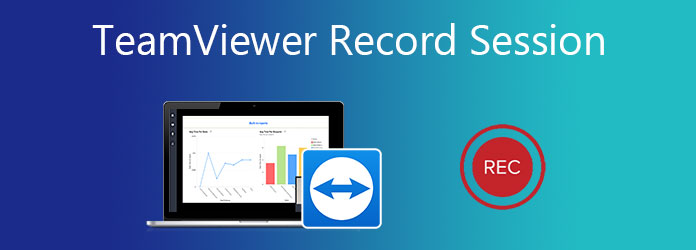
TeamViewer er designet med en intern opptaksfunksjon for å registrere økter og møter direkte. Dette innlegget viser deg hvordan TeamViewer-registreringsøkt i detalj. Dessuten liker vi å introdusere deg med et profesjonelt skjermbildeverktøy for å ta opp TeamViewer med lyd.
Del 1. TeamViewer Record Session med innebygd innspillingsfunksjon
TeamViewer har en standard opptaksfunksjon som lar deg ta opp online møter eller live økter. Det er i stand til å fange eksterne presentasjoner og online møter, inkludert video, lyd og webkamera, med letthet. Denne delen viser deg hvordan du bruker denne TeamViewer-opptaksfunksjonen.
Hvordan registrere TeamViewer-økt
Trinn 1Når du oppretter en ekstern tilkobling i TeamViewer, klikker du på Filer og tillegg alternativet på øverste verktøylinje. Ved å gjøre det kan du vise flere alternativer inkludert Start øktinnspilling. Du kan klikke på den for å starte opptaket.

Trinn 2Når opptaket begynner, kan du se et rødt rekord ikonet vises på den øverste verktøylinjen, ved siden av Fjernoppdatering. Du kan pause eller stoppe fritt og lagre opptaket etter behov.

Etter innspilling av TeamViewer-sesjonen blir den lagrede filen automatisk lagret i .tvs-format. En popup-dialogboks vil guide deg til å lagre den i en passende destinasjonsfilmappe.
Hvordan konvertere TeamViewer TVS-opptak
En ting du bør vite er at dette TeamViewers eget .tvs-format ikke kan støttes av de fleste mediespillere. Så du må konvertere TVS til et populært videoformat. TeamViewer lar deg ikke eksportere den innspilte økten direkte i MP4, AVI, FLV, MOV eller et annet populært format. Men den har en innebygd konverteringsfunksjon for deg.
Trinn 1Du kan finne den Spill eller konverter innspilt innspilling funksjonen under Ekstra fanen. Hvis du bruker en ny TeamViewer-versjon, kan du her velge Meny og deretter spill eller konverter innspilt økt.
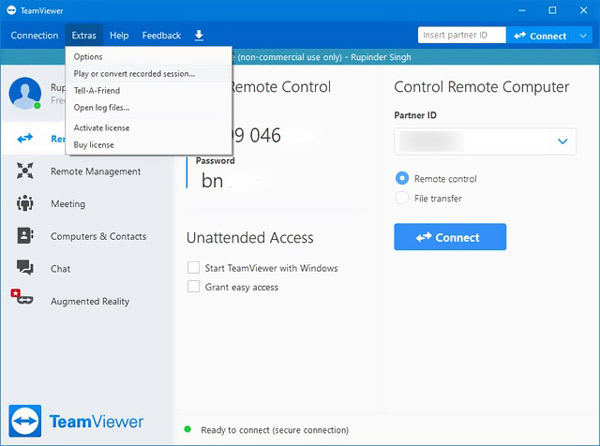
Trinn 2Velg opptaksfilen du vil konvertere. I det innspilte øktvinduet klikker du på Konverter knapp. Deretter kan du velge et passende utdataformat som AVI og tilpasse innstillingene. Klikk Konverter for å bekrefte operasjonen.
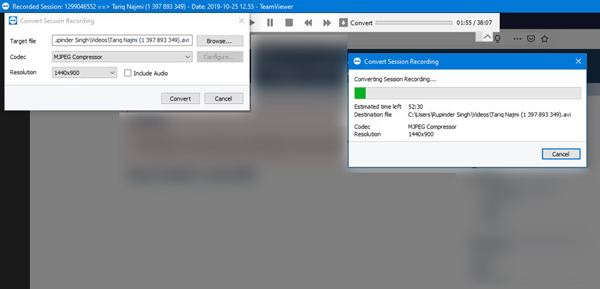
Del 2. Bedre måte å ta opp TeamViewer-møte med lyd
For å spille inn en TeamViewer-økt eller møte med lyd, kan du også stole på noen tredjepartsopptaker. Her anbefaler vi sterkt den kraftige Screen Capture for deg å ta opp TeamViewer og direkte lagre opptaksfilen i MP4, AVI, FLV, MOV, MKV og mer.
Den har muligheten til å ta videoer av høy kvalitet til og med opptil 4K. Denne TeamViewer-sesjonsopptakeren lar deg ta bilder via dataskjerm, webkamera og lyd gjennom systemets lydkort og mikrofon.
Trinn 1Gratis nedlasting, installer og kjør denne TeamViewer-opptakeren på Windows 10/8/7 PC eller Mac. Velg Videoopptaker funksjonen.

Trinn 2Før TeamViewer-sesjonsopptaket kan du fritt justere skjermopptaksområdet og velge lydopptakskilde.

Trinn 3Når du vil spille inn en TeamViewer-økt, videokonferanse, webinar eller møte, kan du bare klikke på REC knapp. Du får full kontroll over TeamViewer-opptaket.
Trinn 4Når innspillingen er ferdig, kan du bruke redigeringsfunksjonene til å redigere den innspilte videoen og tilpasse utgangseffektene. Den er designet med en Forhåndsvisning funksjonen for å hjelpe deg med å bedre se den innspilte videoen og redigere den. Deretter klikker du på Spar -knappen for å lagre den på datamaskinen din.
Opptaksfilen din lagres automatisk som en MP4 video. For å endre utdataformatet kan du gå til Preferanser vinduet klikker Produksjon i venstre rute, og gjør deretter endringene.
Ikke bare tar opp TeamViewer-møte, men kan også registrer Google Meet, Skype og andre møtetjenester.

Del 3. Vanlige spørsmål om TeamViewer Record Session
Hvordan registrerer jeg TeamViewer-sesjonen automatisk?
TeamViewer har en automatisk opptaksfunksjon. Du kan klikke Ekstra kategorien på verktøylinjen, og velg Alternativer, og gå deretter inn i fjernkontrollvinduet. Her kan du slå på funksjonen Auto record remote control sessions.
Hvordan åpner jeg en innspilt fil i TeamViewer?
Den innspilte TeamViewer-økten kan spilles med den innebygde spilleren. Du kan klikke på Ekstra og deretter spille av eller konvertere innspilt økt for å få tilgang til opptakene dine. Velg ønsket fil og spill den der.
Hvordan aktiverer du automatisk oppdatering for TeamViewer?
Åpne TeamViewer og klikk på Ekstra på den øverste menylinjen. Velg Alternativer for å åpne vinduet Alternativer for TeamViewer. Klikk på det siste Avanserte alternativet på venstre panel. Finn Installer nye versjoner automatisk, og velg Alle oppdateringer. Klikk OK for å lagre endringen.
konklusjonen
Mens du bruker TeamViewer, kan det hende du ofte har behov for å registrere TeamViewer-økter eller møter. Her i dette innlegget kan du få to måter å lage TeamViewer-registreringsøkt enkelt.







