Hvordan ta opp et zoomemøte med eller uten innebygd funksjon
Med mer og mer samarbeid over online konferansetjenester i dag, som Zoom, lurer du kanskje på hvordan du registrerer møtene dine slik at du kan gå tilbake til viktig informasjon, samtaler, beslutninger og mer. Denne guiden viser deg de enkleste måtene å gjøre det på ta opp et Zoom-møte uansett om du er vert eller deltaker. I tillegg kan du lære mer kunnskap om det, for eksempel hvor møtene dine lagres, hvordan du deler et opptak og mer.
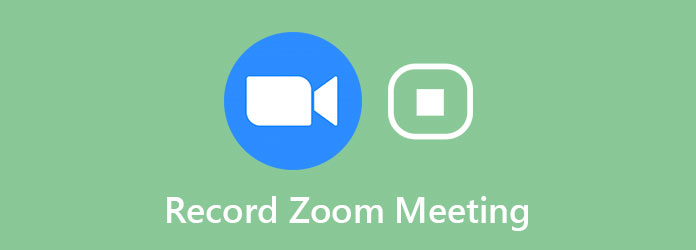
Del 1: Ta opp zoom-møte med innebygd funksjon
Før du tar opp et Zoom-møte, må du få tillatelse fra verten. Videre er innspillingsfunksjonen tilgjengelig for både Zoom desktop-klient og mobilapp.
Hvordan ta opp et zoommøte på skrivebordet
Trinn 1Åpne Zoom desktop-klienten og gå til innstillinger vinduet ved å trykke på Gear ikon. Finn kategorien Opptak, og angi plasseringen slik du ønsker. Som standard lagrer det opptakene dine til dokumenter mappe.
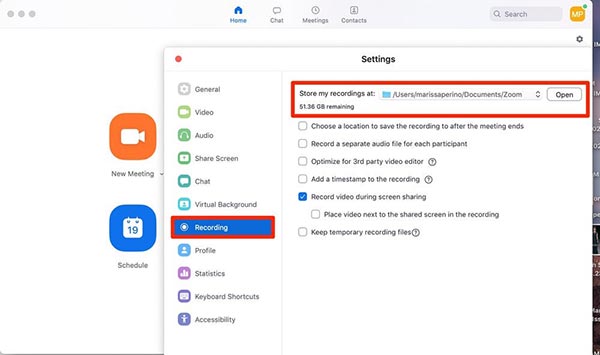
Trinn 2Opprett et Zoom-møte eller bli med i en samtale. Så får du Record knappen nederst i vinduet hvis du har tillatelse. Når du klikker på knappen, ser du innspillingsetiketten øverst til venstre.
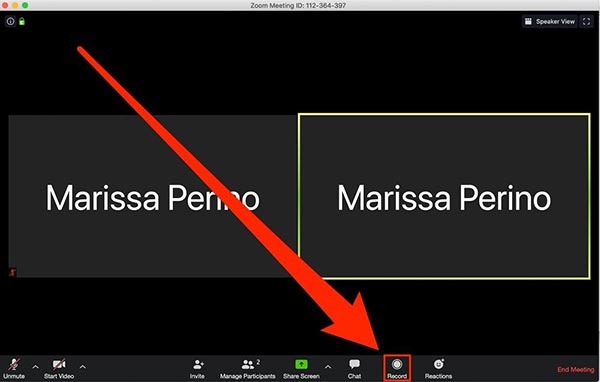
Trinn 3Klikk på Stopp på etiketten for å avslutte Zoom-møteopptaket. Deretter vises en melding som sier Opptaksfilen blir konvertert til mp4 når møtet avsluttes.
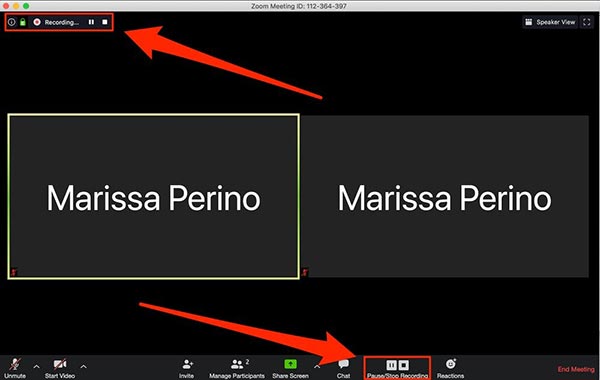
Trinn 4Etter møtet kan du finne den innspilte videoen på datamaskinen eller i Registrert fanen i Zoom's Møter seksjon. Her kan du sende opptaket via e-post til andre medlemmer.
OBS: Noen versjoner av Zoom vil lagre lyd og video atskilt fra hverandre.
Hvordan ta opp et zoom-møte på mobilen
Hvis du er det betalte Zoom-medlemskapet med en Pro-, Business- eller Enterprise-konto, kan du få opptaksfunksjonen i Zoom-appen.
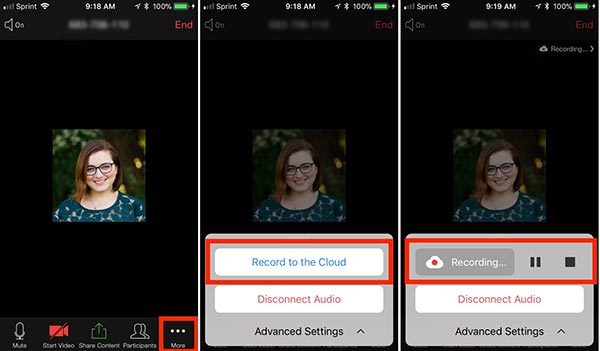
Trinn 1Kjør Zoom-appen på håndsettet. Arbeidsflyten er den samme på iPhone og Android-enheter.
Trinn 2Når et møte starter og du har rekordtillatelse, trykker du på Mer alternativet nederst i høyre hjørne med trepunktsikon. Velg deretter Ta opp i Cloud på iPhone eller Record på Android.
Trinn 3Trinn 3: Da vil Zoom-møtet begynne å ta opp, og du kan se en Innspilling bar øverst til høyre. Når du vil stoppe det, trykker du på Stopp knapp på baren.
Trinn 4Møtet begynner å spille inn, og et "Opptak ..." -ikon vises øverst til høyre. Du kan trykke på dette ikonet for å stoppe eller stoppe opptaket midlertidig.
OBS: Opptaket lagres i en online mappe. Du kan få det på Zoom-nettstedet.
Ikke gå glipp av: Topp 12 Best iPhone Screen Recorder på iPhone / Windows / Mac
Del 2: Ta opp et Zoom-møte i hemmelighet
Den innebygde innspillingsfunksjonen i Zoom har flere ulemper. Bare brukere får tillatelse som kan ta opp møtet. Når du begynner å spille inn, vil andre medlemmer motta varselet. Derimot, Tipard Screen Capture vil gjøre jobben for alle i det skjulte.
Hovedfunksjonene til den beste zoom-møteopptakeren
- 1. Ta opp et Zoom-møte uten tillatelse.
- 2. Registrer møter i hemmelighet uten varsel.
- 3. Lag høydekvalitets møteopptak.
Det er unødvendig å si at det er det beste valget å registrere Zoom-møtet og lagre det på datamaskinen din uten å varsle andre deltakere.
Hvordan ta opp et zoommøte på skrivebordet
Trinn 1Installer møteopptaker
Zoom møteopptaker er kompatibel med Windows 10/8/7 og Mac OS X. Installer den på datamaskinen din og start den. Velge Videoopptaker for å åpne hovedgrensesnittet. For avanserte brukere, klikk på Gear -knappen for å åpne dialogboksen Innstillinger og tilpasse alternativer, for eksempel utdataformat, utgangssted, hurtigtaster, nedtelling og mer.

Trinn 2Spill inn et Zoom-møte
Det er fire alternativer i hovedgrensesnittet:
Skjerm: Ta opp alt på skrivebordet. Du kan velge å fange hele skjermen eller angi egendefinert opptaksregion manuelt.
Webkamera: Fang ansiktet og reaksjonen mens du tar opp Zoom-møtet.
Systemlyd: Ta opp zoom-møtet sammen med lyd.
Mikrofon: Legg stemmen din til innspillingen via mikrofon.
Du kan bestemme å aktivere eller deaktivere hvert alternativ basert på ditt behov.
Bli med på et Zoom-møte og klikk på REC for å begynne å registrere den.

Trinn 3Forhåndsvis og lagre innspillingen
Under opptak kan du redigere videoen med Rediger knappen, eller ta skjermbilder med Kamera ikon. Når du vil stoppe opptaket, klikker du på Stopp knapp. Deretter blir du ført til forhåndsvisningsvinduet. Spill av møteopptaket og klikk på Spar -knapp hvis du er fornøyd.
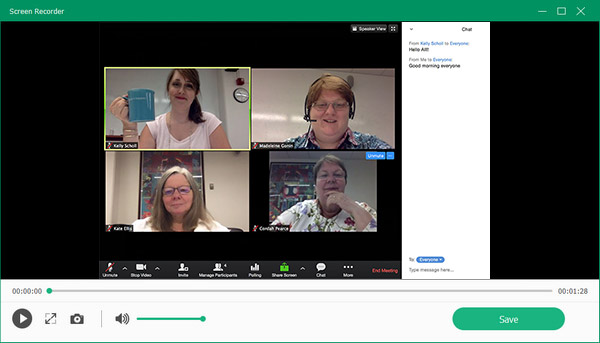
Del 3: Hvordan ta opp et zoomemøte gratis
OBS er en annen måte å registrere Zoom-møte på skrivebordet ditt. Siden det er et open source-prosjekt, kan du bruke det gratis. Imidlertid er konfigurasjonen komplisert. Vi deler de grunnleggende trinnene nedenfor.
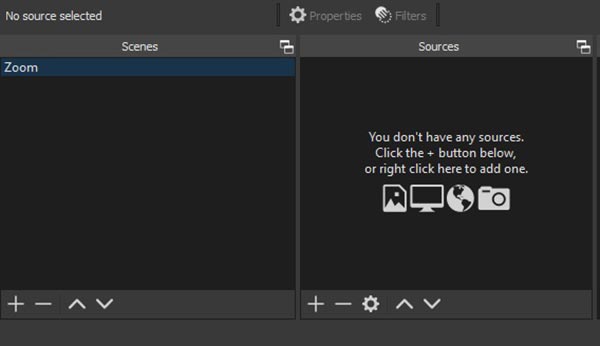
Trinn 1Åpne både Zoom og OBS. Gå til Scener-delen i OBS, klikk på + for å lage en ny scene.
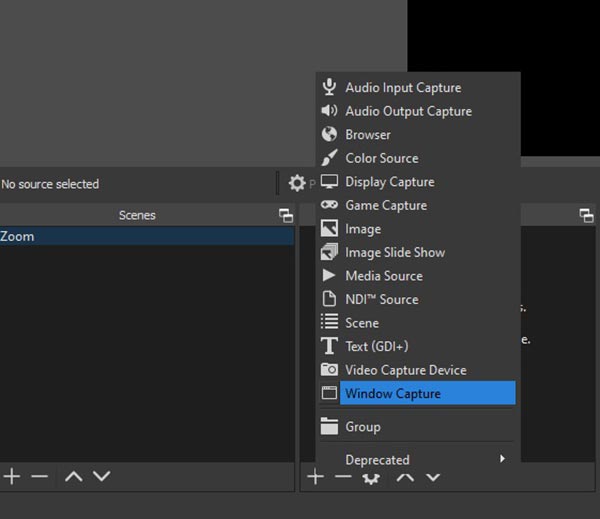
Trinn 2Deretter hodet til kilde delen, klikk på + -knappen og velg Window Capture. Deretter vises en dialog. Velg Zoom inn Vindu alternativ og klikk OK.
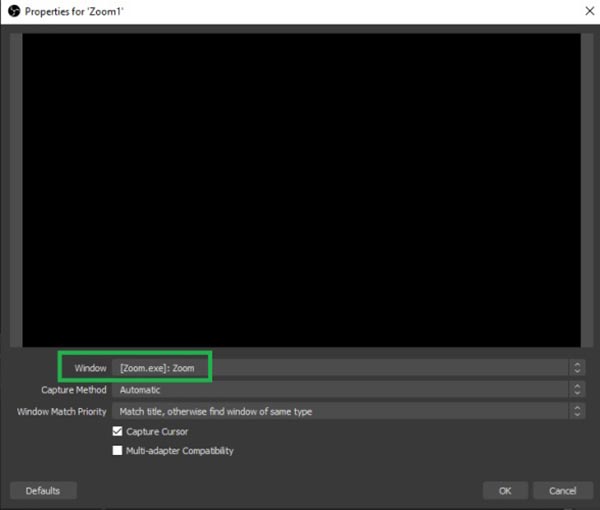
Trinn 3Velg deretter lydkilden i Lydmiksere seksjon.
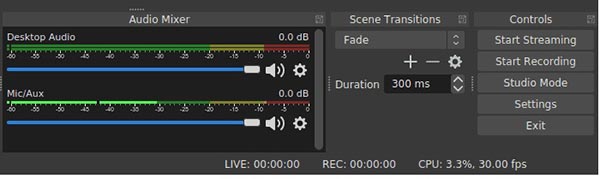
Trinn 4Klikk på innstillinger knappen for å åpne innstillinger dialogen. Gå til Produksjon kategorien fra venstre side og velg Avansert fra Utgangsmodus Meny. Velge Innspilling kategorien, og du kan stille inn Opptaksformat, opptaksbane og andre alternativer. Klikk OK for å bekrefte innstillingen.
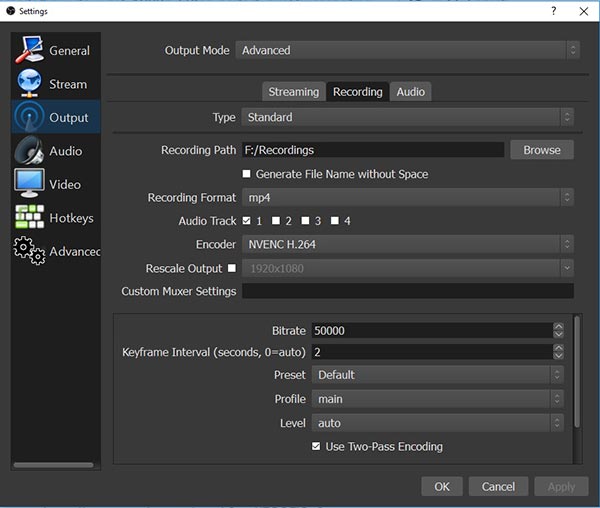
Tips: OBS støtter bare to utdataformater, FLV og MP4.
Trinn 5Nå er det bare å klikke på Starte opptak -knappen for å starte opptaket av Zoom-møtet. Når det er gjort, klikker du på Stop Recording knapp. Gå deretter til filet meny og velg Vis innspillinger for å åpne mappen med opptak lagret av deg.
Del 4: Vanlige spørsmål om innspilling av zoomemøte
Hvordan gi annen tillatelse til opptak i Zoom?
Besøk Zoom-nettstedet, logg inn kontoen din og gå til Min konto. Klikk innspillinger for å åpne innstillingssiden. Deretter kan du gi tillatelse til å spille inn et Zoom-møte i Skyopptak or Lokale opptak fanen.
Hvordan tar du opp et zoom-møte automatisk?
Gå til innstillinger siden på Zoom-nettstedet, og du finner Automatisk opptak alternativ. Slå alternativet på og møtet blir tatt opp selv om du ikke klikker på Record-knappen.
Hvor lenge kan jeg ta opp på Zoom?
I følge Zoom kan du ta opp møtet til sky opptil 1 GB. Generelt sett minst 2 til 3 timers møte eller 4 til 5 timer i noen tilfeller. Når det gjelder lokal opptak, avhenger lengden av lagringskapasiteten din.
konklusjonen
Nå bør du forstå hvem som kan spille inn et Zoom-møte, hvordan du tar opp det som vert eller deltaker, hvor du finner opptakene dine, hvordan du får tillatelse og mer. Hvis du jobber eksternt gjennom Zoom, bør du finne guiden vår nyttig. Tipard Screen Capture er det beste valget å ta opp et Zoom-møte uten tillatelse eller varsel. Videre er det ganske enkelt å bruke. Hvis du har andre spørsmål, vennligst skriv dem ned under dette innlegget, og vi vil stole på det raskt.







