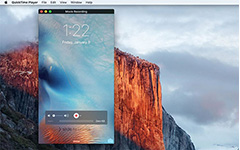To enkle måter å ta opp Microsoft Teams-møter på datamaskinen
Hvordan registrerer du Microsoft Teams-møter? Microsoft Teams brukes ofte til å ha et online selskapsmøte, spesielt i et globalisert selskap. Noen ganger må du holde møtereferatet eller ønsker å spille møtet privat, så her er to detaljerte guider som hjelper deg med å registrere et Microsoft Teams-møte enkelt for forskjellige bruksområder.
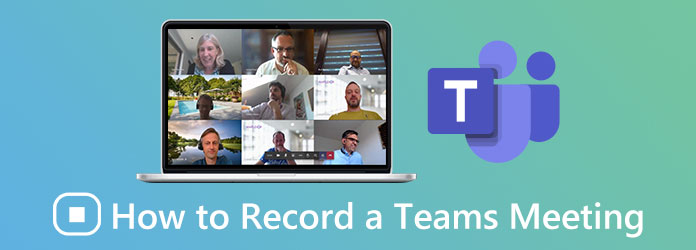
Del 1: Hvordan ta opp Microsoft Teams-møter direkte gjennom innebygd opptaker
Microsoft Teams har sin innebygde funksjon for å ta opp møter og den er enkel å bruke med kun 2 trinn. Hvis du bare vil ta opp Microsoft-teammøter som møtearkiver, er den innebygde opptakeren det beste valget fordi du ikke trenger å laste ned noen programvare. Men det har også noen begrensninger som vil føre til at det ikke er egnet til å ta opp Microsoft Teams-møter i hemmelighet.
1. De detaljerte trinnene for opptak
Trinn 1Etter å ha blitt med på et Microsoft Teams-møte som vert eller arrangør, klikker du på de tre punktene i knappen Flere alternativer øverst. Velg deretter Start opptak og transkripsjon -knappen for å starte opptak av Microsoft Teams-møter automatisk.
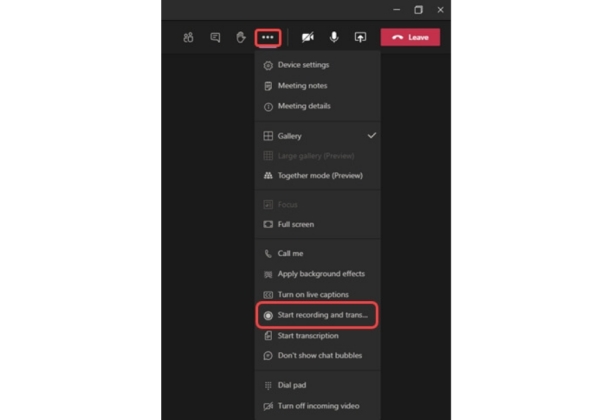
Trinn 2Når møtet avsluttes, klikker du på knappen tre prikker igjen og klikker på Stopp innspilling og transkripsjon knappen for å stoppe. Hvis du glemmer å stoppe opptaket, avsluttes det automatisk etter fire timer. Opptakene lagres i OneDrive eller SharePoint, du kan spille av opptakene online når som helst.
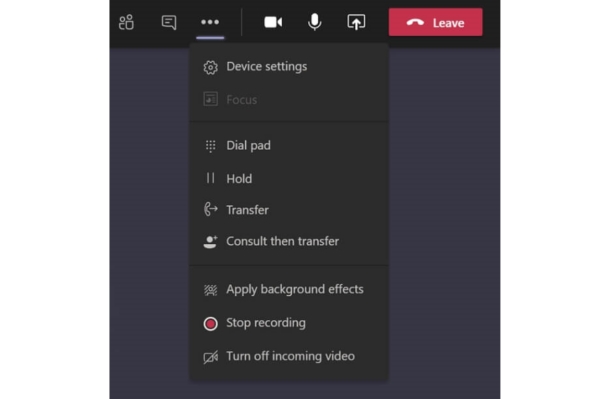
2. Grenser for opptaket gjennom den innebygde opptakeren
Selv om den innebygde opptakeren er enkel å bruke uten ekstra programvare eller plugin, er det noen notater du bør ta hensyn til:
1. Bare verten og menneskene fra de samme organisasjonene har rett til å starte og stoppe innspillingen.
2. Opptaksfilene til Microsoft Teams-møtet kan bare lagres i OneDrive og SharePoint. Videre er det bare programlederen som kan laste ned opptakene, og de andre må spille dem online.
3. Hvis en av deltakerne begynner å spille inn, blir det varslet alle deltakerne. Å stoppe opptaket er det samme.
4. Opptaket skal følge retningslinjene for overholdelsesregistrering, selv politikken tilhører deltakerne fra andre organisasjoner.
Del 2: Den beste måten å ta opp Microsoft Teams-møter for deg selv privat
På grunn av begrensningene til den innebygde opptakeren som nevnt før, er det ikke praktisk for deg å ta opp Microsoft Teams-møter for å spille av og ta notater privat. I dette tilfellet kan du bruke en profesjonell opptaker for å hjelpe deg. Tipard Screen Capture er det beste valget fordi det kan ta opp Microsoft-møter i enkle trinn uten varsel.
- 1. Ta opp video inkludert Microsoft-team som møter i høy kvalitet uten varsel.
- 2. Lydopptaker og webkameraopptaker kan ta opp videoer og bilde-i-bilde-scener.
- 3. Gi den angitte tidsplanen på forhånd for å starte opptaket til ønsket tidspunkt.
- 4. Støtte for å forhåndsvise innspillingen etter endt og redigere den før du lagrer den som en fil.
Trinn 1Last ned Tipard Screen Capture på datamaskinen din og start den. Klikk på Videoopptaker -knappen for å gå inn i videoopptaksgrensesnittet.
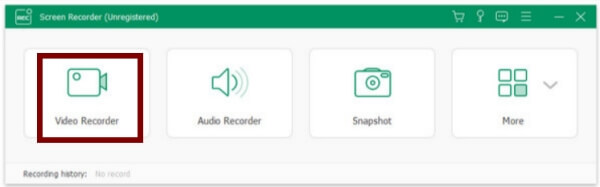
Trinn 2Det er mange detaljerte innstillinger for opptak, inkludert fangststørrelse, volum, videoformat, videokvalitet og lagringsbane.
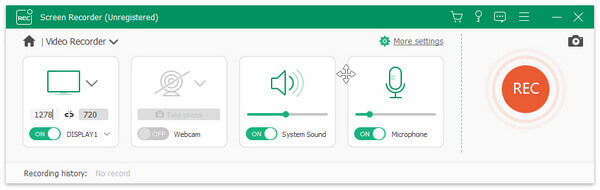
Velg først Full skjerm eller klikk på Custom for å velge vinduet til Microsoft Teams.
Deretter, hvis du vil ta opp Microsoft Teams-møte, bør du beholde systemlyden og mikrofonen på. I tillegg kan du justere volumet til disse to stemmeinngangene separat etter behov.
Deretter klikker du på Innspilling innstilling og velg deretter Produksjon knapp. Velg MP4-format for å sikre at du kan spille jevnt på mobil og datamaskin. Og velg Høy or Lossless kvalitet for å holde den høye kvaliteten på opptakene. Endre deretter plasseringen til utdatafilene til ønsket. Til slutt klikker du på OK-knappen for å lagre innstillingene.
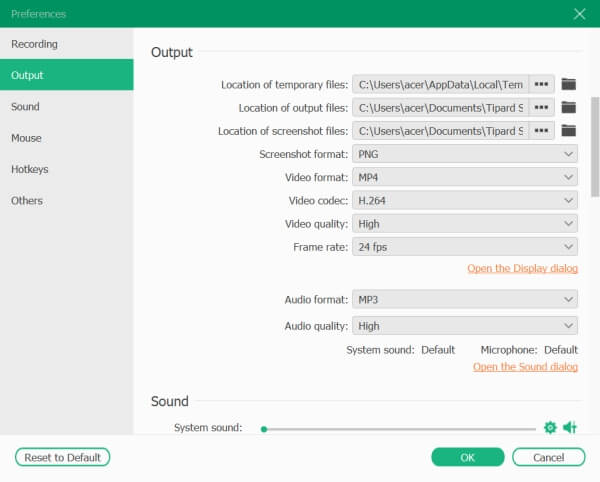
Trinn 3Tilbake til postgrensesnittet og klikk på Record for å starte. Når møtet avsluttes, klikker du på Stopp for å stoppe opptaket. Deretter kan du se en verktøykasse med redigeringsfunksjoner, inkludert å legge til figurer, ord, piler og ta skjermbilde.
Trinn 4Hvis du vil klippe ut de ekstra videoene i begynnelsen og slutten, skriver du inn ønsket videotid og klikker deretter på Spar knappen for å lagre.

Del 3: Vanlige spørsmål om innspilling av Microsoft Teams-møter
1. Kan jeg ta opp et Microsoft Teams-møte hvis jeg ikke er verten?
Ja det kan du. Hvis du er fra samme organisasjon som verten, kan du også bruke den innebygde opptakeren til å registrere Microsoft Teams-møtet. Imidlertid, hvis du er fra andre selskaper eller bare en gjest, må du bruke et skjermopptaksverktøy som Microsoft Screen Recorder, Tipard Screen Capture, etc., for å hjelpe deg.
2. Hvor lagres Microsoft Teams møteopptak?
Opptakene som er tatt av den innebygde opptakeren ble lagret i Microsoft Stream før oktober 2020. Nå lagres den i OneDrive eller SharePoint, og de forrige opptaksfilene blir migrert fra Microsoft Stream.
3. Kan jeg angi et tidspunkt på forhånd for å begynne å registrere Microsoft Teams-møter?
Selvfølgelig kan du. Selv om den innebygde opptakeren i Microsoft Teams ikke har denne funksjonen, kan du bruke en profesjonell skjermopptaker til å hjelpe deg. Anbefalt Tipard Screen Capture er det beste valget fordi det ikke bare støtter innstilling av flere tidsplaner på forhånd for å ta opp, det kan også tilpasse alle innstillingene for å tilfredsstille dine forskjellige krav.
konklusjonen
Hvis du vil ta opp Microsoft Teams-møter som firmamøterarkiv, kan du bruke den innebygde opptakeren til å ta opp møtene enkelt. Men for privat bruk kan en profesjonell opptaker hjelpe deg med å ta opp Microsoft Teams-møter uten varsler til andre. Når du laster ned Tipard Screen Capture, kan du enkelt ta opp Microsoft Teams-møter i høy kvalitet.