Hvordan ta opp et Google Meet på datamaskinen din uten å miste kvalitet
Når du har et forretningsmøte på Google Meet, men du ikke kan delta på det i tide av noen grunner. Du vil kanskje ta opp møtet og spille det av på nytt. Så du må vite det hvordan du tar opp et Google Meet møte på datamaskinen. Denne artikkelen vil løse problemet ditt med to effektive metoder.
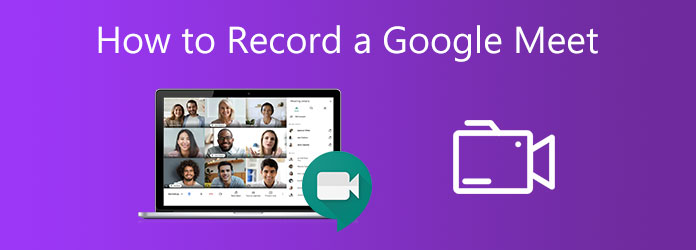
Del 1. Hvordan ta opp et Google Meet med innebygd innspillingsfunksjon
Google Meet lar deg ta opp møtet med en innebygd funksjon bare hvis du er arrangør av møtet eller hvis du har en konto i organisasjonen av møtet. Start Google Meet-opptaket er ganske enkelt siden Google Meet har et godt organisert grensesnitt.
Trinn 1Gå til nettstedet. Du kan delta i et møte med en møtekode eller en lenke. Etter å ha gått inn i møtet kan du finne 3-prikk menyen nederst på skjermen. Klikk på den og velg Innspillingsmøte knapp.
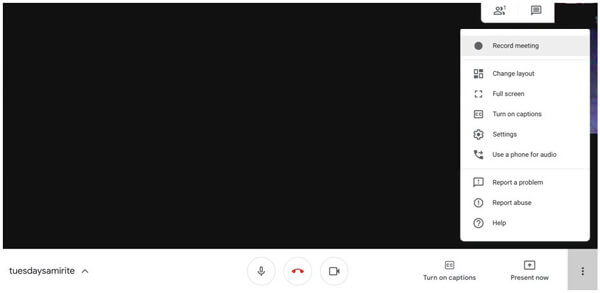
Trinn 2Deretter bør du klikke på Aksepterer knappen i vinduet til Be om samtykke. Alle møtemedlemmene vil motta beskjed om at du tar opp møtet. Etter dette starter opptaket av møtet. Du bør vite at bare den aktive foredragsholderen og presentasjonen kan tas opp. Alle de andre medlemmene og ekstra vinduer eller grensesnitt på datamaskinen din kan ikke tas opp i videoen.
Trinn 3Hvis du vil stoppe opptaket, klikker du på 3-prikk menyen og finn Stop Recording -knappen i menyen. Klikk på den og velg Stop Recording i bekreftelsesvinduet. Når Google Meet-opptaket er ferdig, vil du og de andre medlemmene motta en e-post. Koblingen til den lagrede møtevideoen er i den e-posten. Du finner den lagrede møtevideoen i Møt opptak mappe i arrangørens Google Disk.
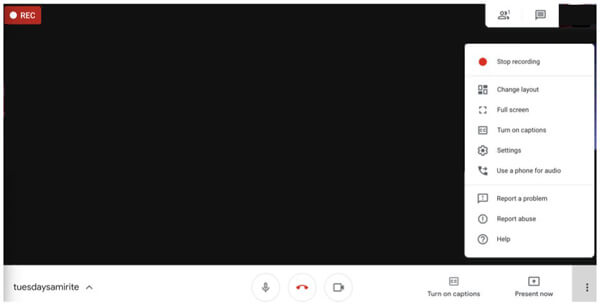
Merk: Tiden du mottar den innspilte videoen avhenger av lengden og størrelsen på filene. Hvis møtet startes utenfor organisasjonen, lagres det innspilte Google Meet-møtet i arrangementsarrangørens Google Disk.
Du bør vite at den innebygde opptaksfunksjonen ikke lar deg justere parametrene til den innspilte videoen, og samtykke fra alle medlemmene kan gi deg ulempe.
Del 2. Hvordan omgå tillatelsen og ta opp et Google Meet
Noen ganger vil du kanskje ta opp et møte i Google Meet uten samtykke fra alle medlemmene. Og du vil kanskje lagre den innspilte møtevideoen direkte på datamaskinen. For øyeblikket trenger du en kraftig tredjeparts skjermopptaker for å dekke dine behov. Tipard Screen Capture er et allsidig verktøy med forskjellige funksjoner. Du kan ikke bare fange opp Google Meet-grensesnittet, men også alle operasjonene på skjermen med redigeringsfunksjoner.
- 1. Ta opp og last ned Google Meet-møter med tapsfri kvalitetsteknologi.
- 2. Legg til lydkilde inkludert systemlyd og mikrofonlyd.
- 3. Støtte Redigerings- og merkeverktøy for innspilt video.
- 4. Eksporter den innspilte videoen og lagre den på datamaskinen.
- 5. Still inn opptakstiden for å kontrollere lengden og starttidspunktet for opptaket, slik at du kan ta opp et møte uten å delta på det.
Trinn 1Først bør du laste ned og starte Screen Capture. Klikk på Videoopptaker på hovedgrensesnittet. Velg videokilden du vil ta opp, inkludert skjerm eller webkamera. Du kan endre størrelsen på opptaksskjermen slik at den passer til vinduet til Google Meet ved å angi oppløsningen eller dra rammen for opptaket.

Trinn 2Velg lydkilden du vil spille inn. Du kan ta opp systemlyd eller mikrofonlyd eller begge deler. Klikk på bryteren på grensesnittet for å slå på eller av en bestemt lydkilde. Deretter kan du justere volumet ved å dra prikken.

Trinn 3For å starte opptaket, bør du klikke på det røde REC på høyre side. Du kan legge til notater på skjermen under opptaket. Du kan finne alle slags verktøy i grensesnittet som linjer, sirkler, piler og tekst.

Trinn 4Hvis du vil stoppe opptaket. Klikk på den røde firkanten. Forhåndsvisning av den innspilte videoen spilles av automatisk. Du kan også redigere videoen din i dette grensesnittet. Angi startpunktet og sluttpunktet for å trimme videoen. Når du endelig får den videoen du ønsker, klikker du på Spar knapp.

Foruten å ta opp Google Meet, kan du også bruke Tipard Screen Capture til ta opp Google Hangout-videoer.
Del 3. Vanlige spørsmål om innspilling av Google Meet
1. Hvordan kan jeg laste ned et registrert møte i Google Meet?
Først bør du få lenken til det innspilte møtet. Finn deretter det innspilte møtet i Google Disk. Klikk på Mer menyen og klikk på Last ned knapp. Videoen lagres snart på datamaskinen din. Eller du kan bruke tredjepartsverktøy som Screen Capture for å laste ned videoen direkte.
2. Kan jeg ta opp Google Meet fra mobile enheter?
Nei, det kan du ikke. Mobilbrukere kan verken være vertskap for og kontrollere et møte på Google Meet eller ta opp et møte fra telefonen. Selv om du bruker standard skjermopptaker til iPhone, kan du fortsatt mislykkes ta opp iPhone-skjermen. For å spille inn et møte kan du bare bruke stasjonære enheter.
3. Hvordan finner jeg Google Meet-opptaket på datamaskinen min?
Du kan finne den nedlastede videoen etter navn eller format. Hvis du bruker Screen Capture, kan du velge mappen du vil lagre videoen før utdata.
4. Er Google Meet-opptak kryptert?
Ja, det er det. Den innspilte videoen er kryptert av TLS (Transport Layer Security) i Google Drive. Det beskytter videoen mot inntrengere. Du kan bare dekryptere den med høyre nøkkel.
konklusjonen
Denne artikkelen har introdusert deg to metoder for ta opp et Google Meet-møte. Du kan realisere det med en innebygd opptaksfunksjon. Du kan også bruke tredjepartsverktøy som Screen Capture for å omgå arrangørens samtykke til å ta opp og laste ned et Google Meet-møte direkte på datamaskinen din. Hvis du vil vite mer om innspilling av Google Meet, kan du legge igjen kommentaren nedenfor.







