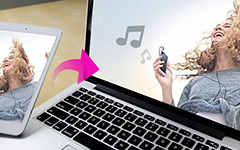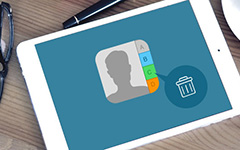5 beste måter å speil iPad til TV

Mange analytikere har spådd at iPad ville erstatte datamaskinen og bli en vanlig enhet på arbeidsplassen og privat hjem. Det er fornuftig, når du vurderer at iPad har nesten alle funksjoner som en bærbar PC har. Dessuten har iPad flere nyttige funksjoner, som speil iPad til TV. Og du kan bestemme deg for å speile hele iPad-skjermen til TV eller bare sende ut nåværende video. Begge metodene lar deg bruke iPad til å kontrollere videoavspillingen og slå TVen din til smart enhet. Du kan spørre om du kan speile iPad til TVer med forskjellige typer. Svaret er ja, og her vil du vise de beste måtene å speile iPad til andre smarte TVer.
Metode 1. Speil iPad til Apple TV med AirPlay
Hvis du er en Apple-entusiast, har du sannsynligvis både en Apple TV og en iPad. De er veldig kompatible med hverandre, så det er mye lettere å la online videoer speile iPad til Apple TV. AirPlay-speil fungerer bra for Apple-enheter, som Apple TV, Mac-maskiner og iDevices.
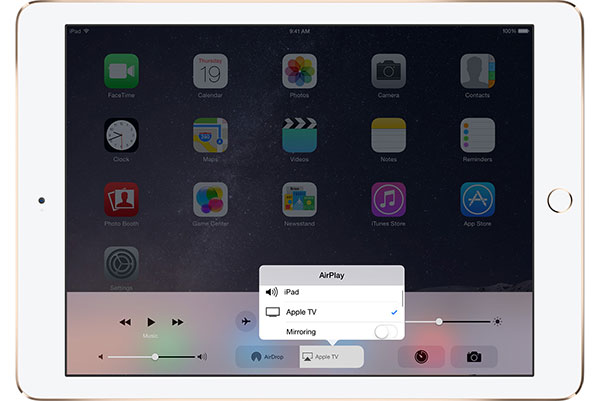
1. Slik speiler du iPad-skjermen til Apple TV
Trinn 1: Sveip oppover på iPad-bunnen for å vise Kontrollsenter.
Trinn 2: Trykk på AirPlay Mirroring ikonet.
Trinn 3: Og velg deretter Apple TV når den vises på mottakerlisten.
2. Slik streamer du gjeldende video
Trinn 1: Gå til kontroll~~POS=TRUNC på iPad og sveip til venstre for å vise iOS-mediekontrollene.
Trinn 2: Slå navnet på enheten din nederst på skjermen.
Trinn 3: Deretter velger du Apple TV på listen AirPlay-mottaker.
Metode 2. Speil iPad til TV via Lightning Digital AV Adapter
Lightning Digital AV Adapter er et tilbehør til prosjektet iPad til TV. Du kan enkelt kjøpe adapteren og HDMI-kabelen fra Amazon.
Trinn 1: Koble Lightning Digital AV-adapteren til lynporten på iPad. Og koble den andre enden av Lightning Digital AV Adapter til HDMI-kabelen.
Trinn 2: Koble deretter HDMI-kabelen til TV-en HDMI-port, som vanligvis er på baksiden av TV-enheten.
Trinn 3: Slå på TVen din og surf gjennom HDMI-kanalene til du ser den du koblet til.
Trinn 4: Spill av videoen du vil se på iPad, vil videoen vises på TVen din.
Denne måten støtter å speile iPad til hvilken som helst TV uten kvalitetsfeil.

Metode 3. Speil videoer fra iPad til TV via Chromecast
Chromecast er en av de mest populære OTT-enhetene. Og hvis du ikke har en Apple TV, men abonnerer på Chromecast, kan du speile iPad-skjermen til TV via Chromecast.
Trinn 1: Koble Chromecast-enheten til TV-enheten din. Slå deretter på TVen og gå til riktig kanal.
Trinn 2: Last ned Chromecast-appen fra App Store og installer den på iPad.
Trinn 3: Pass på at både din iPad og Chromecast-enheten kobler til samme Wi-Fi-nettverk.
Trinn 4: Åpne Chromecast-appen, den vil oppdage og koble til iPad automatisk.
Trinn 5: Spill av en video i en app som støttes av Chromecast. Og trykk på Chromecast -ikonet for å projisere iPad til TV via Chromecast.
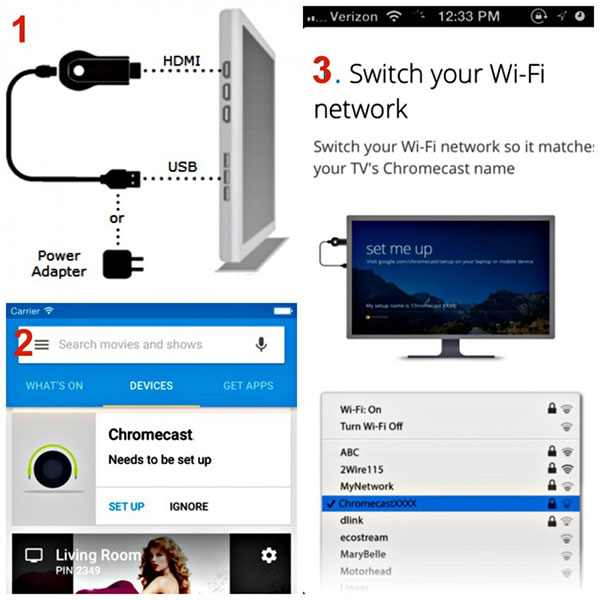
Metode 4. Cast iPad til TV med Roku
I likhet med Chromecast er Roku en annen populær streamingtjeneste. Og hvis du ikke har abonnement på Chromecast, er Roku et godt alternativ til å speile iPad til TV.
Trinn 1: Bruk en HDMI-kabel til å koble til din Roku-spiller og din smarte TV. Slå deretter på fjernsynet og bytt inngangskilden til HDMI.
Trinn 2: Følg instruksjonene på skjermen for å sette opp Roku på TVen din.
Trinn 3: Koble iPad-speilingen til TV til samme Wi-Fi-nettverk som Roku-spilleren har koblet til. Last ned og installer Roku app til iPad fra App Store.
Trinn 4: Åpne Roku-appen på iPad-startskjermbildet og trykk på Spill på Roku alternativet.
Trinn 5: Velg medietypen du vil streame til TVen din, som musikk, bilder og video. Da kan du nyte det på større skjerm med familie og venner.
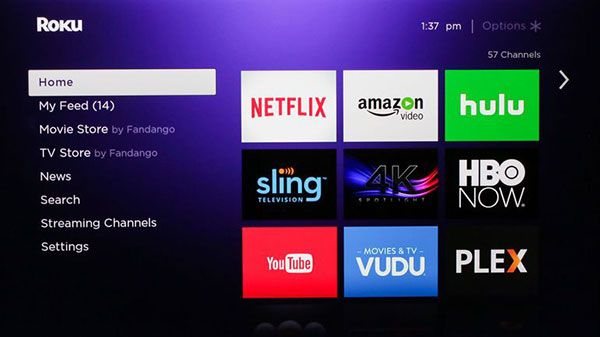
Metode 5. Prosjekt iPad til TV med LonelyScreen
Hvis du vil projisere iPad til storskjerm, er det flere programmer som Mirroring360, X-Mirage, Reflector 2, AirServer og LonelyScreen som kan hjelpe deg. Når det gjelder detaljene, bruker vi LonelyScreen som eksempelet.
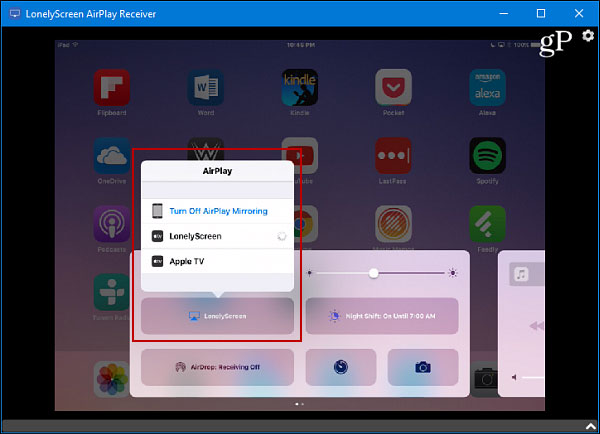
Trinn 1: Når du laster ned og installerer LonelyScreen-programvare på PCen, åpnes den automatisk.
Tips: Hvis du får varselet om at Windows-brannmur blokkerer dette programmet, må du klikke på Fix It knappen for å fortsette.
Trinn 2: Klikk på Ja knappen på Brukerkontokontroll vindu for å tillate det satt opp på din PC.
Trinn 3: Plukk et navn i feltet og trykk på Spar knappen for å bekrefte den.
Trinn 4: Koble iPad og PC til samme Wi-Fi-nettverk. Åpne kontrollsenteret på iPad.
Trinn 5: Trykk på AirPlay or AirPlay Mirroring alternativ. Velg navnet du bare har angitt i LonelyScreen når det vises på mottakerlisten.
Trinn 6: Skru på Speiling Fungerer under navnet ved å flytte blokken til høyre. Og trykk på Ferdig knappen øverst i AirPlay-dialogboksen for å fullføre innstillingene.
Nå kan du spille noe spill eller en video på iPad, og innholdet vil dukke opp på PCen din i sanntid.
konklusjonen
Selv om iPad har større skjerm enn smarttelefoner, er den fortsatt ikke stor nok til å dele innhold med venner og familier. Så, kanskje du vil speile iPad til TV eller PC for å nyte spill og videoer med andre. For å hjelpe deg med å projisere innhold fra iPad til TV, har vi introdusert flere måter i denne artikkelen. Selvfølgelig er iPad mer kompatibel med Apple TV, slik at du kan streame iPad-innhold til Apple TV via AirPlay direkte. Hvis du ikke har en Apple TV, må du forberede Lightning Digital AV-adapter og HDMI-kabel. Videre støtter Chromecast og Roku også for å speile iPad-innhold til TV-er. Med et ord kan du enkelt velge din favoritt måte og nyte HD-bilder på TV.