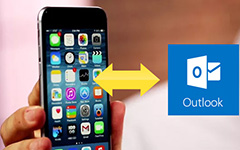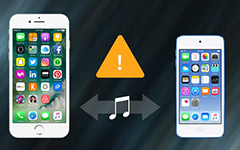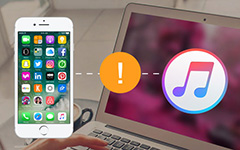Slik løser du problemet på iPhone-kalenderen, som ikke synkroniseres

Absolutt vil du ikke for sent for en veldig viktig avtale med kjæresten din på eller se et spennende basketballspill live sendt hjemme. Mange velger å legge til det i sin tidsplan for e-postserverkalenderen når de jobber på kontoret. På grunn av disse nye hendelsene vil bli oppdatert på deres iPhone kalender automatisk. Når tiden kommer, vil de motta stemmevarsling fra deres iPhone. Tross alt er iPhone mer praktisk å ta med, og du kan ikke ta den bærbare datamaskinen hvor som helst etter jobb. Men hva du vil gjøre hvis din iPhone-kalender ikke synkroniserer disse nye hendelsene. Du vil føle seg opprørt hvis du savner disse hendelsene. Hvis du prøver å finne løsninger for å fikse iPhone-kalenderen som ikke synkroniseres, bare les denne artikkelen for å få flere detaljer.
Metode 1: Resynk deg iPhone-kalender for å løse problemet
Når du fant iPhone-kalenderen din, ikke synkroniseres med e-postserverne, er den enkleste måten å forhåndskontrollere og resyncere din iPhone-kalender. Det anbefales å sikkerhetskopiere kalenderen før du går videre.
Trinn 1: Start iPhone hjemmeside og gå til Innstillinger.
Trinn 2:Pek Kalendere. Og velg deretter kontoen som inneholder kalenderen for tilbakestilling.
Trinn 3: Pek Synkroniser og merk av Alle hendelser.
Trinn 4: Bare vent noen minutter for å sjekke alle dine endelige synkroniserte hendelser i kalendere. Vær oppmerksom på at iCloud har sine egne tidsintervaller for å oppdatere de nye hendelsene.
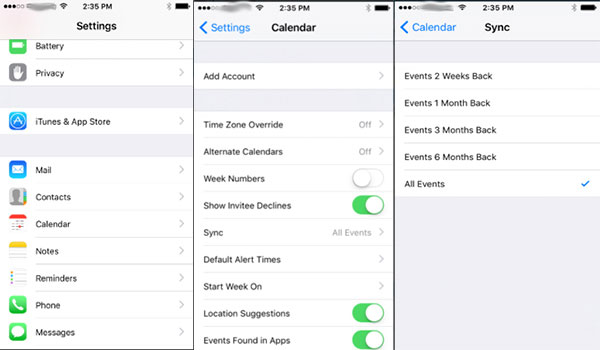
Metode 2: Hvordan fikse iPhone Kalender ikke synkroniseres med iCloud
Noen ganger når iPhone lagrer nye kalenderhendelser til en lokal kalender i stedet for iCloud, eller iCloud slutter å fungere skikkelig, kan det også føre til at problemet med iPhone-kalender ikke synkroniseres. Du må nullstille iCloud-innstillingen for å synkronisere iPhone-kalenderen med følgende trinn.
Trinn 1: Besøk innstillinger i iPhone.
Trinn 2: Pek iCloud alternativet.
Trinn 3: Bytt til å slå av Kontakter, Kalendere, Påminnelser.
Trinn 4: Når vinduet dukker opp, minner deg om å slå av kalenderen, kommer det opp med to alternativer, Hold på Min iPhone eller Slett fra Min iPhone, klikk på alternativet Hold på min iPhone.
Trinn 5: Noen minutter senere, slå på Kontakter, Kalendere og påminnelser.
Trinn 6: Endelig gå tilbake til Kalender-appen for å se om nye hendelser oppdateres.
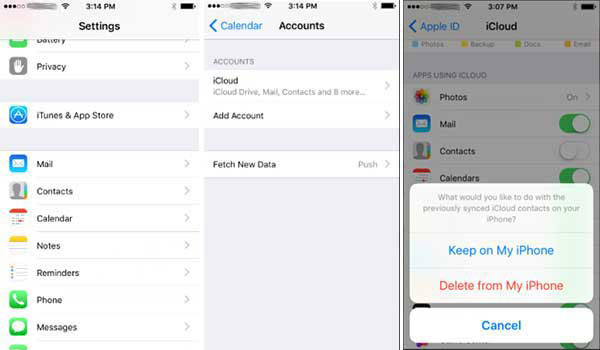
Metode 3: Løs iPhone-kalender som ikke synkroniseres med Gmail Kalender
Gmail er trolig det første e-postservervalget for forretningsformål. Gmail kan markere noen viktige møter i Google Kalender. Da blir disse viktige hendelsene i Gmail-kalenderen synkronisert med iPhone-kalender. Hvis du ikke kan få oppdateringer fra iPhone, kan du se nedenfor fremgangsmåten for å tilbakestille Gmail-serveren din på iPhone.
Trinn 1: Gå til Stille i iPhone og trykk deretter på Kalender.
Trinn 2: Klikk kontoer, forsikre Hent ny data-push Alternativet er On. Og ikke glem å sette iCloud-alternativet er skyv, Gmail og Holiday Calendar-alternativet er Fetch. Sett deretter FETCH intervaller i henhold til kravet ditt. Du kan velge mellom hver 15 minutter, 30 minutter, hver time eller manuelt.
Trinn 3: Pek Kalender> Kontoer> Gmail, kontroller at alle appene Mail, Kontakter, Kalendere, Notater er på.
Trinn 4: Hvis det fortsatt ikke fungerer, klikker du Kontoer> Gmail> Slett konto.
Trinn 5: Gå tilbake til Stille på iPhone, klikk Kalender> Kontoer> Legg til konto
Trinn 6: Når vinduet dukker opp, skriv inn din Gmail-adresse og passord. Gmail blir lagt til på nytt i kalenderkontoer. Vent noen minutter. Åpen Kalender på iPhone-hjemmesiden din for å sjekke om iPhone synkroniser alle hendelser med Gmail-kalenderen din.
Trinn 7: Velg nå Gmail Kalender som standard. Og så kan du løse problemet for iPhone-kalenderen, som ikke synkroniseres med Gmail nå.
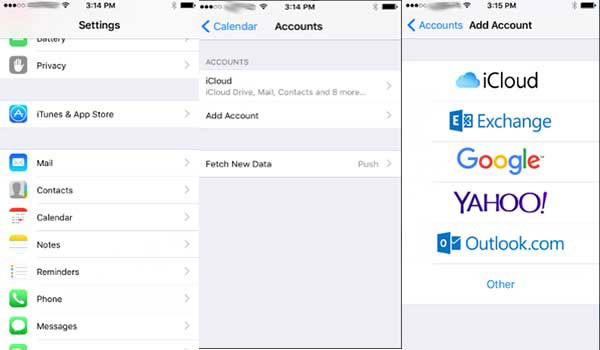
Metode 4: Gjenopprett iPhone-systemet for å fikse problemer med kalendersynkronisering
Hva skal du gjøre hvis de ovennevnte løsningene fortsatt ikke virker? Eller hvis du er sliten med alle disse komplekse innstillingsprosedyrene, kan du også prøve Tipard iOS System recovery for å løse alle disse problemene. Det er et kraftig våpen for å redde iPhone fra alle slags vanskelige situasjoner. Fix iPhone-kalenderen som ikke synkroniseres, er bare en funksjon av alle funksjonene. Nedenfor presenterer vi hvordan du kan fikse programmet via Tipard iOS System Recovery.
Last ned og installer programmet
Når du laster ned og installerer Tipard iOS System Recovery På Windows eller Mac, kan du starte programmet og koble iDevice til datamaskinen.
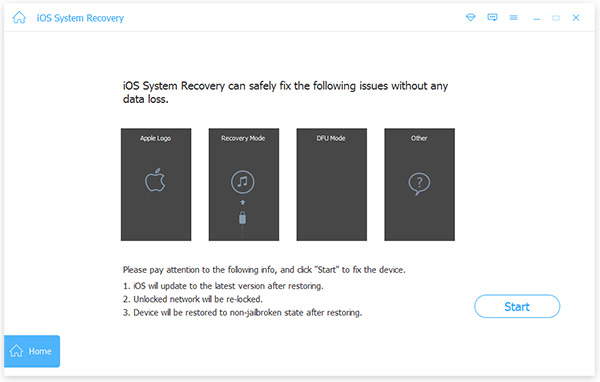
Kontroller den oppdagede enheten Info
Når enheten er tilkoblet, registrerer programmet enhetskategorien, enhetstypen, enhetsmodellen og iOS-versjonen tilsvarende. Hvis informasjonen ikke er korrekt, kan du manuelt velge riktig informasjon tilsvarende.
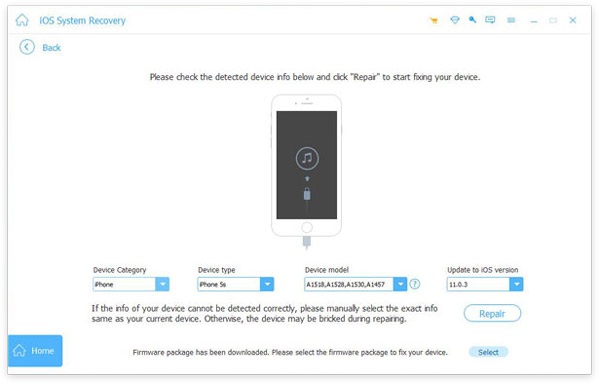
Reparer iPhone-kalender, ikke synkronisering
Og så kan du klikke Reparer-knappen for å løse problemene for iPhone-kalenderen som ikke synkroniseres med iCloud eller annen postserver. Det tar bare få klikk på de fleste problemer for iPhone uten komplisert prosess.
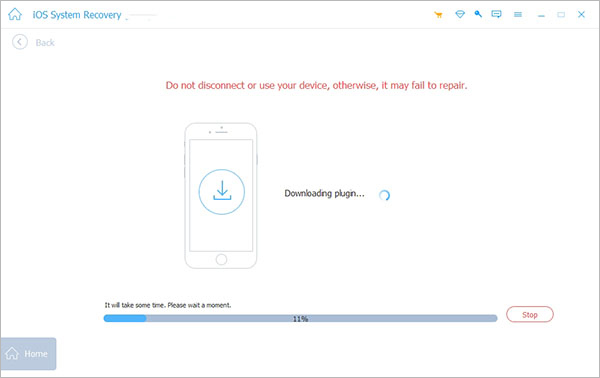
konklusjonen
Faktisk kan du også følge samme prosess for å fikse iPhone-kalenderen, ikke synkronisere problemer med andre e-postservere, for eksempel utveksling, Outlook, Yahoo-post, osv. Hvis du fant at iPhone Kalender ikke synkroniseres med dem, kan du prøve å fikse iPhone Kalender refererer til de tre øverste måtene. Hvis løsningene ikke virker for deg, kan du prøve Tipard iOS System recovery for å fikse problemet innen få klikk. Eventuell forespørsel om iPhone-kalenderen synkroniseres ikke til e-postserver eller relatert. Du kan gjerne dele flere detaljer i kommentarene.