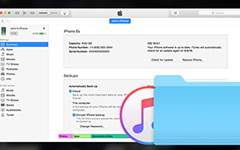3-løsninger for å gjenopprette tapte data fra iPad Backup
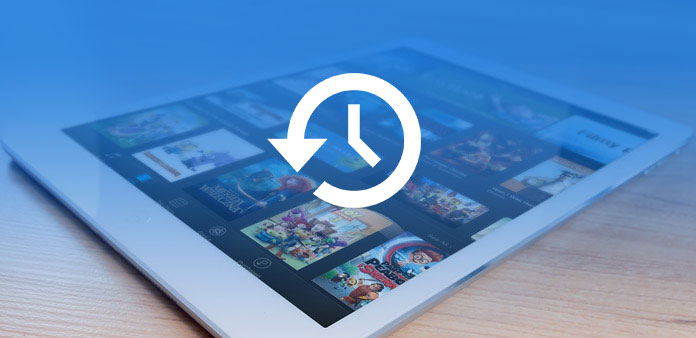
Når du oppgraderer til den nyeste iOS-versjonen for iPad, kan det hende at noen filer går tapt. Eller hvis du sletter noen bilder ved et uhell, vil du gjenopprette de tapte eller slettede filene på en enkel og sikker måte. Denne artikkelen hjelper deg med å finne iPad-sikkerhetskopifilene på Mac og Windows. I tillegg kan du også finne 3 enkle løsninger for å gjenopprette tapte eller slette data fra iPad-sikkerhetskopifiler.
Del 1: Slik finner du iPad-sikkerhetskopieringsfiler på datamaskinen
Det er veldig enkelt å sikkerhetskopiere iPad på en Mac eller Windows PC av iTunes. Men du vet kanskje ikke hvor er iPad-sikkerhetskopiene på datamaskinen. Hvis du vil finne iPad-sikkerhetskopieringsfiler, er det detaljerte steder for både Windows og Mac.
1. Slik finner du iPad-sikkerhetskopiering på Mac
Hvis du noen gang har sikkerhetskopiert iPad-innhold på din Mac, her er plasseringen av iPad-sikkerhetskopieringsfiler:
~ / Bibliotek / Application Support / MobileSync / Backup /
Symbolet for "~" angir hjemmekatalogen; Hjemmekatalog er et sted der alle dine personlige data og dokumenter blir lagret. Hvis du vil nå dit i Mac OS X, klikker du bare på "Command + Shift + G" på tastaturet. Lim deretter denne katalogbanen i Gå til mappeskjerm, når nytt vindu dukker opp, kan du se finne iPad-sikkerhetskopieringsfiler.
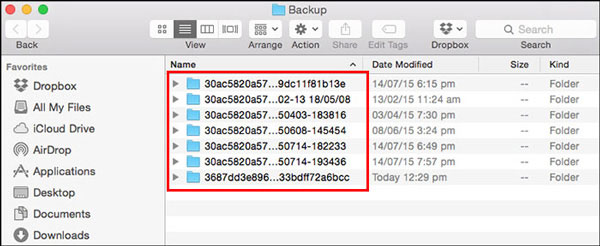
2. Slik finner du iPad-sikkerhetskopiering på Windows
iPad-backupplasseringen på Windows er noe forskjellig fra Mac-en, fordi forskjellige versjoner av Windows lagrer iPad-data på forskjellige steder, uansett hvilken iTunes-versjon du bruker.
1.Location av iPad-sikkerhetskopiering på Windows 7:
C: \ Brukere \ \ AppData \ Roaming \ Apple Computer \ MobileSync \ Backup \
2.Location av iPad-sikkerhetskopiering på Windows 10:
C: \ Users \ YOURUSERNAME \ AppData \ Roaming \ Apple Computer \ MobileSync \ Backup
3.Placering av iPad-sikkerhetskopiering på Windows XP:
C: \ Dokumenter og innstillinger \ bruker \ Programdata \ Apple Computer \ MobileSync \ Backup
Windows-systemer behandler applikasjonsdata- og appdata-katalogene og deres innhold (inkludert iPad-sikkerhetskopiering) som "skjult". Derfor, for å se dokumentene, vil du bli bedt om å aktivere "Vis skjulte filer" i Windows Utforsker.
Del 2: Slik gjenoppretter du tapte data fra iPad-sikkerhetskopiering
Selv om du vet plasseringene til iPad-sikkerhetskopiering, kan det hende du fortsatt har problemer med å gjenopprette tapte data fra iPad-sikkerhetskopiering. Her er de største ulempene for å hente tapte eller slettede filer fra iTunes eller iCloud-sikkerhetskopiering.
1. For å hente iTunes-sikkerhetskopien må du slette iPad og slette alt innhold og innstillinger først. Dessuten kan du ikke sjekke iPad-sikkerhetskopifilene. Som det er tilfelle, kan du gjenopprette iPad til en tidligere sikkerhetskopi uten filen du trenger.
2. Som for iPad-sikkerhetskopieringsfiler på iCloud, som du kun kan pakke ut begrensede filer fra iCloud til iPhone. Ta bare nettlesingshistoriene, for eksempel, du har sikkerhetskopiert filene til iCloud, men kan ikke få dem til iPad. En annen viktig begrensning for iCloud-sikkerhetskopiering er begrenset lagringsplass.
Løsning 1: Den ultimate løsningen for å gjenopprette filer fra iPad-sikkerhetskopiering
Hva bør være den beste og ultimate løsningen for å gjenopprette filer fra iPad-sikkerhetskopiering? Hvis du trenger å dra full nytte av iPad-sikkerhetskopieringsfilene, Tipard iOS Data Recovery bør alltid være førstevalg. Programmet utvider ikke bare iPad-sikkerhetskopiering fra både iTunes og iCloud, men presenterer også filene i forskjellige kategorier. Bare last ned gratis prøveversjon og installer programmet på datamaskinen din først.
Trekk ut iPad-sikkerhetskopieringsfiler
Når du kobler iPad til datamaskin, kan du pakke ut iPad-sikkerhetskopieringsfiler fra både iTunes og iCloud. Bare ta iTunes for eksempel, du kan få tilgang til alle iTunes-sikkerhetskopiene. Velg ønsket sikkerhetskopifil fra listen. Når det gjelder iCloud-sikkerhetskopiering, må du angi Apple ID og passord i stedet.
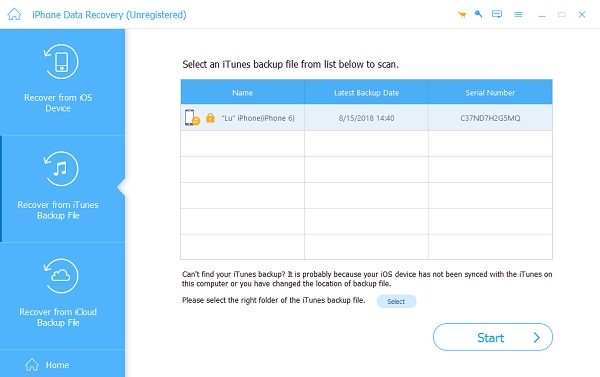
Forhåndsvisning av iPad-sikkerhetskopieringsfiler
Når du har angitt iPad-sikkerhetskopiene, kan du se filene er delt inn i forskjellige kategorier, du kan enkelt finne de ønskede filene. I tillegg kan programmet sjekke og gjenopprette alle filformatene du har lagret til iTunes eller iCloud.
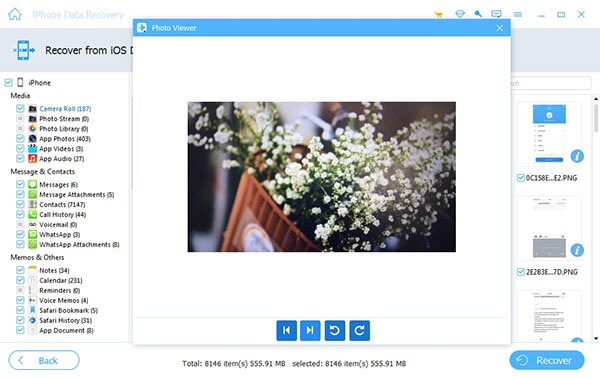
Hent filer fra iPad-sikkerhetskopiering
I stedet for å slette alt innhold og innstillinger, kan du direkte hente filer fra iPad-sikkerhetskopiering. Du kan lagre de hentede filene til datamaskinen eller synkronisere filen til iPad. Det bør være den mest praktiske metoden for å utnytte iPad-sikkerhetskopieringsfilene.
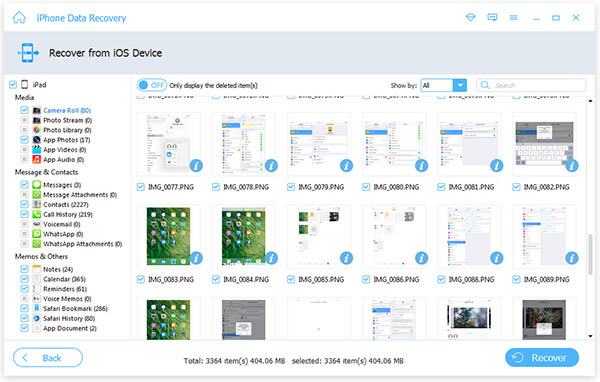
Løsning 2: Slik gjenoppretter du filer fra iPad-sikkerhetskopiering ved hjelp av iTunes
Når du bare trenger å gjenopprette tapte eller slettede filer fra iPad-sikkerhetskopiering, må du foreta en ny iPad-sikkerhetskopiering på forhånd. Lær mer informasjon om trinnvis veiledning som nedenfor.
Trinn 1. Koble iPad til datamaskin
Koble iPad til datamaskinen din med en USB-kabel. ITunes starter vanligvis automatisk. Programmet vil oppdage og synkronisere filer fra iPad.
Trinn 2. Velg en backupfil
Velg iPad-enheten fra øvre venstre hjørne av iTunes, og gå til "Sammendrag"> "Sikkerhetskopier"> "Gjenopprett sikkerhetskopiering ...", velg den mest relevante iPad-sikkerhetskopien i henhold til størrelse og data.
Trinn 3: Hent filer fra iPad-sikkerhetskopiering
Klikk på "Gjenopprett" alternativet for å hente filer fra iPad-sikkerhetskopiering. Bare hold enheten tilkoblet datamaskinen under hele prosessen. Og da kan du få tilgang til en tidligere iPad-sikkerhetskopi med de ønskede filene.
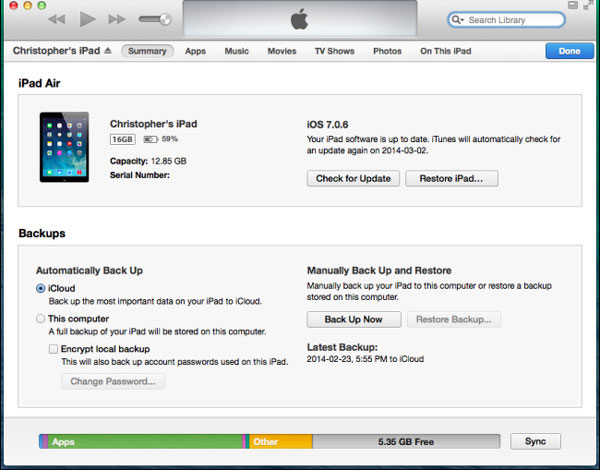
Løsning 3: Slik gjenoppretter du data fra iPad-sikkerhetskopiering med iCloud
Det anbefales å slå på automatisk synkronisering av iCloud, som automatisk sikkerhetskopierer iPad-filer. Og så kan du alltid gjenopprette data fra iPad-sikkerhetskopiering med iCloud som følgende prosess.
Trinn 1. Slett innholdet i iPad
Gå til "Innstillinger"> "Generelt" på iPad, og deretter kan du trykke på "Tilbakestill"> "Slett alt innhold og innstillinger". Trykk på "Slett iPad" for å slette alle filene på iPad.
Trinn 2. Gjenopprett data fra iPad-sikkerhetskopiering
Etter at du har startet iPad på nytt, kan du klikke på "Set Up iPad"> "Gjenopprett fra iCloud Backup". Logg på iCloud-kontoen, velg en sikkerhetskopi som inneholder de slettede dataene og klikk på "Gjenopprett", vent en stund for å gjenopprette data fra iPad-sikkerhetskopiering.
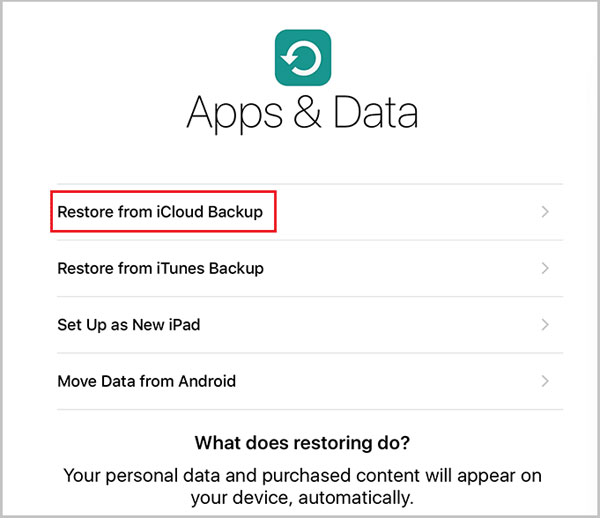
konklusjonen
Enten du lagrer iPad-sikkerhetskopiering til iTunes eller iCloud eller ikke, kan du hente filene hvis noen filer slettes ved et uhell eller tapt. Hva bør være den beste løsningen for å få tilbake iPad-sikkerhetskopieringsfilene? Artikkelen forklarer 3-metoder for å hente iPad-sikkerhetskopiering, du kan lære mer detaljert informasjon fra artikkelen.
3-løsninger for å gjenopprette tapte data fra iPad Backup