Utmerket triks om hvordan du bruker iCloud
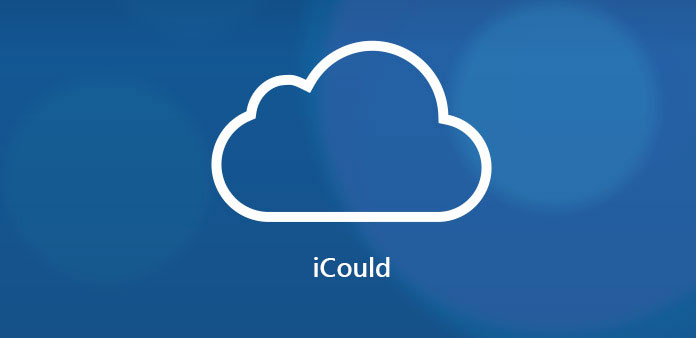
Hvordan dra full nytte av iCloud? Som en av de viktigste funksjonene i iOS-enheter, hjelper iCloud deg med å dele filer, sikkerhetskopiere viktige data. Det begrenser alle iOS-enheter sammen. Når du trenger å lære mer detaljert informasjon om hvordan du bruker iCloud til iPhone / iPad / iPod, må du ta en titt på denne artikkelen. Denne artikkelen vil gi en omfattende guide for at du bedre skal bruke iCloud på iPhone, bruke iCloud-lagrings- og backupfiler med noen gode triks.
Del 1: Hvordan bruke iCloud med konto
Når du vil bruke iCloud, bør du vite metoden om hvordan du konfigurerer en ny iCloud-konto først. For det meste kan Apple-IDen din bli din iCloud-konto. Dermed trenger du ikke å logge inn en ny hvis du allerede har Apple ID. Sikkert, hvis du ikke har en Apple-ID, har vi også annen måte å registrere en ny Apple-ID. Følg trinnene nedenfor.
Trinn 1: Oppdater iOS-versjonen
Først må du koble din iPhone med Wi-Fi eller nettverk. Deretter trykker du på "Generelt"> "Programvareoppdatering" for å sjekke om iPhone er den nyeste visningen, hvis ikke, oppdater til den nyeste.
Trinn 2: Skriv iCloud med Apple ID
Trykk på "Innstillinger" -ikonet for å skrive inn "iCloud" -alternativet. Og så blir du bedt om å skrive inn Apple ID. Hvis du ikke har det, klikker du på "Få et gratis Apple-ID" i samme vindu og følger oppsettassistenten for å opprette en Apple-ID med e-postadressen din. Skriv deretter inn Apple ID og passord.
Trinn 3: Begynn å bruke iCloud med konto
Hvis du for eksempel vil synkronisere kalendere dine, trykker du bare på Kalenderbryter til PÅ. Da har du lykkes å sette opp en ny iCloud-konto.
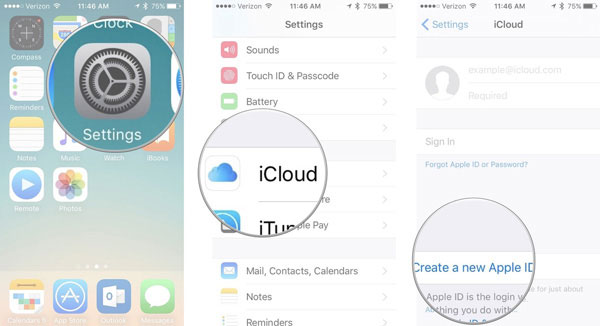
Når du begynner å bruke iCloud, får du gratis 5GB-lagring. Sikkert, du kan oppgradere til stort lagringsplass med ekstra avgift. Hvis du trenger å endre iCloud-lagringsplanen, trenger du bare å abonnere i henhold til planen din.
Del 2: Slik bruker du iCloud-lagring
1. Slik sjekker du iCloud-lagring
Når det gjelder hvordan du bruker iCloud, er iCloud-lagring et viktig tema for deg. Vil du sjekke iCloud-lagring? Lær mer detaljer om prosessen som nedenfor.
På iPhone, iPad eller iPod touch:
Gå til "Innstillinger"> [ditt navn]> "iCloud"> "iCloud Storage" (For iOS 10.3 eller senere).
Gå til "Innstillinger"> "iCloud"> "Lagring" (For IOS 10.2 eller tidligere).
På din Mac:
Gå til "Apple-menyen"> "Systemvalg"> "iCloud"> "Administrer".
På din PC:
Åpne "iCloud" og klikk deretter "Administrer" for å sjekke.
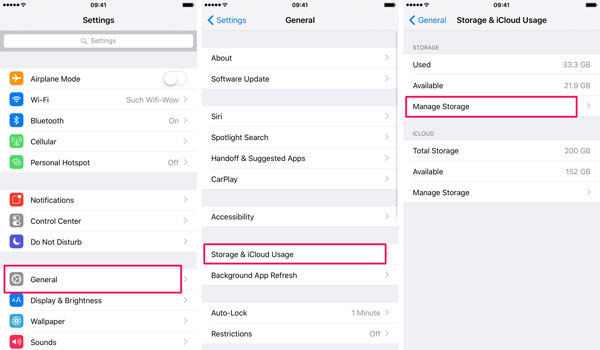
2. Hvordan frigjøre iCloud-lagring
Som vi alle vet, har du bare et 5GB-lagringsplass når du konfigurerer en ny iCloud-konto. Men etter en periode, når du sjekker din iCloud-oppbevaring, vil du finne at den er nesten full. Så du må gjøre noe for å gjøre mer plass tilgjengelig i iCloud. Og hvis du ikke vil oppgradere din iCloud-lagring, er den eneste måten å slette backupfiler. Les videre for å finne de spesifikke trinnene for bedre å bruke iCloud.
Trinn 1: Klikk på ikonet "Innstillinger" på iPhone. Deretter trykker du på "iCloud", og deretter får du tilgang til "Lagring og sikkerhetskopiering". Velg Lagre lagring på siden Lagring og sikkerhetskopiering.
Trinn 2: Velg gamle sikkerhetskopier for å slette ved å klikke på "Slett sikkerhetskopiering". Bekreft deretter handlingen ved å trykke på "Slå av og slett". Deretter finner du at iCloud-lagringen din har mer ledig plass.
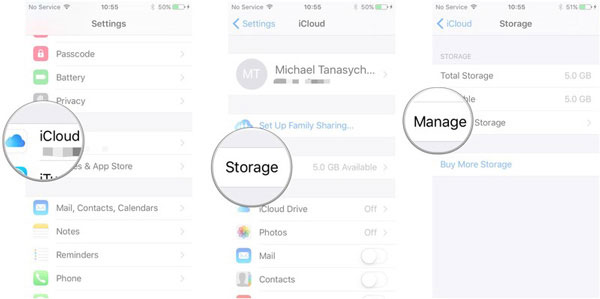
3. Slik får du mer iCloud Storage
Bortsett fra å slette iCloud-sikkerhetskopier, er en annen måte å ha mer lagring på å oppgradere iCloud Storage. Og så kan du bedre bruke iCloud med mer plass nå.
På iPhone, iPad eller iPod touch:
Gå til "Innstillinger"> "iCloud"> "Lagring og sikkerhetskopiering"> "Kjøp mer lagringsplass". Velg oppgraderingsnivået, trykk på kjøp og skriv inn ditt Apple ID-passord for å betale for det.
På Mac:
Gå til "Apple-menyen"> "Systemvalg"> "iCloud"> "Administrer"> "Endre lagringsplan". Velg deretter en oppgradering og klikk på "Neste" for å angi Apple ID-passordet ditt.
På PC:
Åpen iCloud på datamaskinen. Trykk på "Administrer"> "Endre lagringsplan"> velg en oppgradering og klikk deretter "Neste". Skriv inn Apple ID-passordet ditt og klikk "Kjøp".
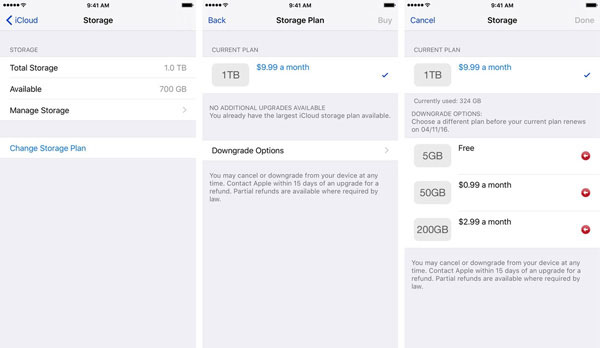
Del 3: Slik bruker du iCloud Backup
1. Slik sikkerhetskopierer du data til iCloud
Hvordan få en bedre bruk av iCloud, du må lære, er hvordan du sikkerhetskopierer data til iCloud. Her er detaljprosessen du må følge.
Trinn 1: Koble din iPhone til WiFi.
Trinn 2: Klikk på "Innstillinger" -ikonet på startskjermen. Og klikk deretter på "iCloud"> "Lagring og sikkerhetskopiering" på iPhone.
Trinn 3: Bytt iCloud Backup til "ON". Klikk "OK" når du ser et varsel om "Din iPhone vil ikke lenger sikkerhetskopiere til datamaskinen automatisk når du synkroniserer med iTunes".
Trinn 4: Trykk på "Backup Now" -ikonet for å sikkerhetskopiere data til iCloud.
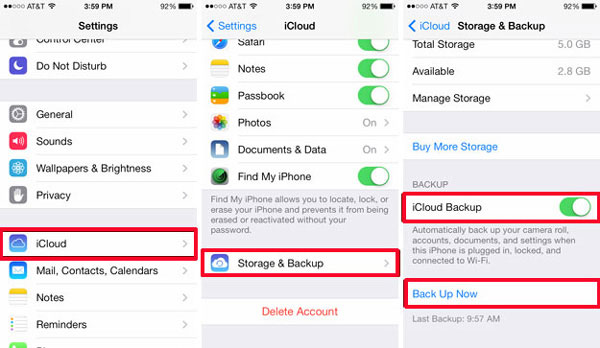
2. Slik gjenoppretter du data fra iCloud Backup
Hvis du trenger å sikkerhetskopiere dine gamle data til iPhone / iPad eller andre iOS-enheter, kan du gjenopprette iPhone fra iCloud-sikkerhetskopiering. Og bruk deretter iCloud-sikkerhetskopieringsfiler enkelt.
Trinn 1: Åpne "Innstillinger" på iPhone. Deretter trykker du på "Generelt"> "Tilbakestill"> "Slett alt innhold og innstillinger". Etter det blir alle data og innstillinger på denne iPhone slettet med ingenting igjen.
Trinn 2: Klikk på "Gjenopprett fra iCloud Backup". Logg deg på med din Apple-ID og velg sikkerhetskopiering for å gjenopprette fra iCloud.
Del 4: Slik gjenoppretter du data fra iCloud Backup
Hvordan bruke iCloud på en smart måte? Hvis du vil gjenopprette iCloud Backup og valgte data på iPhone, kan det hende du trenger utmerket programvare for å hjelpe deg. Tipard iOS Data Recovery er utformet for å gjenopprette slettede eller tapte data. Uansett bilder, videoer, lyd eller kontakter, meldinger, alt du vil, kan gjenopprettes til din iPhone selektivt. Det kan ikke bare gjenopprette data eller filer fra iCloud-sikkerhetskopiering, men tilbyr også mange andre funksjoner.
1. Det er nyttig å gjenopprette de tapt iOS-dataene dine direkte fra enhetene dine.
2. Det går bra å tapt iOS-data eller filer tilbake fra iTunes-sikkerhetskopieringsfiler.
3. Meget kompatibel med den nyeste iOS-versjonen og støtter alle iOS-enheter.
Slik gjenoppretter du iCloud Backup selektivt
Last ned og installer programmet
Last ned og installer Tipard iOS Data Recovery på datamaskinen. Koble din iPhone til datamaskinen. Etter å ha startet programmet, klikk "Gjenopprett fra iCoud Backup".
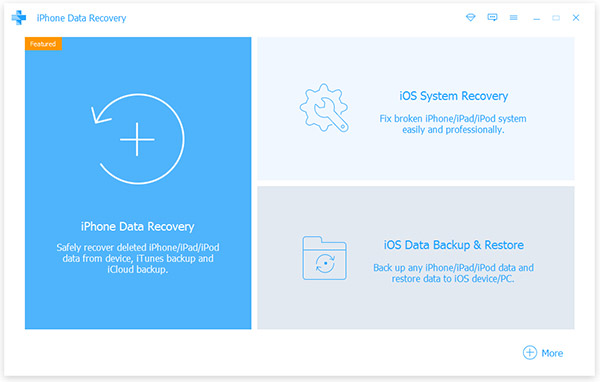
Velg filer du vil gjenopprette
Før det må du velge en iCloud-backupfil for å laste ned. Klikk deretter på "Scan-knappen" for å skanne data i den. Velg deretter filer fra bestemte kategorier.
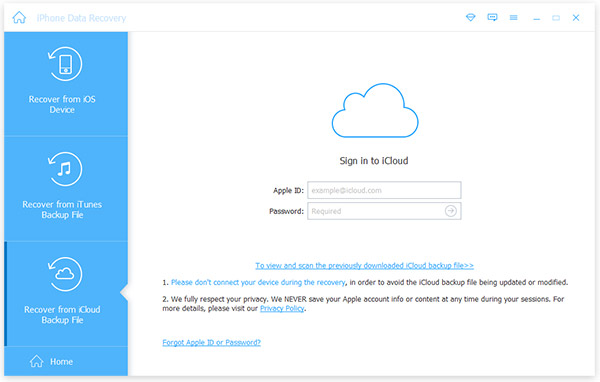
Begynn å gjenopprette iCloud
Trykk på "Gjenopprett" -knappen for å begynne å gjenopprette data fra iCloud. Og så kan du bruke iCloud-sikkerhetskopiering uten å overskrive de opprinnelige filene.
konklusjonen
Guider til hvordan du bruker iCloud, inkludert påmelding av iCloud-konto, styring av iCloud-lagring og god bruk av iCloud-sikkerhetskopiering. Du kan løse alle problemene med veiledningen ovenfor. Dessuten spiller iCloud en viktig rolle spesielt for iOS-brukere. Lær mer detaljer om metodene for å bruke iCloud fra artikkelen nå.







