Slik synkroniserer du iPhone til Mac med den enkleste måten
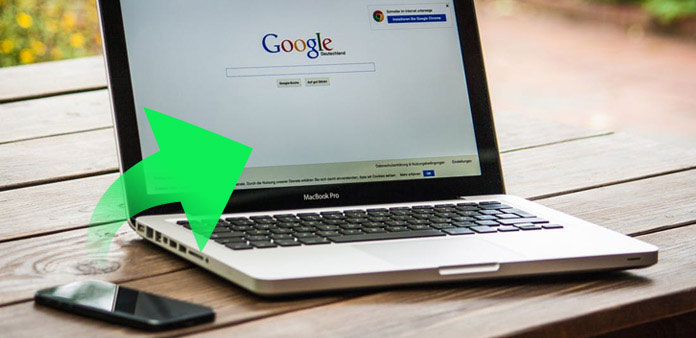
"Jeg kjøpte en sang på iPhone, jeg vet ikke hvordan jeg skal overføre den på Mac, så jeg kan høre på det når jeg skriver. Er det noen metode for å synkronisere iPhone til Mac?" - Tom Brown
Hvis du også leter etter en løsning for å synkronisere iPhone til Mac, vil artikkelen vise deg noen metoder for å koble iPhone til Mac og overføre innhold mellom iPhone og Mac. iCloud bør være den mest populære for å synkronisere iPhone og Mac. Men på grunn av den begrensede lagringsplassen til iCloud, er det noen annen metode for å overføre meldinger, bilder, kalender og andre filer? Bare sjekk ut de beste løsningene fra artikkelen.
Del 1: Slik synkroniserer du iPhone til Mac med profesjonell metode
Hva er den ultimate løsningen for å synkronisere iPhone til Mac? Tipard iPhone Transfer for Mac kobler iPhone og Mac til å synkronisere meldinger, bilder, videoer, kalendere og de fleste filer sømløst. Mer over vil programmet forblir en ren og optimalisert Mac uten søppelpostfiler som genereres under synkronisering. Her er detaljprosessen om hvordan du synkroniserer iPhone til Mac.
Koble iPhone til Mac
Last ned og installer iPhone Transfer Ultimate. Og koble deretter iPhone til Mac via USB-kabel. Etter tilkobling blir iPhone skannet og analysert. Alle filene vil bli oppført i høyre kolonne av programvaren.
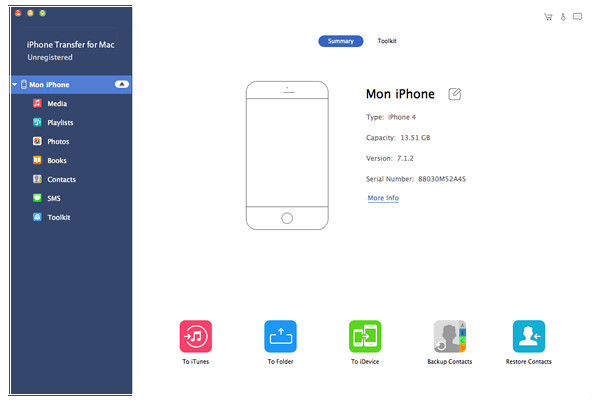
Synkroniser iPhone til Mac
Og velg deretter filer du vil overføre, klikk på "Eksporter" -knappen øverst. Velg "Eksporter til Mac" og sett destinasjonsmappen for å synkronisere iPhone og Mac. Og du synkroniserer også iPhone til Mac på Windows PC ved å klikke "Eksporter til iTunes Library".
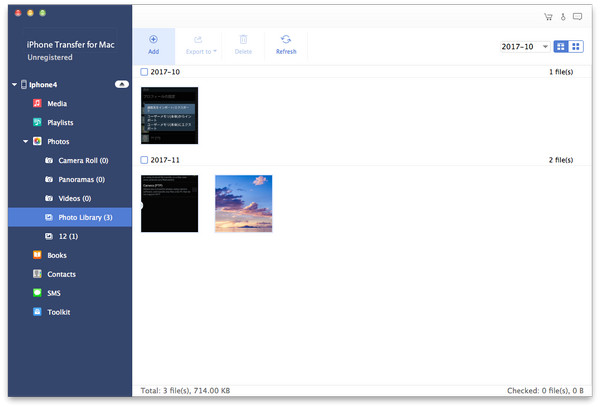
Den ultimate løsningen gjør det også mulig å synkronisere iPhone / iPad / iPod og andre iDevices mellom Mac innen ett trinn. Tipard iPhone Transfer Ultimate støtter synkronisering av bilder, kontakter, musikk, videoer osv. Selv om du er nybegynner for iPhone, kan du enkelt bruke programmet til å synkronisere iPhone til Mac på datamaskinen.
Del 2: Slik synkroniserer du filer fra iPhone til Mac med iTunes
Når du synkroniserer iPhone til Mac, kommer den første metoden til å tenke, sannsynligvis bruker du en USB-kabel for å overføre innholdet fra iPhone til Mac. Når du kobler iPhone og Mac med USB-kabel, kan du synkronisere iPhone og Mac med iTunes. Bare lær mer detaljer om løsningen som nedenfor.
Trinn 1. Koble iPhone til iTunes
Start iTunes på din Mac. Pass på at du har den nyeste versjonen av iTunes. Koble iPhone til din Mac ved hjelp av en USB-kabel. IPhone-ikonet vises øverst til venstre i iTunes-vinduet.

Trinn 2. Velg iPhone-innholdet
Klikk på enhetsikonet. Under "Innstillinger" i venstre kolonne i iTunes-vinduet for en liste over innholdstyper som du kan synkronisere iPhone til Mac. Klikk innholdstypen du vil synkronisere. I iTunes-vinduet klikker du i boksen ved siden av Synkronisering for å aktivere synkronisering for den aktuelle innholdstypen.

Trinn 3. Synkroniser iPhone-filer til Mac
Når du slår på synkronisering for en innholdstype, ser du flere alternativer for å tilpasse synkroniseringsinnstillingene dine. Klikk på "Apply" -knappen nederst til høyre på skjermen for å lagre synkroniseringsinnstillingene dine. Hvis synkronisering ikke starter automatisk, klikker du på "Synkroniser" -knappen.

Type formater Du kan synkronisere iPhone til Mac med iTunes
Når du er ferdig med de ovennevnte innstillingene, kan du synkronisere filer fra iPhone til Mac med iTunes nå. Hva er støttede formater som for løsningen? Her er innholdet du kan synkronisere fra iPhone til Mac.
1. Album, sanger, spillelister, filmer, TV-programmer, bøker, podcaster, lydbøker og toner.
2. Bilder og videoer. Hvis du vil synkronisere bilder og videoer ved hjelp av iTunes, kan du bruke appen som støttes bilder eller synkronisere fra en bestemt mappe på datamaskinen.
3. Kontakter og kalendere.
4. Enhetsbackup som du har laget ved hjelp av iTunes.
Del 3: Slik synkroniserer du iPhone til Mac via Wi-Fi, Bluetooth eller AirDrop
I tillegg til å synkronisere filer mellom iPhone og Mac med iTunes, kan du også lære mer om noen trådløse metoder. Delen viser bare 3 ofte brukte metoder for å synkronisere filer med Wi-Fi, Bluetooth og AirDrop. På grunn av begrensningen i nettverksmiljøet kan du kun synkronisere iPhone til Mac med små filer.
1. Synkroniser iPhone-bilder til Mac via Wi-Fi
Start iTunes på din Mac. Bruk USB-kabel for å koble den til iPhone. I iTunes klikker du på iPhone-ikonet. På "Sammendrag" -fanen, velg "Synkroniser med denne iPhone over Wi-Fi". Trykk på "Apply" alternativet, og koble deretter iPhone. Og velg deretter Bilder fra Fotogalleri du vil synkronisere, klikk "Synkroniser" for å synkronisere bilder fra iPhone til Mac.
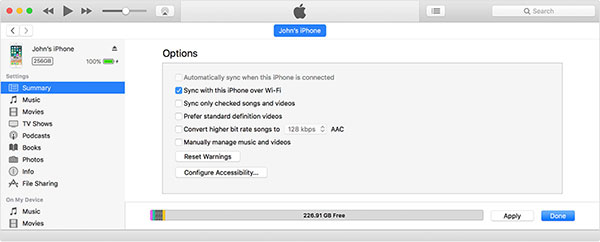
2. Synkroniser meldinger fra iPhone til Mac med AirDrop
Slå på Wi-Fi og Bluetooth på iPhone og Mac, det anbefales å bruke samme Wi-Fi. Og skyv deretter opp iPhone for å få tilgang til "Control Center"> "AirDrop"> Velg "Kontakter bare" eller "Alle". Og du kan også slå på AirDrop på Mac og velge meldingene fra iPhone for å synkronisere meldinger fra iPhone til Mac.
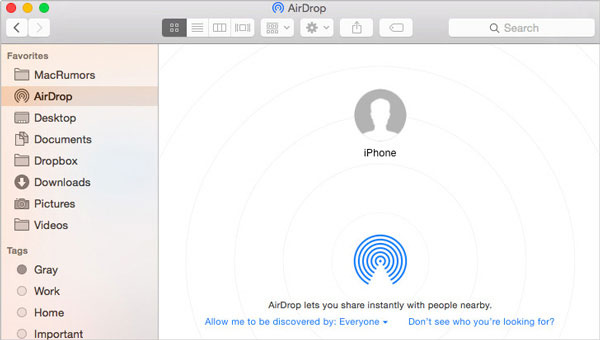
3. Synkroniser videoer fra iPhone til Mac med Bluetooth
Trykk på "Innstillinger" -appen på iPhone, og velg deretter alternativet "Generelt". Og klikk deretter på "Bluetooth" -menyen for å slå på "På" alternativet. Slå på Bluetooth-menyen i Mac også. Velg iPhone under Enheter-delen for å synkronisere videoer fra iPhone til Mac med Bluetooth.
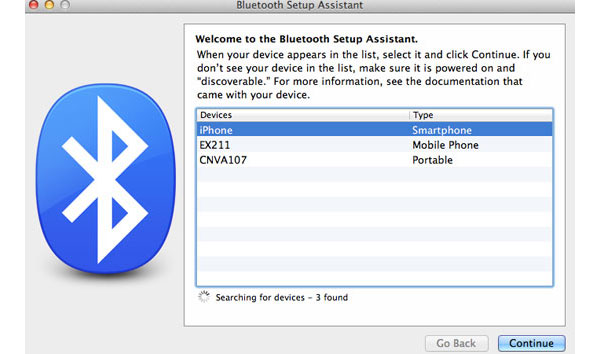
konklusjonen
Faktisk er det mange løsninger for å synkronisere iPhone til Mac, enten synkronisere iPhone til Mac med USB-kabel, eller trådløs med Wi-Fi, AirDrop eller Bluetooth. Og du kan også utvide iCloud-lagringsplanen. Men når du trenger å synkronisere iPhone-filer til Mac med høy effektivitet, bør Tipard iPhone Transfer Ultimate alltid være første valg.







