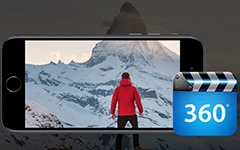3 beste metoder for å rotere videoer på iPhone med lethed
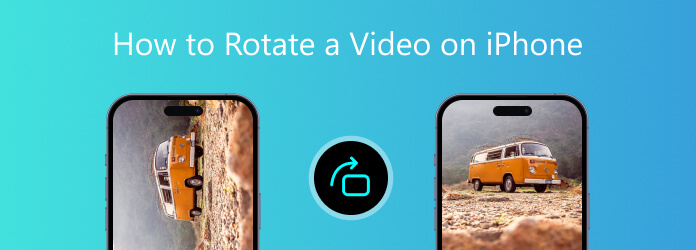
Ettersom Apple i økende grad forbedrer kamerateknologien, tar mange iPhone-brukere videoer med smarttelefonene sine. En fersk undersøkelse spurte iPhone-brukere hva de ville gjøre når de så noen fantastiske scener eller viktige øyeblikk. Flertallet av respondentene sa at det var mer sannsynlig at de tok frem iPhonen og filmer en video. Imidlertid fant den samme forskningen at hvordan rotere videoer på iPhone er en av de største utfordringene for å ta flere videoer. Hvis du møter slike problemer, vil du finne vårt innlegg nyttig. Vi skal dele de 3 beste metodene for å rotere videoer på iPhone i detalj nedenfor.
1. Roter videoer med iMovie for iOS
IMovie for iOS er en dedikert videoredigeringsapp for iOS-enheter. De viktigste funksjonene er:
- 1. Ta opp videoer med temaer med titler, overganger og musikk.
- 2. Bruk videoeffekter og filtre på videoene dine.
- 3. Rediger videoer med de innebygde verktøyene, som beskjære, trimme, rotere og mer.
- 4. Overfør videoer mellom iDevices via AirDrop eller iCloud.
- 5. Lagre videoer og iMovie-prosjektfiler i 4K eller videoer med høy kvalitet.
- 6. Merk favorittmomenter på videoklipp.
Hvis du møter problemer med hvordan du kan rotere video på iPhone, kan iMovie hjelpe deg med å oppnå det enkelt.
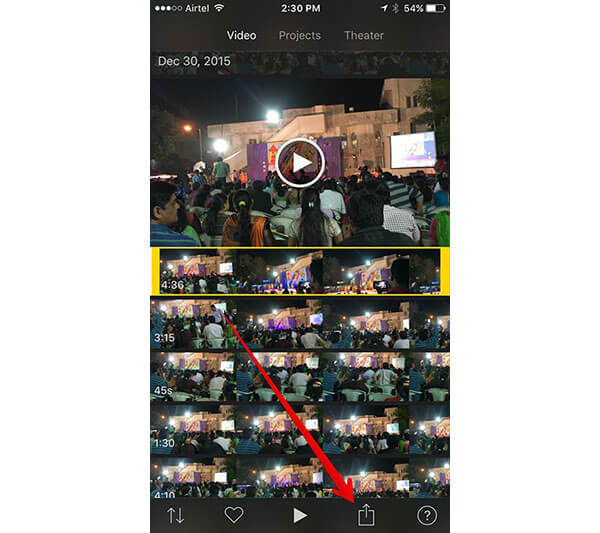
Slik roterer du en video på iPhone med iMovie for iOS
Trinn 1: Start iMovie for iOS-appen og gå til "Video" -fanen for å importere videoen du vil rotere fra minnet.
Trinn 2: Trykk på ikonet "Del" nederst, og trykk deretter på "Opprett film" -kommandoen i popup-dialogboksen.
Trinn 3: Deretter kan du rotere videoen med to fingre med urviseren eller mot urviseren. Etter å ha rotert, trykk på "Ferdig" knappen øverst på skjermen for å bekrefte endringene.
Trinn 4: Trykk på "Del" -ikonet på bunnen av skjermen igjen, og velg deretter "Lagre video" fra listen. iMovie lar deg bestemme oppløsningen til redigert video i "360p", "540p", "720p" og "1080p". Du kan velge en basert på din situasjon.
Etter prosessen vil iMovie eksportere den roterte videoen til fotobiblioteket ditt. Og du kan når som helst spille av videoer i iMovie.
2. Roter videoklipp på iPhone via Video Rotate & Flip
Mange søker etter hvordan du kan rotere video på iPhone gratis. Video Rotate & Flip kan være et godt valg. Dens grunnleggende funksjoner inkluderer:
- 1. Du kan redigere videoer på iPhone uten å betale noen krone.
- 2. Video Rotate & Flip lar deg rotere eller flippe videoer i ett trykk.
- 3. Brukere kan nyte alle funksjoner uten vannmerke eller tidsbegrensning.
- 4. Denne videoredigereren kan lagre redigert video i ulike kvaliteter.
- 5. Det vil opprettholde alle metadata under redigering.
- 6. Utgangsvideoen er kompatibel med nesten alle videospillere.
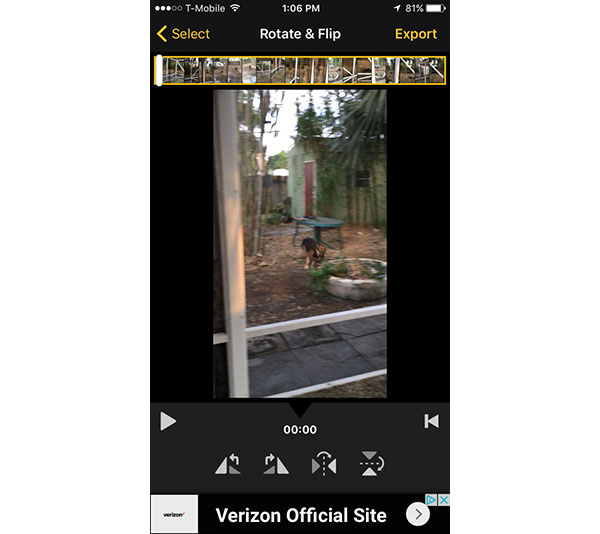
Slik roterer du en video på iPhone gratis
Trinn 1: Last ned video Rotate & Flip fra App Store og installer på iPhone, når du vil redigere videoene dine.
Trinn 2: Åpne denne videoredigeringsappen fra startskjermbildet, velg videobehovet for å rotere fra biblioteket og trykk "Velg" øverst til høyre på skjermen.
Tips: Video Rotate & Flip kan vise deg alle videoklipp i Photo Library automatisk.
Trinn 3: Når videoredigeringsskjermen åpnet, kan du trykke på "roter med klokken" og "roter mot klokka" for å endre videoen som du ønsker.
Trinn 4: Etter redigering, trykk på "Eksporter" kommandoen på øverste bånd for å fullføre prosessen. Deretter vil Video Rotate & Flip dukke opp en dialogboks for å spørre deg om å velge en kompatibilitetsmodus. Følg instruksjonene på skjermen for å lagre videoen på iPhone.
3. Roter video på iPhone i Rotate Video 360 °
Noen ganger vil du lære å rotere video på iPhone, ikke for riktig en videoorientering, men for moro skyld. Roter Video 360 ° - Enhver vinkel kan tilfredsstille dine krav. Hovedfunksjonene er:
- 1. Denne videoredigereren støtter å rotere videoer på iPhone med fingerbevegelse.
- 2. Du kan rotere videoen i alle vinkler, men ikke bare 90-graden eller 180-graden.
- 3. Videoen kan lagres i en privat mappe eller Camera Roll etter at den er rotert.
- 4. Og du kan klippe et videoklipp for å rotere det på iPhone.
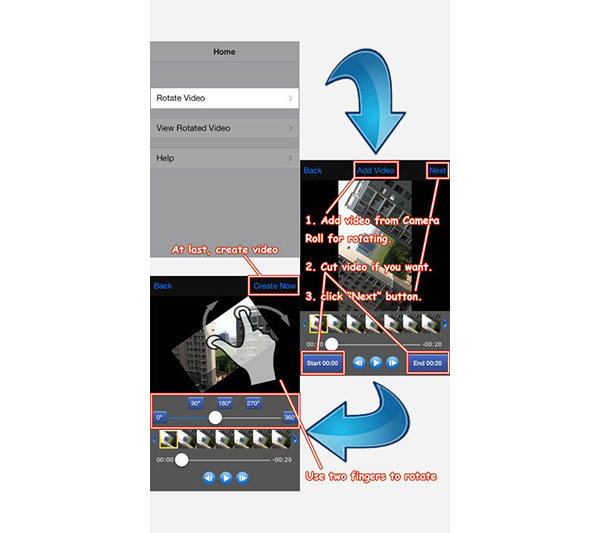
Slik roterer du en video på iPhone i Rotate Video 360 °
Trinn 1: Åpne Rotate Video 360 ° etter installert den på iPhone og velg Rotate Video på grensesnittet.
Trinn 2: Trykk på "Legg til video" for å importere et videoformat til kamerarullen. Hvis du bare vil rotere en del av videoen, kan du sette "Start" og "Slutt" tid for å kutte den umiddelbart.
Trinn 3: Trykk på "Neste" på øverste bånd for å gå til videoredigeringsskjermen. Her kan du stille rotasjonsvinkelen fra 0 til 360 grad ved å flytte glidebryteren nederst. Bruk deretter to fingre til å rotere videobildet i en hvilken som helst retning.
Trinn 4: Før du lagrer utgangen, kan du forhåndsvise den roterte videoen ved å trykke "Play" -knappen nederst. Hvis det er tilfredsstillende, trykker du på "Opprett nå" øverst og deretter "Export" for å lagre det i Camera Roll.
4. Beste stasjonære videorotatorer - Tipard Video Converter Ultimate
Tipard Video Converter Ultimate kan være ditt topp 1-valg hvis du leter etter et verktøy for hvordan du kan rotere iPhone-videoer på PC-er. Den største fordelen med Tipard Video Converter Ultimate er å rotere iPhone-videoene dine uten tap av kvalitet. Den bruker avansert algoritme for å rotere videoer og forbedre videokvaliteten i oppløsning. Du kan aldri gå glipp av denne programvaren som den perfekte skrivebordsapplikasjonen for å gjøre jobben din.
Hvordan rotere iPhone-videoer uten kvalitetstap
Start Tipard Video Converter Ultimate med linken over.
Klikk Legg til filer for å importere iPhone-videoen.
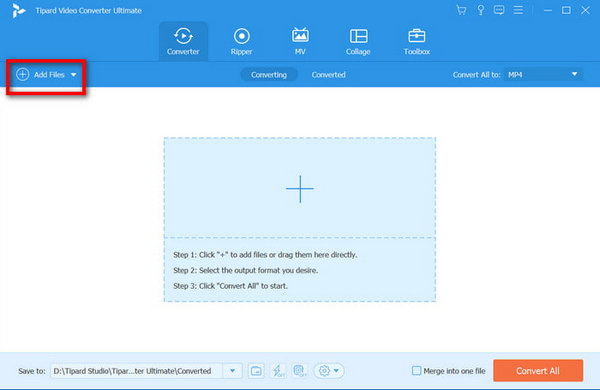
Velg Rediger knappen og gjør deg klar.
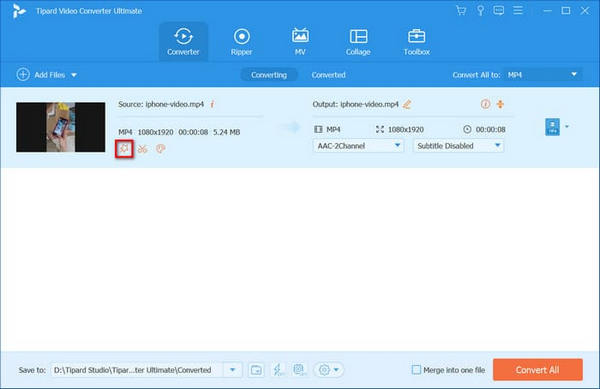
I popup-vinduet kan du gå til Roter og beskjær og velg et valg for retningen. Du kan snu videoen til venstre, høyre, horisontal eller vertikal.
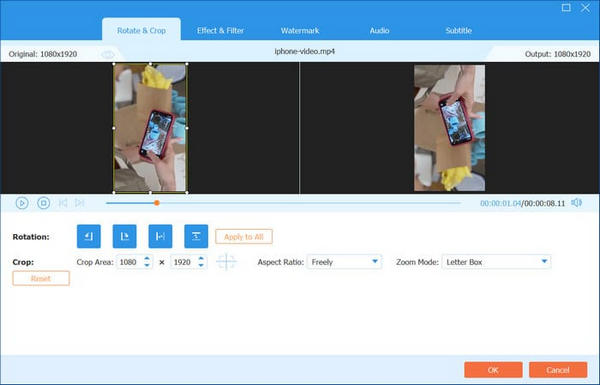
Klikk OK og deretter Konverter alle for å produsere den roterte videoen slik du vil.
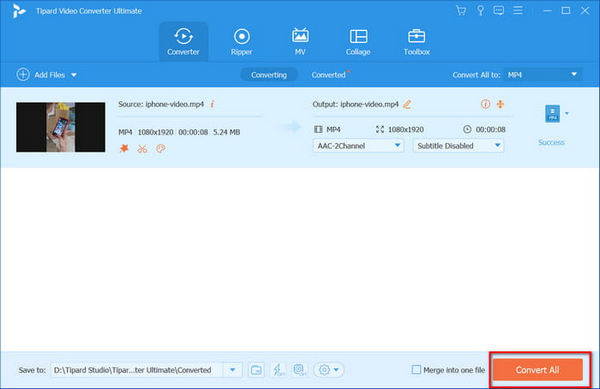
5. Vanlige spørsmål om roterende iPhone-videoer
1. Kan jeg endre iPhone-videoen min fra liggende til stående?
For det første refererer landskap til en horisontal orienteringsmodus for bredskjerminnhold, mens portrett betyr en vertikal modus der videoen er bredere enn høyere.
For å rotere videoene dine til stående, kan du nå Tipard Video Converter Ultimate på PC-en eller prøv metodene ovenfor.
2. Kan du rotere en video i iMovie på iPhone?
Ja, helt klart. Bare følg fremgangsmåtene for iMovie i dette innlegget, så får du det du vil ha.
3. Kan jeg rotere iPhone-videoene mine på nettet?
Du kan rotere iPhone-videoer på nettet med flere verktøy som Aiseesoft gratis videorotator på nett, 123 apper og mer.
konklusjonen
Nå skjønner du kanskje hvordan rotere iPhone-videoer. iMovie tilbyr rikelig med videoredigeringsverktøy for iPhone-brukere. Og Video Rotate & Flip lar deg rotere videoer på iPhone gratis. Hvis du vil rotere et videobilde i en hvilken som helst vinkel, kan du bruke Rotate Video 360°. Men et annet problem, videokvalitet kan gjøre deg opprørt. Uansett om du bruker iMovie eller tredjeparts videoredigeringsapper, kan videokvaliteten bli ødelagt til en viss grad. På dette tidspunktet bør du prøve Tipard Video Converter Ultmate. Dens kraftige evne til å rotere videoer med original kvalitet er imponerende.