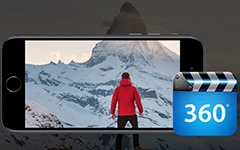De forskjellige løsningene for å redigere en video på iPhone
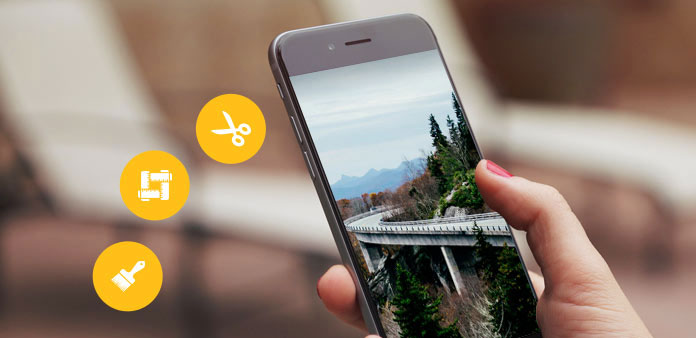
Med profesjonelle kameraer oppfordrer nyeste iPhone-modell brukere til å ta flere videoer med håndsettet. Dette gir også nye krav til videoredigering. Til gjennomsnittlige personer kan det være en utfordring å redigere en video på iPhone, delvis fordi de mangler en kraftig videoredigerer eller ikke har tatt i bruk videoredigeringsprogrammer. Så, vi skal introdusere flere beste videoer redaktører tilgjengelig for iPhone. Og for å hjelpe deg med å redigere videoer på iPhone, vil vi vise deg trinnvise veiledningene for disse videoredigeringene. Hvis du bare begynner å fange et fantastisk øyeblikk med iPhone, finner du hjelpelinjene våre.
- Del 1: Enkel å redigere en video på iPhone Photo direkte
- Del 2: Slik polerer du en video på iPhone med iMovie-appen
- Del 3: Gratis rediger en video på iPhone med Splice app
- Del 4: Rediger iPhone-videoer via andre populære redigeringsprogrammer
- Del 5: Best desktop video editor for iPhone video redigering
Del 1: Slik redigerer du en video på iPhone-bildet direkte
iPhone Photos app er ikke bare et fotoredigeringsprogram, men tilbyr også enkelt videoredigeringsverktøy. Apple har integrert video trimfunksjon i Photos app. For nybegynnere er det et godt utgangspunkt for å lære å redigere en video på iPhone.
Trinn 1: Ta en kort video i Kamera-appen.
Trinn 2: Gå til Bilder-appen og trykk på videoen du nettopp tok. Deretter trykker du på "hamburger" -ikonet på menybåndet for å åpne videoen på tidslinjen.
Trinn 3: Dra "forankringen" helt til du når startpunktet du vil angi. Dra "bakanker" til venstre for å nå sluttpunktet som du ønsker.
Trinn 4: Trykk på "Spill" -knappen med et trekantikon for å forhåndsvise utdataene. Hvis du er fornøyd med det, trykker du på "Ferdig" og bestemmer deg for "Lagre som ny klipp" eller "Trim original" på popup-vinduet.
Dessverre har bilder ikke flere funksjoner relatert til videoredigering på iPhone, foruten trimming.
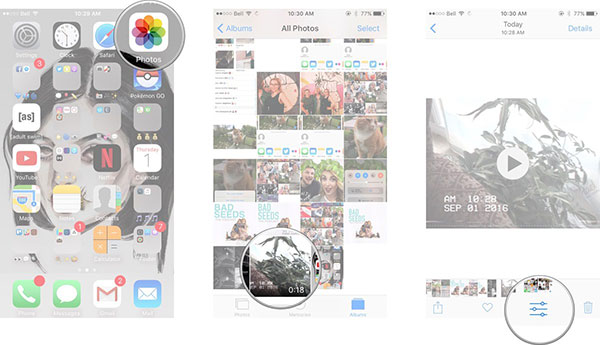
Del 2: Slik polerer du en video på iPhone med iMovie-appen
iMovie for iOS, som en del av iLife-pakken, kan lastes ned fra App Store. Hvis du vil bruke iMovie separat, må du betale for $ 4.99. Den tilbyr omfattende verktøy for videoredigering på iPhone. Og vi vil introdusere flere ofte brukte.
1. Trim et klipp fra en video
Trinn 1: Start iMovie, den vil importere alle videoene som kan redigeres på iPhone. Velg en video du vil kutte og åpne den på tidslinjen.
Trinn 2: Forkort eller lengre klippet du vil kutte ved å dra enten gul trim.
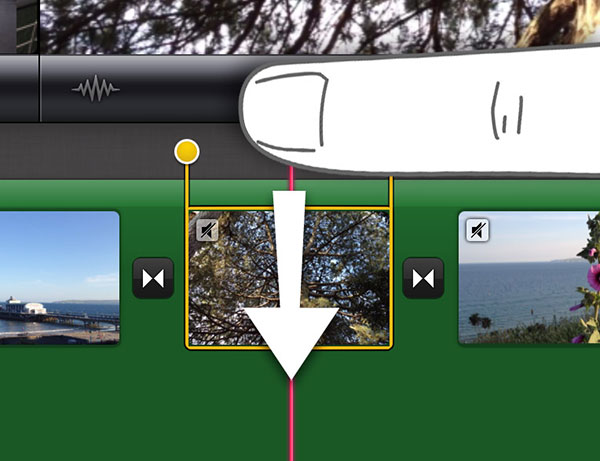
2. Klipp en video i to klipp
Trinn 1: Trykk på "Actions" -knappen og velg "Split" på tidslinjen.
Trinn 2: Behandle fingeren som delt verktøy. Finn den nøyaktige posisjonen du vil kutte og sveip ned fingeren for å skille videoen.
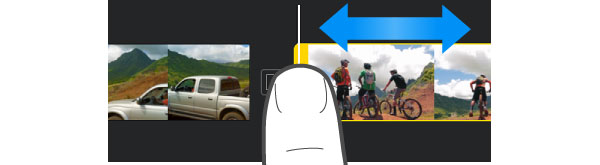
3. Roter en video
Trinn 1: Sett videoen du vil rotere på tidslinjen.
Trinn 2: Berør videoen med fingeren og tommelen i seeren, og flytt med en vridningsbevegelse med klokken eller mot klokken.
Trinn 3: Den hvite pilikonet viser deg video rotasjonsstatusen. Og hver gang blir videoen rotert 90 grader. Du kan gjenta trinn 2 for å rotere video 180 grader.

4. Slett et klipp fra en video
Trinn 1: Velg klippet du vil slette i tidslinjen.
Trinn 2: Hold klippet til det flyter av tidslinjen. Hold den nede til du ser et "røyk" -ikon vises på klippet.
Trinn 3: Så kan du trykke på "Slett" for å slette det fra en video.
Flere funksjoner i iMovie venter på leting.
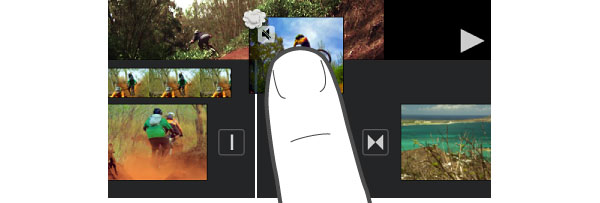
Del 3: Hvordan redigere en video på iPhone med Splice app
Splice app tilhører GoPro er en fantastisk videoredigerer for iOS-enheter. Det er gratis å bruke uten annonser. Vi vil vise deg hvordan du polerer en video på iPhone med Splice.
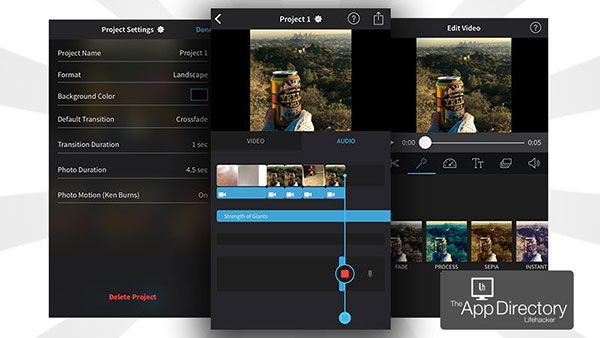
Trinn 1: Importer video
Start Splice og trykk "Plus" -knappen øverst på skjermen for å lage et nytt prosjekt. Når kameraskjermbildet åpnes, velg videoen du vil redigere på iPhone, og trykk på "Legg til". Deretter klikker du på Done for å hoppe over skjermbildet for prosjektinnstillinger.
Trinn 2: Åpne editor
Trykk på videoen for å fremkalle menylisten, velg "Rediger video" for å åpne videoen for redigering på iPhone.
Trinn 3: Split video
Flytt skyveknappen på tidslinjen til splitt punktet og trykk på saksikonet for å dele videoen til to klipp.
Trinn 4: Legg til filter
Trykk på det magiske strekkikonet og velg favorittvideofilteret fra listen. Det vil legge til på videoen umiddelbart.
Trinn 5: Juster hastighet
Trykk på dashbordikonet og juster videohastigheten ved å flytte skyveknappen.
Trinn 6: Lagre utdata
Tilbake til prosjektskjermen og trykk på delikonet. Deretter kan du "Lagre" utdataene til iPhone eller "Del" til sosiale medier. Splice lar deg også legge til tekst på video og lage en film med flere klipp.
Del 4: Eidt iPhone videoer via andre populære redigeringsprogrammer
1. Magisto - Magisk videoredigerer for iPhone
Pris: Gratis med kjøp i app
Bare uttrykk din kreativitet for å lage en film eller fortell historien din med Magisto. Det er den magiske videoredigeren på iPhone for mer enn 80 millioner brukere. Den inkluderer automatisk videomaskin, musikkvideoer, dele videoer, forretningsfunksjoner, kanaler og tilkoblinger, familievideo og flere andre funksjoner.
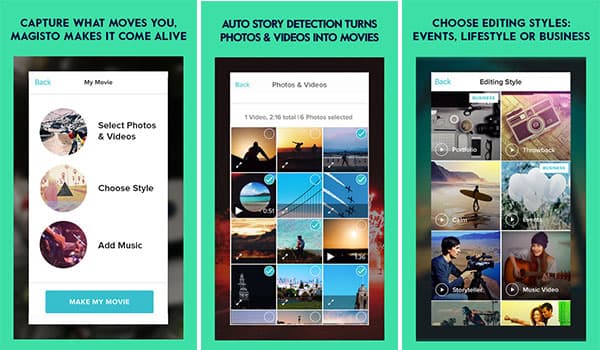
2. Viva Video - Video og Slideshow Editor på iPhone
Pris: Gratis for kjøp i app eller US $ 2.99 for Pro-versjon
Viva Video er en kraftig videoredigerer og slideshow maker med kreative videokamera linser. Det er mange gratis materialefiler som du enkelt kan redigere en video på iPhone. Hva er mer spesielt, Viva Video har en unik video collage maker fusjonerer forskjellige klipp i en historie med mange fantastiske maler.
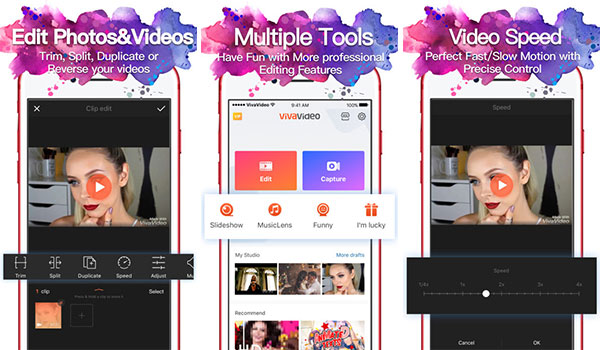
3. Video Shop - Enkel iPhone Video Editor
Pris: Gratis for kjøp i app eller US $ 1.99
Videoshop er en enkel iPhone videoredigerer med raske redigeringsfunksjoner, filtre og mange andre effekter. Det er flere funksjoner, for eksempel slowmotion, juster skjerm, stopp bevegelse, fliseskift og andre grunnleggende funksjoner for å redigere videofiler på iPhone. Du kan alltid legge til en enorm mengde innhold og effekt på videoen.
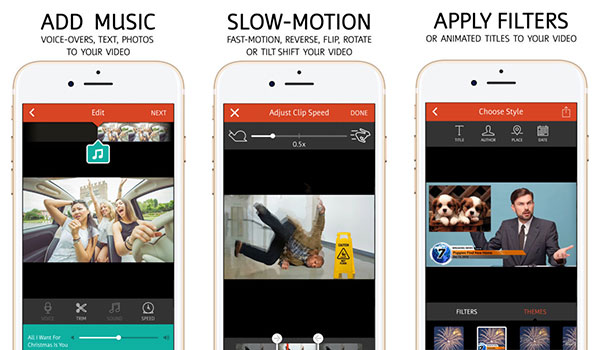
4. Funimate - Legg kul effekt til videoer på iPhone
Pris: Gratis
Funimate forvandler øyeblikkelig hvert øyeblikk til en kreativ video på iPhone. Det er mer enn 20 avanserte videoeffekter. Den er designet for å ha en perfekt match for redigering av korte videoer, som du kan bruke Hyperlapse, Dubsmash eller andre kreative verktøy som Replay, Vidlab, Phhhoto eller Videoshop.
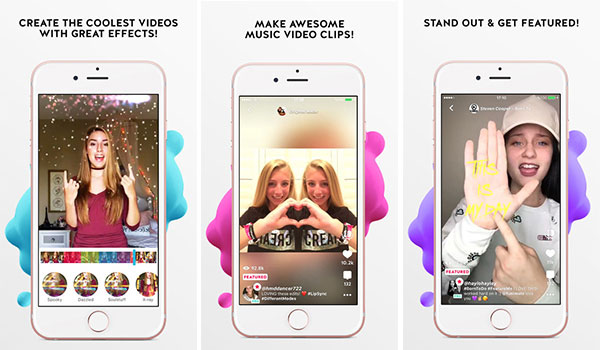
5. Quik - Videoredigerer for å redigere klipp med musikk
Det er kjent som Replay tidligere, Quik jobber med bilder og videoer tatt med GoPro, telefonen eller en annen enhet. Du kan legge til videoer og bilder, og deretter velge stilene, tilpasse videoen, hente lydsporet og redigere videofiler på iPhone som yrke. Den nye versjonen støtter Quickstories sammenlignet med Replay.
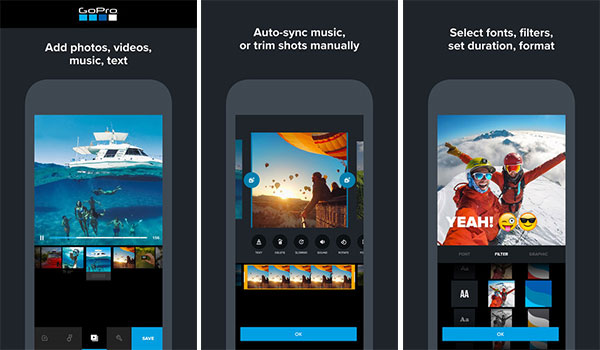
Del 5: Best desktop video editor for iPhone video redigering
Selv om den nyeste iPhone har større skjerm og mer minne, er redigering av videoer på iPhone fortsatt ikke så praktisk som på PC. Tipard Video Converter Ultimate er en profesjonell desktop video editor for iPhone. Med Video Converter Ultimate kan du nyte fantastiske funksjoner.
1. Den har kapasitet til å konvertere alle videoformater til iPhone som kan spilles.
2. Hvis du vil vise YouTube-videoer på iPhone uten nett, kan den laste ned og kryptere online videoer til iPhone.
3. Du kan også kryptere DVD-videoer og avspille dem på iPhone.
4. Denne iPhone videoredigereren tilbyr alle grunnleggende videoredigeringsverktøy for å forbedre og modifisere videoer til iPhone.
5. Enda viktigere, det kunne beholde den opprinnelige videokvaliteten under video konvertering og redigering.
Slik redigerer du videoer til iPhone
Installer videoredigering for iPhone
Launch Video Converter Ultimate etter at du lastet ned og installert det på datamaskinen.
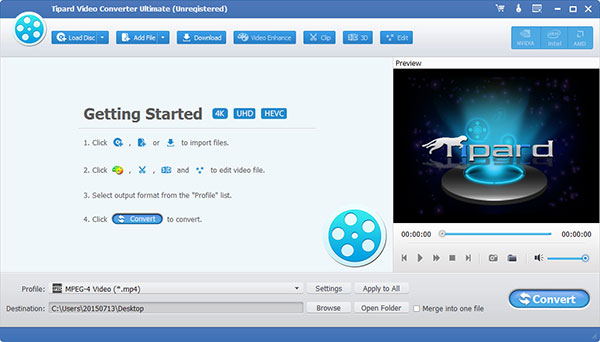
Legg til video
Klikk på Legg til fil knapp på øverste bånd og velg en destinasjon. Den støtter å laste inn videoer fra DVD, URL og harddisk.
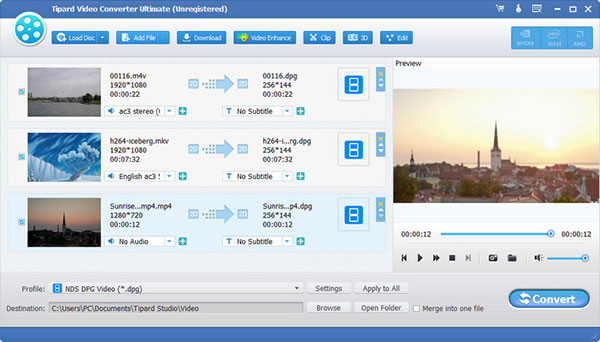
Juster video
Klikk på Rediger knappen på toppbandet for å åpne den innebygde videoredigeren. Her kan du trimme, beskjære, fusjonere videoer og legge til effekter, tekst og vannmerke på videoer.
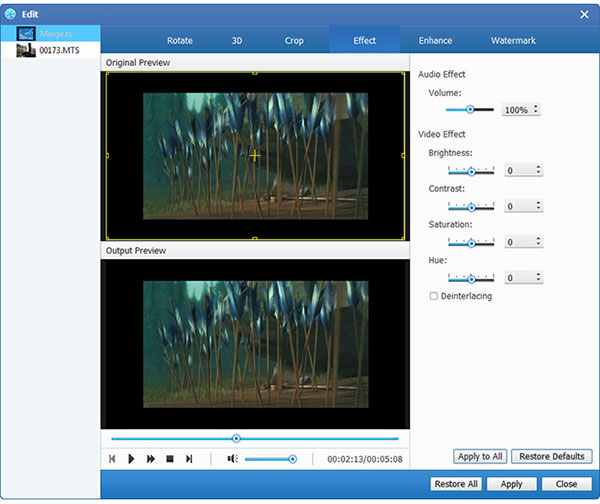
Konverter video
Når du er tilbake til grensesnittet, finner du det nedre området. Velg Apple iPhone fra rullegardinlisten for Profil. Trykk på Apply to All-knappen for å fullføre redigering av video for iPhone.
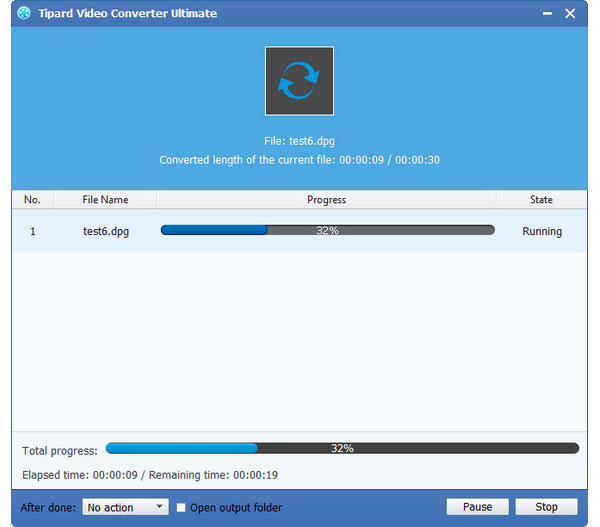
Deretter kan du overføre videoen til iPhone og nyte den når som helst og hvor som helst.
konklusjonen
Basert på introduksjonen, kan du forstå hvordan du redigerer en video på iPhone. Det er minst tre beste videoredigeringsprogrammer tilgjengelige for iPhone. Bilder-appen er den enkleste måten å trimme et videoklipp på. Og hvis du vil forstå flere funksjoner, kan du prøve iMovie. Det fungerer bra for de fleste iPhone-modeller og iOS-versjoner. Hvis du trenger et gratis verktøy for å redigere videoer på iPhone, er Splice et godt valg. Endring av videoer på iPhone har fortsatt grenser, spesielt lange videoer. Så, vi foreslår at du redigerer videoer på PC med Tipard Video Converter Ultimate.