Topp 6-metoder for hvordan du kopierer bilder fra iPhone til PC
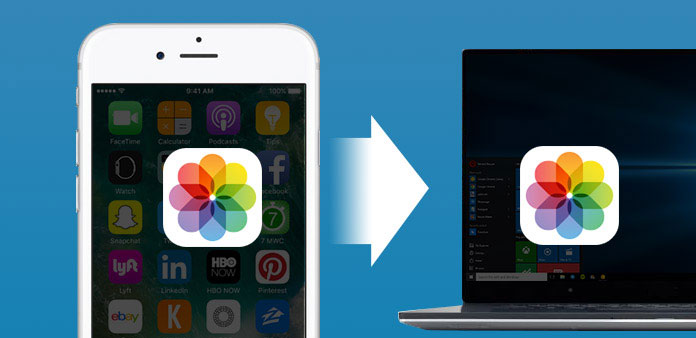
Ta bilder gjennom iPhone og overfør dem til PC eller videre redigering eller samling. Det er det vanlige valget de fleste vil gjøre, for å kopiere bilder fra iPhone til PC. Selv om overføring av bilder til PC lyder en enkel oppgave, er det fortsatt mange hindringer, noe som kan mislykkes din iPhone til Windows-filoverføring. Og for noen nye iPhone-brukere er iPhone-innstillinger og -programmer ennå ikke kjent med dem. Alt i alt vil jeg vise deg noen enkle iPhone Camera Roll-bilder til PC-overføringsmetoder, for å lagre bilder fra Camera Roll, Photo Stream, Photo Library og Album, for å administrere iPhone-bilder raskt og enkelt.
Metode 1. Kopier bilder fra iPhone til PC av Tipard iPhone Transfer
Du kan importere, overføre og kopiere alle iOS-data enkelt med ett klikk, ingen tap av data og ingen ekstra plugins må installeres. Tipard iPhone Transfer er den allsidige iPhone dataoverføringsprogramvaren, som kan kopiere alle iPhone data og filer mellom iOS-enheter. Dermed kan du erstatte iTunes for å flytte iPhone-filer trygt uten at tidligere filer blir slettet.
Tipard iPhone Transfer ultimate er mer som en stasjon, for å bære iOS-data til den terminale Windows-datamaskinen. Ja, alt som finnes i Apple-enheter kan overføres, inkludert bilder, musikk, videoer, kontakter, meldinger og så videre. Eller du kan sikkerhetskopiere iPhone-filer til iTunes, med dagens iOS-data. Det er en av de største fordelene med iPhone Data Ultimate. Som et resultat, hvis du bruker Tipard iPhone Transfer Ultimate til å kopiere bilder fra iPhone til PC-datamaskin, er det ingen datatap og redigerbare filtre som skal håndteres med her.
Slik importerer du bilder fra iPhone til Windows Computer / iTunes Library
Koble iPhone til PC.
Bruk USB-kabel til å koble iPhone til datamaskinen, og finn Tipard iPhone Transfer Ultimate-programvaren.
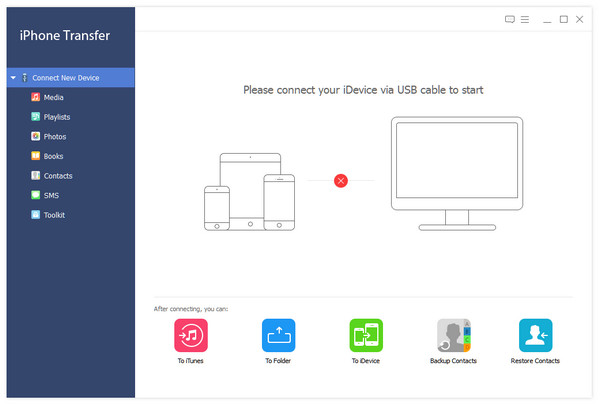
Velg iPhone-bilder du vil overføre med.
Gå til "Bilder" -menyen, etter at alle iPhone-filene dine er oppdaget, og så vil du se alle iPhone-album og bilder i høyre rute.
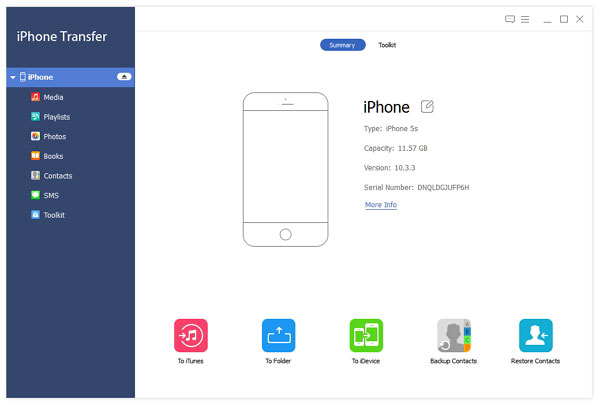
Kopier bilder fra iPhone til PC / iTunes-bibliotek.
Det er to valg under "Eksporter til" -menyen, som er "Eksporter til PC" og "Eksporter til iTunes-bibliotek" -knappene. Velg plasseringen og send iPhone-bilder til.
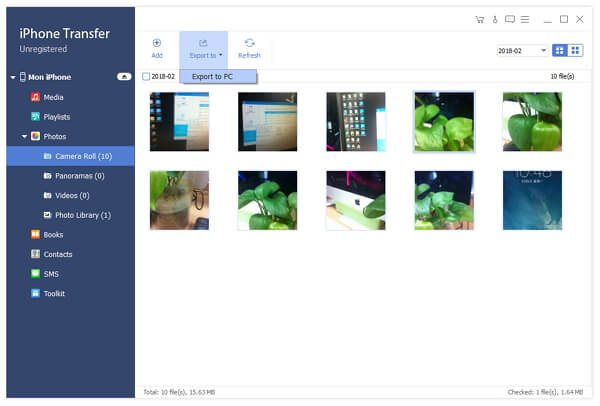
Dette er prosessen for å importere iOS-bilder til datamaskinen. Videre støtter den også datamaskin til iPhone dataoverføring pluss iOS en til en annen fil som skriver inn og sender ut. Bare kom og prøv hvor kraftig iOS-overføringen er.
Metode 2. Overfør bilder fra iPhone til Windows 7 / 8 / 10 med iTunes
iTunes er den offisielle Apple dataoverføringsprogramvaren, for å sikkerhetskopiere og kopiere data fra Apple-enheter. Du kan synkronisere Camera Roll-bilder fra iPhone til PC gratis, men sørg for at iTunes vil slette andre iPhone-data forresten. Tenk to ganger før du kopierer iPhone-bilder med iTunes.
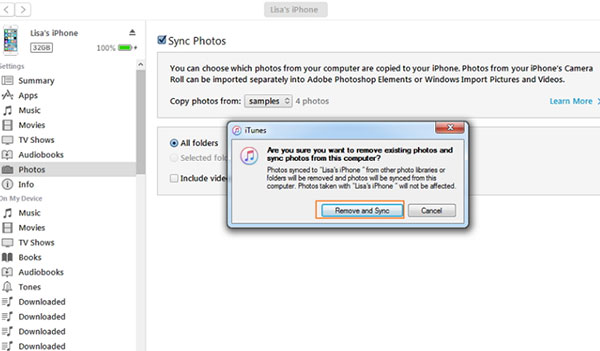
Trinn 1: Koble iPhone til PC med USB-kabel.
Etter tilkobling vil iTunes oppdage iPhone automatisk. Klikk på iPhone-ikonet på verktøylinjen for å vise alle iPhone-sjangere og data.
Trinn 2: Synkroniser bilder fra iPhone til Windows-datamaskin.
Velg "Bilder" -menyen i venstre rute, og merk av for "Synkroniser bilder", for å angi iPhone-destinasjonsmappen på PC. Du kan trykke "Velg mappe" fra rullegardinlisten "Kopier bilder fra". Senere, trykk "Synkroniser", for å overføre iPhone-bilder til PC.
Trinn 3: Fjern og synkroniser iTunes-bilder på PC.
Pop-up-vinduet vil kunngjøre at iTunes vil fjerne eksisterende bilder og synkronisere nye til å erstatte, treff "Fjern og synkroniser" til alternativ for å bekrefte sluttkontrollen. Hvis du angre på å slette tidligere iPhone-bilder, trykker du på Avbryt alternativ for å returnere.
OBS: ITunes trenger å bli oppdatert til den nyeste versjonen, eller du vil ikke kopiere bilder fra iPhone til PC ved hjelp av iTunes.
Metode 3. Importer bilder fra iPhone til Windows PC med AutoPlay
AutoPlay er Windows-overføringsprogramvaren, for å kopiere og flytte Camera Roll-bilder fra iPhone til Windows-datamaskinen, ingen Photo Stream og Photo Library inkludert. For folk som bare trenger å kopiere bilder til PC fra iPhone Camera Roll, kan det være et godt valg.
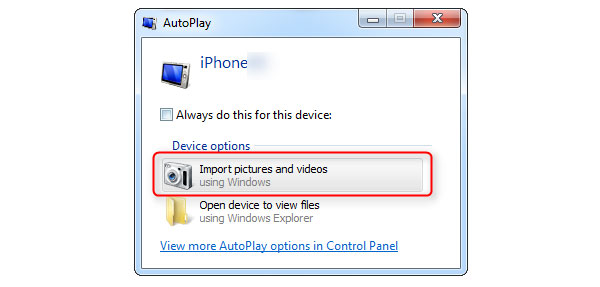
1. Få kopier fra iPhone 7 til Windows
Trinn 1: Koble iPhone til PC.
Velg "Importer bilder og videoer ved hjelp av vindu" etter at popup-vinduet AutoPlay vises.
Trinn 2: Importer iPhone-bilder til PC i bestemte mapper.
Trykk koblingen Importer innstilling, og endre designasjonsmappen for å motta synkroniserte bilder til Windows-datamaskinen ved å klikke på "Importer til" -knappen. Til slutt kan du legge til tagger for de importerte iPhone-bildene som skal sorteres ut, og trykk på "Importer" -alternativet for å motta bilder fra Camera Roll fra iPhone til Windows.
2. Synkroniser iPhone-bilder med til PC med Windows 8
Trinn 1: iPhone med PC USB-tilkobling.
Trinn 2: Importer iPhone bilder.
Åpen PCen og høyreklikk ditt iPhone-ikon for å velge Importer bilder og videoer knapp.
Trinn 3: Overfør bilder fra iPhone til PC uten iTunes.
Klikk Gjennomgå, organisere og gruppere elementer å importere knappen for første gang iPhone overføring. Eller å treffe Importer alle nye elementer nå alternativet, for å hindre at duplikater overføres på PC.
Trinn 4: Komplett iPhone overføringsdetaljer.
hit Flere alternativer til iPhone bilder overførings destinasjon. Velge OK, Neste og velg de nøyaktige bildegruppene for å fullføre.
3. Importer bilder fra iPhone til PC ved hjelp av Windows 10 (kun kameramodusbilder)
Trinn 1: Koble din iPhone til PC med USB-kabel.
Trinn 2: Kjør bilder app og Import iPhone bilder.
Trinn 3: Velg bilder importere til PC, og klikk Fortsett å motta kopierte iPhone-bilder.
Hvis du ikke klarer å kopiere bilder fra iPhone til PC med AutoPlay, erstatter du med Windows Utforsker, overfører iOS-bilder, eller Windows Live Photo Gallery kan også gjøre tilsvarende iPhoto-importerende jobber.
Metode 4. E-post iPhone-bilder til PC
Sørg for at Internett-tilkoblingen din er rask, og send ikke bilder fra iPhone til PC i stor grad per gang. Vel, hvis du heter tittelen om fotografiske temaer, for å skille fra andre vanlige e-poster, vil det være mye lettere å finne dem, for å spare mye tid.
Åpne Gmail, Hotmail, Yahoo eller annen elektronisk e-post-sendingsside, og legg deretter til iPhone-bilder ved å velge ikonet på høyre side av kameraet. Truffet sent knappen på iPhone, mens du mottar og laster ned bilder på PC fra iPhone.
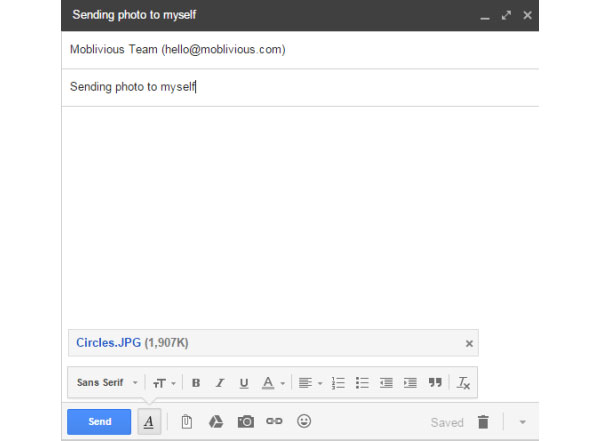
Metode 5. Bruke Online Cloud Storage til å overføre iPhone-bilder til Windows
Nettbasert skylagring varierer mye, inkludert Dropbox, OneDrive og andre. Du kan sikkerhetskopiere iPhone-bilder til sky lagringsprogram, og deretter laste ned bilder på Windows-datamaskiner for å få kopierte bilder. Send gjennom programmene på iPhone-enheten, og mottar deretter med nettbrettoppbevaringssiden via skrivebordsbrowseren.
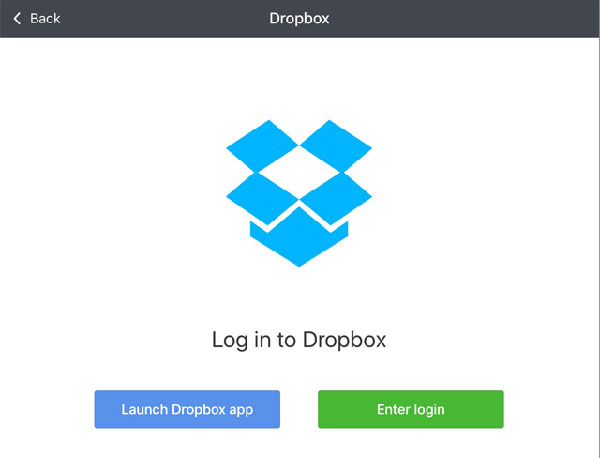
Metode 6. Bruk iCloud Drive til å kopiere bilder fra iPhone til PC
Vel, som iCloud har vært kjent med alle Apple-brukere, vil det også være enkelt å overføre iOS-bilder til PC- og Mac-datamaskiner. Til å begynne med må du slå på iCloud Drive på PC av iCloud Preferences-vinduet først. Og sørg for at iPhone-versjonen er iOS 8. Åpne iCloud-kjørevinduet på iPhone, og samle inn bilder må sendes inn i en mappe, send til PC via iCloud. Og så kan du kopiere bilder fra iPhone til PC direkte.
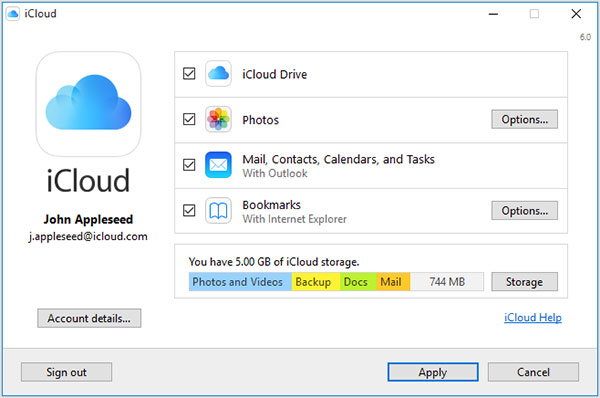
konklusjonen
Få enkle måter å synkronisere album, bilder og mange andre iPhone-filer i de ovennevnte lignende metodene. Faktisk Airdrop og iCloud er også iPhone Transfer for deg å sende bilder til PC fra iPhone. Hvis du har noe å forstå, kan du kontakte oss.
Topp 6-metoder for hvordan du kopierer bilder fra iPhone til PC







