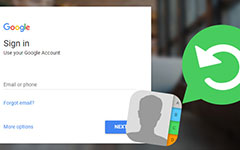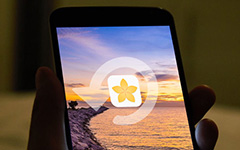Mer om egendefinert gjenoppretting i Android-enheten
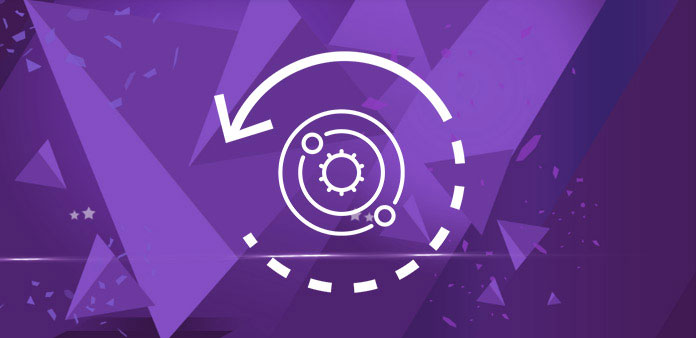
Har du noen gang tenkt på tinkering med Android-enheten din? Hvis du vil oppleve smarttelefonen eller nettbrettet ditt mye jevnere og raskere, bør du definitivt gjøre full bruk av noen tilpasninger som Custom Recovery og Custom ROMs. Før du går videre og får dem på enheten, bør du imidlertid vite nøyaktig hva disse tingene er og hva de gjør, ikke sant? I dette innlegget skal vi adressere mer detaljert informasjon om applikasjonen og hvordan du installerer Android tilpasset gjenoppretting.
Del 1. Hva er egendefinert gjenoppretting på Android-enheter
Før vi vet nøyaktig definisjonen av tilpasset gjenoppretting, må vi lære om Android-lagergjenoppretting først. Alle Android-enheter du kjøper kommer med et gjenopprettingsmiljø forhåndsinstallert, som kalte lagergjenoppretting. Brukere kan starte oppstartssystemet ved å trykke en bestemt knapp på telefon- eller nettbrettstøvler eller ved å utstede en ADB-kommando som støtter enheten til gjenopprettingsmodus. Når du har tilgang til denne lagergjenopprettingen, kan den brukes til å gjenopprette enheten til fabrikkinnstillingene, oppdatere operativsystemet og utføre andre diagnostiske oppgaver. Det er enkelt for brukere å få tilgang til, men begrenset, fordi det ikke lar deg blinke tredjeparts ROM-er.
Dette er grunnen til at vi trenger en tilpasset gjenoppretting. En tilpasset gjenoppretting er gjenoppretting som er utviklet av utviklere fra tredjepart. Blinker dette gjenopprettingsmiljøet på enheten din erstatter standard, lagergjenvinnings miljø med et tredjeparts tilpasset gjenopprettingsmiljø. Sammenlignet med lagerutvinningen, gjør det ikke bare de samme tingene som lagerutvinning, men tilbyr også en rekke tilleggsfunksjoner. Du kan lage sikkerhetskopier, gjenopprette sikkerhetskopier, flash-ROMer og mye mer, som lagerutvinningen ikke kan gjøre.
I tillegg krever det at du installerer et egendefinert gjenoppretting hvis du vil blinke tilpassede ROM-er. Det er forskjellig av tilpassede gjenoppretting, men de mest populære applikasjonene er ClockWorkMod (CWM) utvinning og gjenoppretting av Team Win Recovery Project (TWRP). De er ganske lik hverandre, men noen funksjoner er forskjellige. Begge disse to utvinningene er gode, og du kan velge hvilken du vil. Så neste vil vi gå gjennom hvordan du installerer et tilpasset gjenoppretting i smarttelefonen din, og så begynner du med blinkende ROM-er.

Del 2. Slik installerer du egendefinert gjenoppretting på Android-enheter
Merk: Først og fremst må du kontrollere at dataene dine er sikkerhetskopiert på forhånd.
Nedenfor er det du trenger:
- • Rød Android-enhet
- • USB-kabel
- • USB-drivere
- • Egendefinert gjenopprettingsfil
- • Android SDK
1. Installer ClockWorkMod Recovery
I lang tid ClockWorkMod Custom Recovery er den mest brukte gjenoppretting. Det kan opprette og gjenopprette sikkerhetskopier av hele systemet. Det er lett å betjene, men grensesnittet er ganske kjedelig.
Trinn 1: Last ned og installer ROM-manager for enheten din fra Google Play-butikk. Det er gratis. Deretter starter du appene fra hovedmenyen til enheten.
Trinn 2: Velg det første alternativet "Recovery Setup" på første skjermbilde av appene. Og i den aller neste skjermen, tape på "ClockWorkMod Recovery" alternativet.
Trinn 3: Deretter må du bekrefte telefonmodellen din. Du vil se en liste over telefoner på skjermen og velg din.
Trinn 4: Tape på alternativet sier "Flash ClockWorkMod Recovery" og la resten jobben til appene.
Trinn 5: Appene laster deretter ned gjenopprettingen fra Internett. Hit "Ja" når du blir bedt om det. Tape på "Reboot into Recovery" på hovedskjermbildet. Så starter systemet på nytt og snart starter Android-enheten din inn i det nyeste ClockworkMod-utvinningen.
Ok, enheten din har blitt utrustet med CWM Recovery. La oss se TWRP nå.
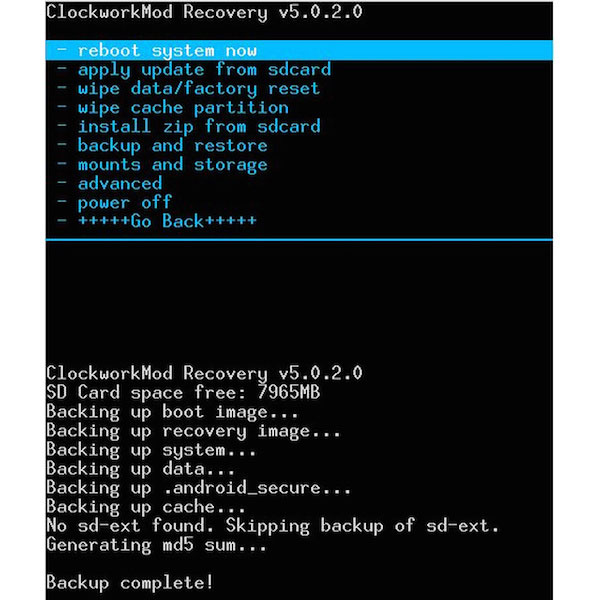
2. Installer TWRP Recovery
TWRP Recovery har blitt stadig mer populært i årene. Det er en ikke-berøringsgjenoppretting, og du trenger ikke å kontrollere den ved å bruke noen knapper på enheten. Hvis du ikke er fornøyd med eller ute av stand til å finne tilgjengelig visjon om CWM Recovery, kan du prøve TWRP Recovery.
Trinn 1: Last ned og installer GooManager for enheten din fra Google Play-butikk. Det er også tilgjengelig gratis.
Trinn 2: Når appen er installert på enheten din, start den fra hovedmenyen.
Trykk på menyknappen og tape på "Installer OpenRecoveryScript".
Trinn 3: Du vil da bli tatt til skjermen hvor nummeret på enheten din vil bli verifisert. Bekreft modellnummeret til enheten din og trykk "Ja". Og appen vil da laste ned og installere gjenoppretting på enheten din selv.
Trinn 4: Etter å ha blinket gjenopprettingen, trykk på "Reboot recovery" for å starte opp i gjenoppretting. Snart vil Android-enheten din gå inn i TWRP Recovery-modusen.
Det er det! Gratulerer! Du har lykkes med å installere den nyeste visjonen om TWRP-gjenoppretting!
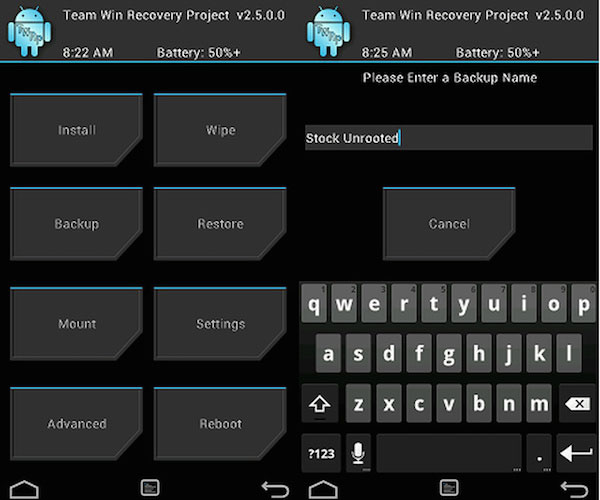
konklusjonen
Generelt er tilpassede gjenoppretting virkelig gode instrumenter, og kan være nyttig for enheten din mens du har installert en tredjeparts ROM. Men tenk nøye før du handler. Vennligst vær sikker på at du vil bruke programmet nøyaktig, da erstatning av lagerutvinningen kan ugyldiggjøre garantien. Faktisk vil de fleste Android-brukere ikke engang merke til noen forskjell mellom en enhet med lagergjenopprettingssystemet og en med det tilpassede gjenopprettingssystemet.
Nå som du allerede har kjent hvordan du installerer et egendefinert gjenoppretting i Android-enheten din, som CWM Recovery og TWRP Recovery, kan du finne og finne noen tilpassede rom for å nyte de ekstra funksjonene som den bringer til enheten din! Vi håper denne veiledningen ovenfor kan hjelpe deg med å få et tilpasset gjenoppretting installert på enheten din!