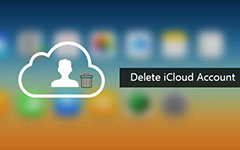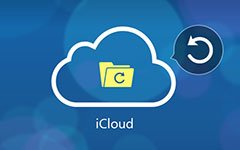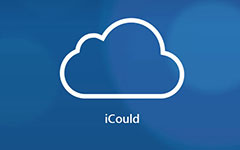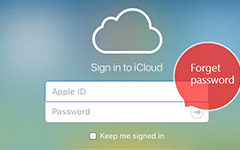Full veiledning til å endre iCloud-kontoen
Når du nettopp har kjøpt en ny iPhone 7, eller Apple ID-en i høy risiko for lekkasje, anbefales det at du må endre iCloud-kontoen. For å endre for en annen iCloud-konto på iPhone, bør du vite metoden for å slette iCoud-kontoen først. Og da bør du vite den andre informasjonen som er knyttet til iCloud-kontoen, for eksempel e-post, passord, brukernavn, innstillinger og mer.
Hva skal være de beste metodene for å endre iCloud-kontoen på iPhone, iPad eller andre enheter? For å dra full nytte av iOS-enheten, kan du finne full veiledning for å endre iCloud-kontoen tilsvarende.
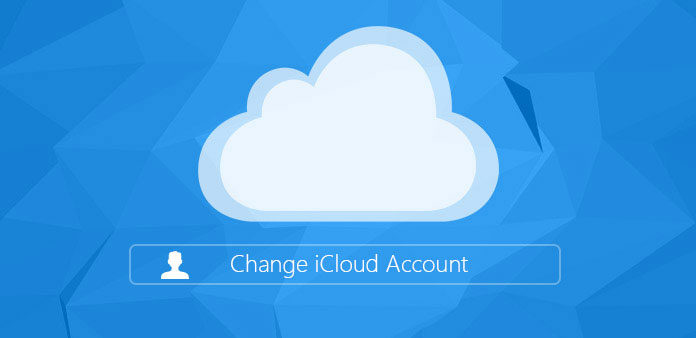
Del 1: Slik sletter jeg iCloud-konto på iPhone
Løsning 1: Slett iCloud-konto med passord
Uansett årsaken til at du må endre konto på iPhone, bør du vite hvordan du sletter iCloud-kontoen først. Enten du fortsatt husker passordet til iCloud-kontoen eller ikke, kan du finne løsningene for å slette den opprinnelige iCloud-kontoen for en annen.
Trinn 1: Gå til "Innstillinger"> "iCloud", bla ned for å finne "Slett konto" eller "Logg ut".
Trinn 2: Trykk på "Slett" -knappen for å slette iCloud-kontoen på iPhone.
Trinn 3: Hvis du trenger å beholde dataene på iPhone, trykker du på "Hold på min iPhone", ellers bør du velge "Slett fra min iPhone".
Når du har slettet iCloud-kontoen, kan du endre iCloud-kontoen med en ny i "Innstillinger"> "iCloud". Når du beholder de opprinnelige iCloud-dataene, bør du bestemme om du vil slå sammen informasjonen.
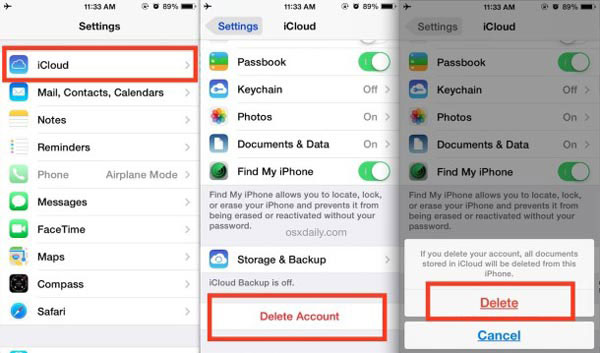
Løsning 2: Slett iCloud-konto uten passord
Når du får en brukt iPhone med ukjent iCloud-konto, bør det være en frustrert opplevelse. Når det gjelder saken, kan du kanskje ikke endre iCloud-kontoen direkte. Tipard iPhone Eraser er den beste løsningen for å fjerne alle dataene på iPhone som nedenfor.
Last ned og installer iPhone Eraser
Hvis du trenger å fjerne alle spor av iPhone, kan du bruke iPhone Eraser for å kvitte seg med all informasjon, inkludert iCloud-kontoen. Bare last ned og installer programmet, og start deretter på datamaskinen.
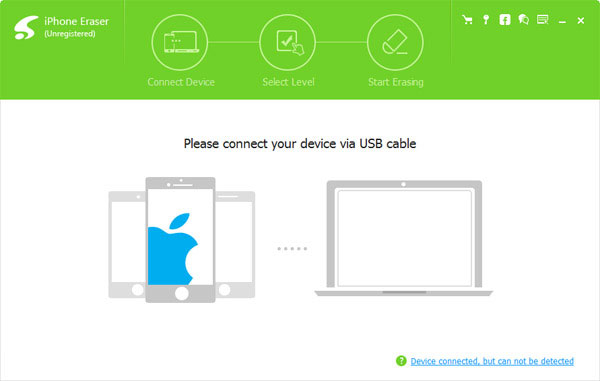
Velg slettingsnivået
Koble iPhone til datamaskin, og deretter kan du velge slettingsnivået for å slette iCloud-kontoen. Velg "Lav" modus for å overskrive dataene til iPhone en gang for å kvitte seg med den opprinnelige iCloud-kontoen.
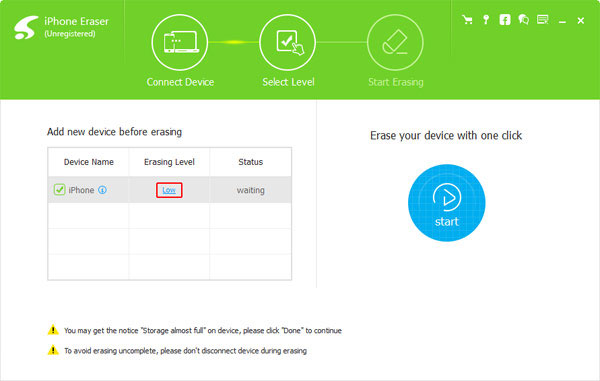
Slett iCloud-konto
Deretter kan du klikke på "Start" -knappen for å fjerne alle filene, inkludert iCloud-kontoen. Når hele prosessen er ferdig, kan du få en helt ny iPhone uten spor av den opprinnelige brukeren.
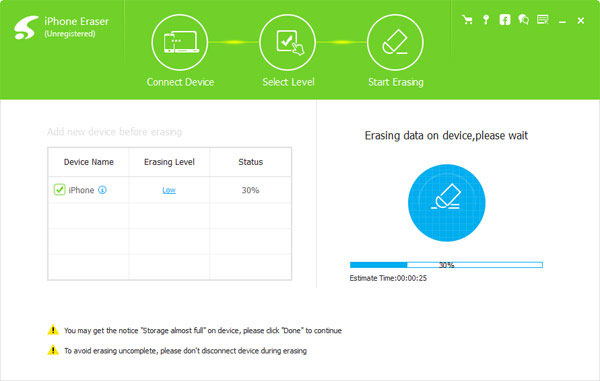
Del 2: Hvordan endre iCloud-konto på iPhone
Når du har slettet iCloud-kontoen, bør du vite metoden for å endre iCloud-kontoen nå. Faktisk kan du endre iCloud-konto med annen Apple ID, e-post, passord, brukernavn og mer. Bare sjekk ut detaljert prosess som nedenfor.
Metode 1: Hvordan endre iCloud-konto-ID på iPhone
Trinn 1: Start opp iPhone, og deretter tilgang til appid.apple.com fra Safari.
Trinn 2: Gå til "Administrer din Apple-ID" for å logge inn den nåværende Apple-IDen med passord og ID.
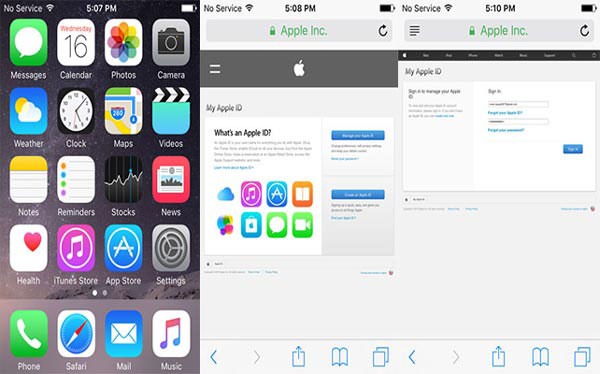
Trinn 3: Velg delen "Apple ID og Primary Email Address" fra "Rediger Apple ID".
Trinn 4: Og i det redigerbare feltet kan du endre iCloud-kontoen med en ny e-post-ID.
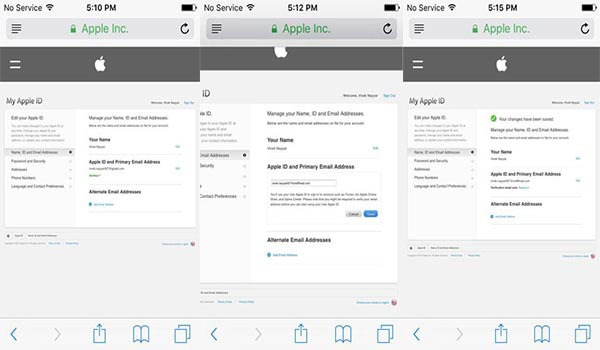
Trinn 5: Når du har bekreftet og verifisert ektheten, går du tilbake til Safari og logger ut.
Trinn 6: Gå til "Innstillinger"> "iCloud" for å logge ut iCloud-kontoen. Og velg deretter "Slett fra min iPhone".
Trinn 7: Logg på med ny Apple-ID for å deaktivere "Finn min iPhone" på iPhone.
Trinn 8: Åpne Safari, gå til appleid.apple.com og logg inn med den nye Apple-IDen for å fusjonere dataene til den opprinnelige iCloud-kontoen.
Metode 2: Hvordan endre iCloud-konto Brukernavn
Trinn 1: Tilgang til "iCloud" fra "Innstillinger" akkurat som forrige prosess. Og klikk deretter på navnet ditt.
Trinn 2: Klikk på fornavn og etternavn for å endre iCloud konto brukernavn. Dessuten kan du også legge til profilbildet ditt.
Trinn 3: Når du har fullført prosessen, kan du klikke på "Ferdig" knappen øverst til høyre.
Metode 3: Hvordan endre iCloud-konto-e-post
Trinn 1: Gå til "Innstillinger"> "iCloud", som du kan trykke på navnet ditt på iCloud-kontoen.
Trinn 2: Velg "Kontaktinformasjon" fra Apple ID, og klikk deretter på "Legg til en annen e-post" for å endre iCloud-kontoen Email.
Trinn 3: Skriv inn en ny iCloud-konto som du aldri har brukt. Når du endrer iCloud-kontoens e-post, må du bekrefte e-postadressen.
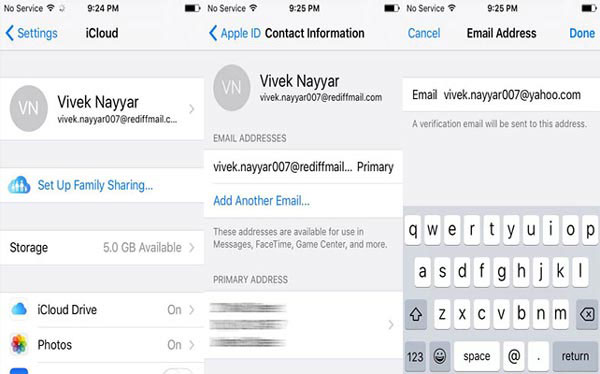
Metode 4: Hvordan endre iCloud-kontopassordet
Trinn 1: Gå til "Innstillinger"> "iCloud", som du kan trykke på navnet ditt på iCloud-kontoen.
Trinn 2: Klikk på "Passord og sikkerhet" for å trykke på "Endre passord ...".
Trinn 3: Etter det må du gi de riktige svarene på sikkerhetsspørsmålene du har angitt tidligere.
Trinn 4: Nå kan du skrive inn det nåværende passordet, nytt passord og verifisere det nye passordet for å endre iCloud-kontopassordet.
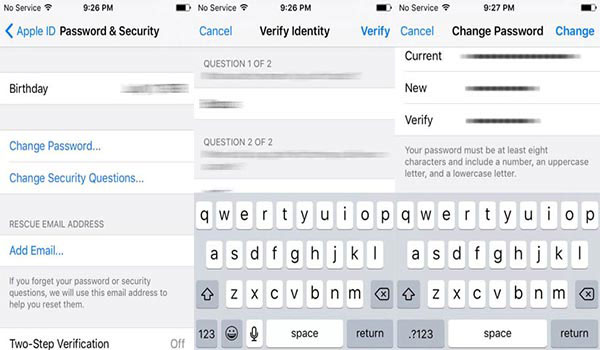
Metode 5: Slik endrer du iCloud-kontoinnstillinger
Trinn 1: Følg bare de samme trinnene for å få tilgang til "iCloud" fra "Settings".
Trinn 2: Velg "BETALINGSMETODE" for å justere faktureringsinformasjonen, faktureringsadressen og andre innstillinger for iCloud.
Trinn 3: Når du endrer betalingsmåten, kan du klikke på "Endre betalingsmetode" for å bekrefte.
konklusjonen
Når du må endre passord, e-postadresse og mer annen informasjon om iCloud-kontoen, kan du skrive inn iCloud-kontoen på iPhone for å få alt forandret med letthet. Hva skal du gjøre hvis du vil endre en iCloud-konto du ikke vet, gir artikkelen også detaljert prosess hvis du kjøpte en brukt iPhone med iCloud-konto. Hvis du har flere spørsmål om å endre iCloud-kontoen, kan du gjerne gi mer informasjon i artikkelen.