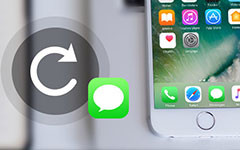Slik sikkerhetskopierer du iPhone til datamaskin på en enkel og enkel metode

Hvis informasjonen fra iPhone betyr mye for deg, må du sikkerhetskopiere iPhone til datamaskin, iTunes eller iCloud ofte. Når prosedyren for å synkronisere iPhone med iTunes eller iCloud ikke er som du avbildet, kan artikkelen hjelpe deg med å finne den beste metoden med Tipard iPhone Transfer Ultimate.
"Når jeg sikkerhetskopierer iPhone til datamaskin med iTunes, hvor går filen?"
"Hvilke filer på iPhone har jeg sikkerhetskopiert eller hvordan sjekker jeg om iPhone er sikkerhetskopiert?"
"Slik sletter du iPhone-sikkerhetskopiering?"
"Hva skal jeg gjøre hvis iTunes ikke kunne sikkerhetskopiere iPhone fordi sikkerhetskopieringsøkten mislyktes?"
"Hvordan sikkerhetskopierer jeg iPhone til datamaskinen min?"
Del 1: Sikkerhetskopiering av iPhone med iCloud
Selv du trenger bare å backup iPhone-bilder bare du kan finne det langt utover 5GB-begrensningen av gratis lagringsstørrelse på iCloud. Det er ganske vanskelig å sjekke backupfiler eller laste ned iCloud-sikkerhetskopiering på grunn av tidsbegrensningen av iCloud. Selvfølgelig kan du bare slette hele iCloud-sikkerhetskopien i stedet for bestemte filer du ikke vil ha.
Del 2: Overfører iPhone til datamaskin med iTunes
iTunes sikkerhetskopierer bare iPhone til datamaskin med det kjøpte media fra Apple Store. Hvis du ikke klarer å sikkerhetskopiere iPhone med iTunes, kan du bruke en annen USB-kabel eller installere iTunes for å finne ut om den fungerer. Og du kan sjekke den følgende banen for den overførte iPhone-filen til datamaskinen.
Mac: ~ / Bibliotek / Application Support / MobileSync / Backup /
Windows XP: \ Dokumenter og innstillinger \ (brukernavn) \ Programdata \ Apple Computer \ MobileSync \ Backup \
Windows Vista og Windows 7: \ Brukere \ (brukernavn) \ AppData \ Roaming \ Apple Computer \ MobileSync \ Backup \
Del 3: Backup iPhone til datamaskin med Tipard
Hvis du vil forhåndsvise iPhone-sikkerhetskopien til datamaskinen og administrere iPhone-sikkerhetskopiering på datamaskinen, bør du bruke Tipard iPhone Transfer Ultimate. Det gir deg også mulighet til å sikkerhetskopiere iPhoto til datamaskinen direkte. Du kan gjøre alt under din kontroll for å overføre iPhone til datamaskinen.
Del 4: Slik sikkerhetskopierer du iPhone til datamaskinen
Koble iPhone til datamaskin
Etter at du har installert og startet programmet, kan du koble iPhone til datamaskinen som skjermbilde.
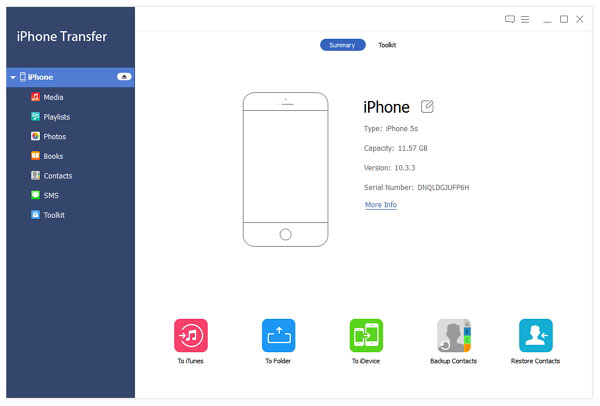
Administrer iPhone-sikkerhetskopieringsfiler
Klikk på ikonet for filkategorier for å forhåndsvise iPhone-sikkerhetskopifilen for datamaskinen. Du kan legge til, slette eller overføre filene enkelt.
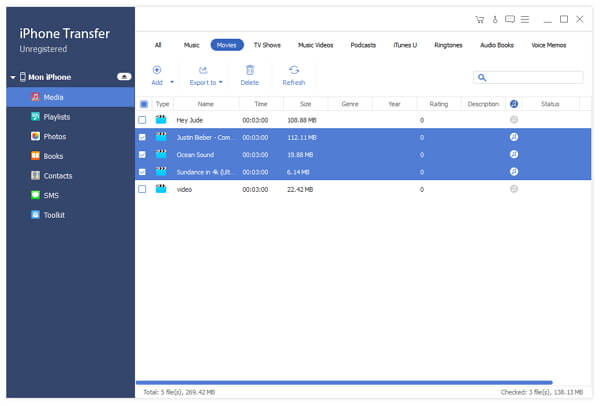
Sikkerhetskopiere iPhone til datamaskin
Bekreft at filene er de samme som dine krav, du kan klikke på "Til mappe" -ikonet for å kopiere iPhone til datamaskin.

- Støtte for å sikkerhetskopiere iPhone til datamaskinen direkte
- Forhåndsvis og administrer iPhone-filene som lagret på datamaskinen
- Kopier musikk / video / bilder og andre filer til iPhone / iPad / iPod
- Støtt alle modeller av iPhone, inkludert iPhone 12/11 / XS / XR / X / 8/7 / 6
- Støt alle modeller av iPad og iPod touch og kompatibel med iOS 17