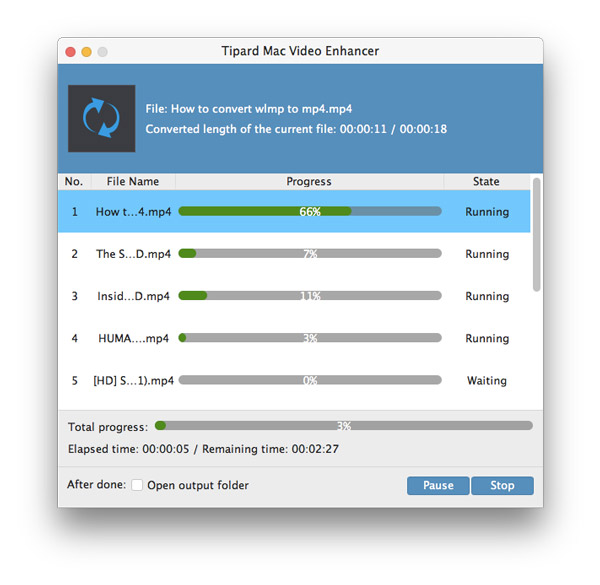- video
- Blu-ray / DVD
- Utility
-
Gratis verktøy
- På nett gratis
- Vannmerkefjerner gratis på nett
- Butikk
- Ressurs
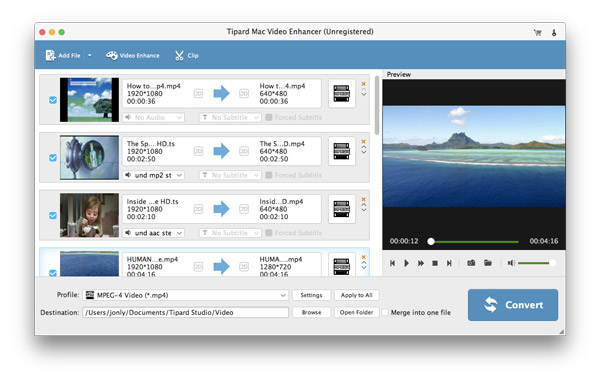
Klikk på knappen Forbedre video på toppen av grensesnittet.
OBS:Velg følgende alternativer for å forbedre videokvaliteten: Oppskalere oppløsning, Optimaliser lysstyrken og kontrast, Fjern videostøy.
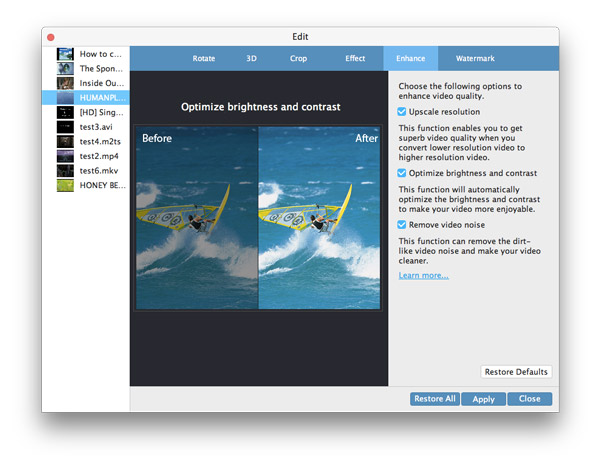
Etter å legge til video i Video Enhancer, klikk "Video Enhancer" kolonne, velg "Rotate" alternativet.
Roter videoen med noen alternativer som Rotate 90 med klokken, Rotate 90 mot klokka, Horisontal flip, Vertikal flip.
OBS:Klikk på en, og deretter kan du forhåndsvise videoeffekten på hovedgrensesnittet.
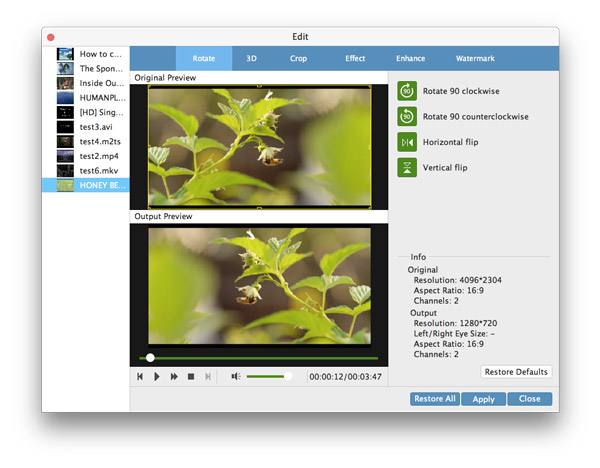
Legg til videoer på denne Mac Video Enhancer.
Når du går inn i grensesnittet til redigeringsfunksjoner, er det forskjellige innstillinger du kan velge.
3D - Du kan velge 3D-modus: Anaglyph 3D, Side ved side 3D eller Top og Bottom 3D.
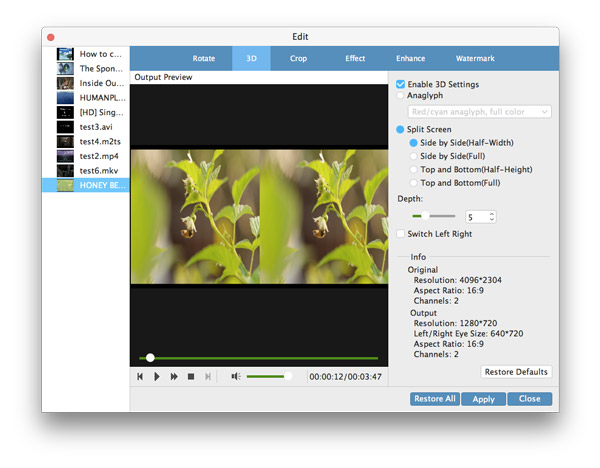
Beskjære - Fjern delen du ikke vil ha og forstørre favorittvideoen din.
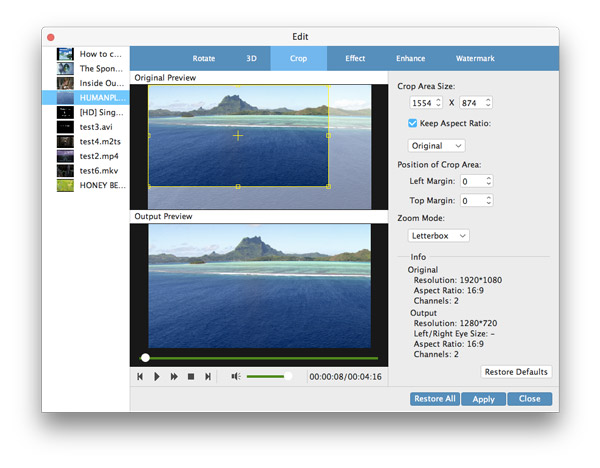
Juster effekt - Juster lysstyrken, kontrast, metning og fargetone ved å dra skyveknappen.
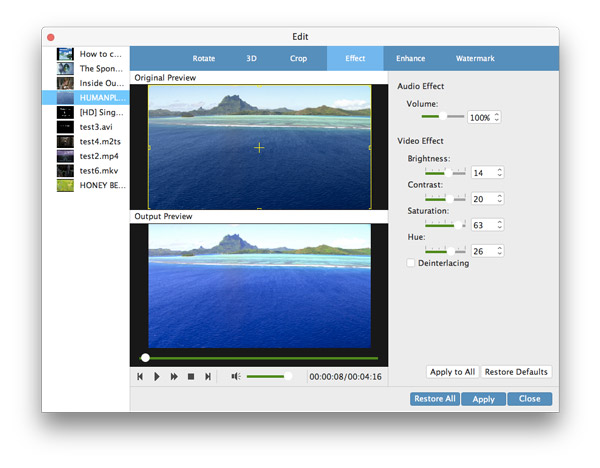
Vannmerke - Du kan legge til tekst eller bilde vannmerke. Klikk på "Tekst" -knappen og skriv inn teksten du vil legge til.
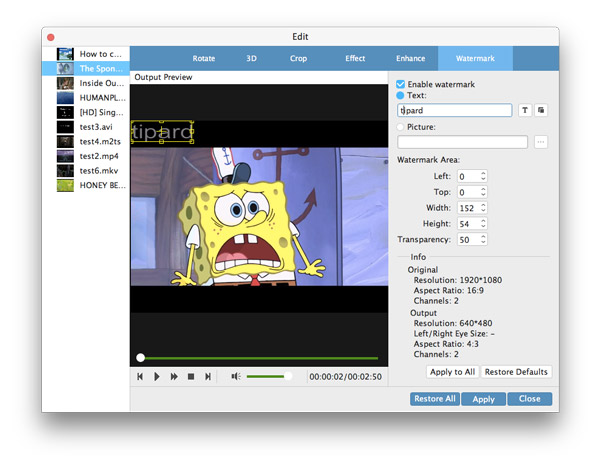
Klipp - Du kan kutte videolengden ved å dra tidspilen.
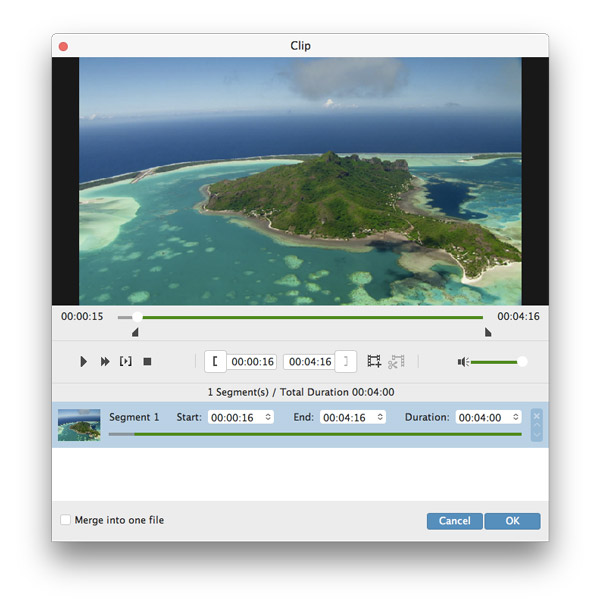
Etter at du har bestemt alle innstillingene dine, kan du velge de ønskede utdataformatene og bare klikke på "Konverter" -knappen. Video Enhancer for Mac hjelper deg med å fullføre alle ting.