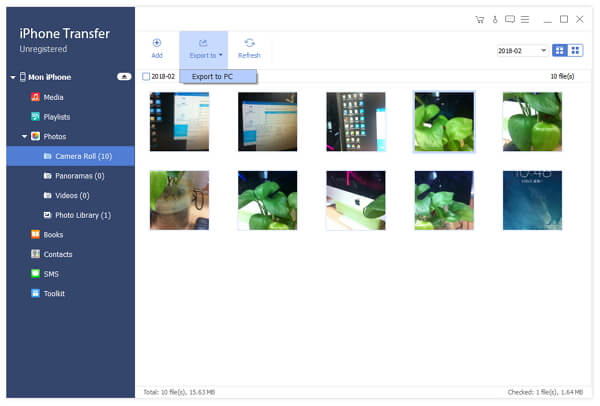- video
- Blu-ray / DVD
- Utility
-
Gratis verktøy
- På nett gratis
- Vannmerkefjerner gratis på nett
- Butikk
- Ressurs
Tipard iPhone Transfer gir den beste løsningen til ditt iOS-fileroverføringsproblem. Hvis du føler deg ubeleilig ved å bruke iTunes til å overføre iOS-filer, er Tipard iPhone Transfer det beste valget for deg. Det hjelper å overføre filer mellom iPhone / iPad / iPod og datamaskinen direkte, sikkerhetskopiere iOS-filer til iTunes smart og overføre filer mellom forskjellige iOS-enheter på en enkel måte. Her er veiledningen for hvordan Tipard iPhone Transfer Ultimate. For det første, last ned Tipard iPhone Transfer. Dobbeltklikk deretter .exe-filen for å installere den på datamaskinen.
Varme tips: Apple har forbedret datasikkerhet på iOS-enheter. Når du vil bruke iPhone-overføringsprogramvaren til å få tilgang til iOS-dataene dine, vises et popup-vindu som ber deg om å skrive inn passordet på iOS-enheten for å bekrefte operasjonen. Du må angi passordet ekstra to ganger etter å ha trykket på Trust-knappen.

Hvis du har sikkerhetskopiert iOS-enhet med iTunes med det krypterte passordet, må du dessuten oppgi passordet på enheten etter at du har lagt inn iTunes-passordet i denne programvaren.
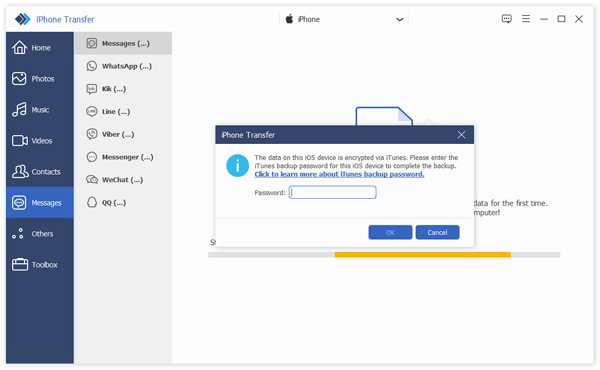
Koble iPhone, iPad eller iPod til datamaskinen via USB-kabel.
Etter tilkobling vil alle filene i enheten bli oppdaget. Du kan finne filen du vil ha ved å klikke på filtypen på venstre side.
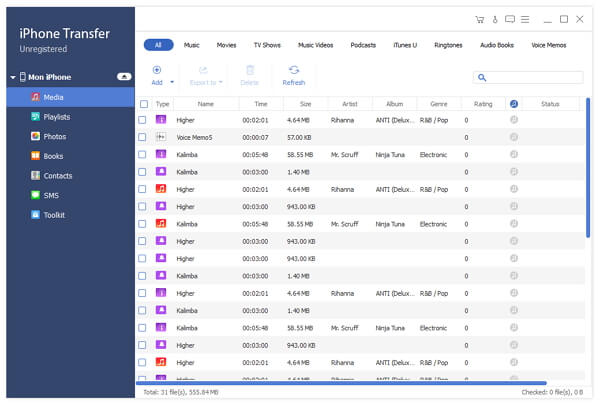
Etter å ha valgt nødvendige filer, klikk Eksporter-knappen øverst.
Hvis du vil at du overfører dem til PCen, velger du Eksporter til PC og angir destinasjonsmappen der de eksporterte filene skal lagres.
Hvis du vil sikkerhetskopiere disse filene til iTunes, klikker du Eksporter til iTunes-bibliotek. Hvis en eller flere filer allerede finnes i iTunes-biblioteket, kopieres disse gjentatte filene ikke til iTunes-biblioteket ditt igjen. Dette er smartere og sikrere enn iTunes-overføring.

Etter tilkobling vises alle filtyper til venstre. Klikk på bestemt filtype. Hvis du for eksempel vil overføre musikk, filmer, TV-programmer, musikkvideoer og andre mediefiler, klikker du på Media. Men hvis det er spilleliste eller fotofil, kan du gå direkte til spillelister eller bilder.
I popup-vinduet velger du filen eller mappen du vil importere til iPhone.
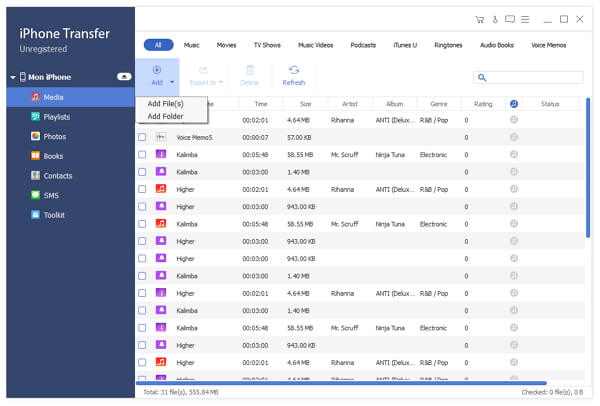
Begge enhetene vises på venstre side. Klikk på den fra hvilken filer vil bli eksportert til en annen. Klikk på hver filtype til venstre, og alle filene under denne kategorien vil bli vist til høyre. Kontroller filen eller filene du vil overføre.
Klikk Eksporter til - Eksporter til en annen enhet. Sekunder senere kan du finne filene i en annen enhet.