- video
- Blu-ray / DVD
- Utility
-
Gratis verktøy
- På nett gratis
- Vannmerkefjerner gratis på nett
- Butikk
- Ressurs
Tipard Mac iPhone Transfer kan hjelpe deg med å overføre og administrere iPhone / iPad / iPod-filer på Mac-en din. De grunnleggende funksjonspunkter for denne Mac iPhone-filoverføringen kan inngås i tre deler: eksporter iPhone-filer til Mac eller iTunes, importer filer fra Mac til iPhone og overfør filer mellom forskjellige IOS-enheter. Vi vil fortelle deg hvordan du bruker dette overføringsverktøyet i tre deler:
Varme tips: Apple har forbedret datasikkerhet på iOS-enheter. Når du vil bruke iPhone-overføringsprogramvaren til å få tilgang til iOS-dataene dine, vises et popup-vindu som ber deg om å skrive inn passordet på iOS-enheten for å bekrefte operasjonen. Du må angi passordet ekstra to ganger etter å ha trykket på Trust-knappen.
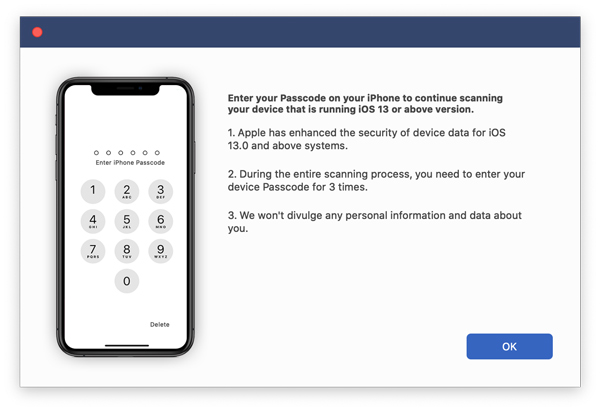
Hvis du har sikkerhetskopiert iOS-enhet med iTunes med det krypterte passordet, må du dessuten oppgi passordet på enheten etter at du har lagt inn iTunes-passordet i denne programvaren.
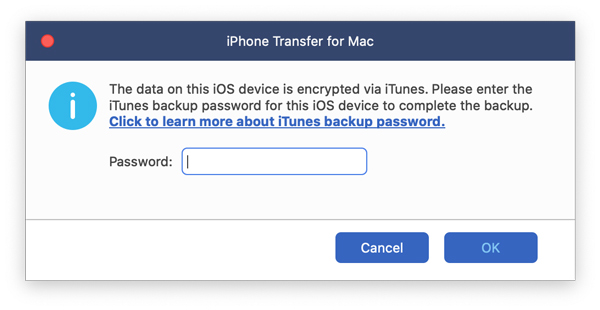
Last ned og installer Tipard Mac iPhone Transfer på din Mac.
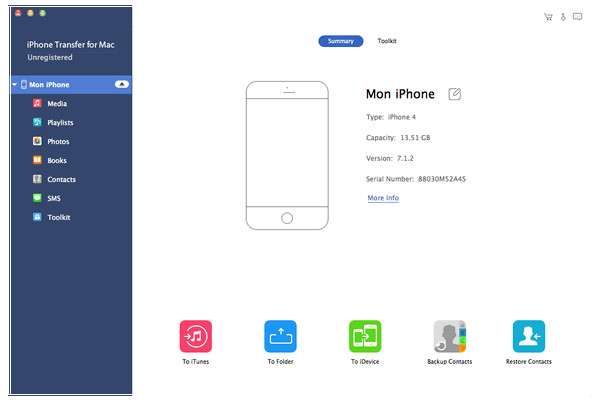
Etter tilkobling vil alle filene i enheten bli oppført under bestemte kategorier. Klikk på bestemte kategorier og velg fil som du vil eksportere.
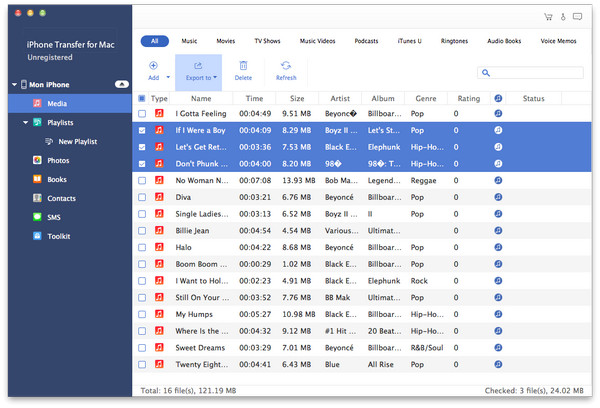
Etter å ha sjekket filer klikker du Eksporter og angir destinasjon.
Etter det vil filene du velger, bli eksportert til mappen du angir på Mac eller iTunes-biblioteket.
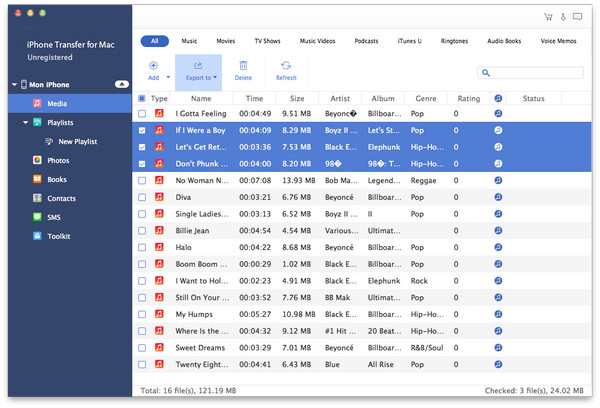
Hvis du for eksempel vil importere musikk, filmer, TV-programmer, musikkvideoer og andre mediefiler, klikker du Media til venstre og kommer til mediegrensesnittet.
Klikk på Legg til - Legg til fil (er) eller Legg til mappe. Hvis du vil importere separate filer, klikker du Legg til fil (er) og importerer filer en etter en. Hvis du vil importere hele mappen, klikker du Legg til mappe og importerer den.
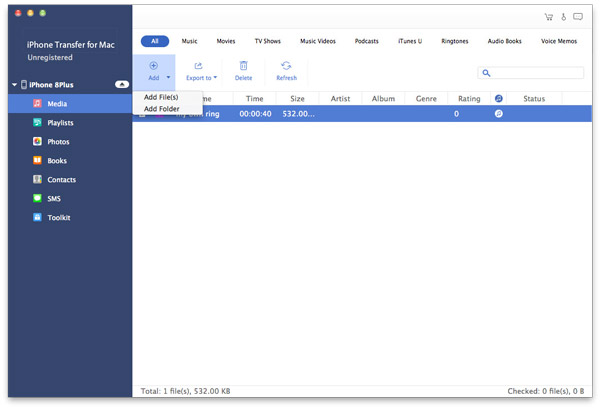
Vær oppmerksom på at denne Mac iPhone-overføringsprogramvaren kan gjenkjenne mer enn to enheter på samme tid, men du kan bare overføre filer mellom to enheter om gangen.
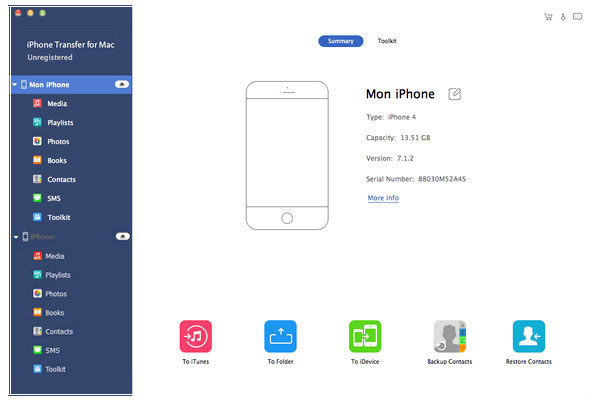
Begge enhetene vil bli vist på venstre panel. Finn filene du vil overføre på en enhet.
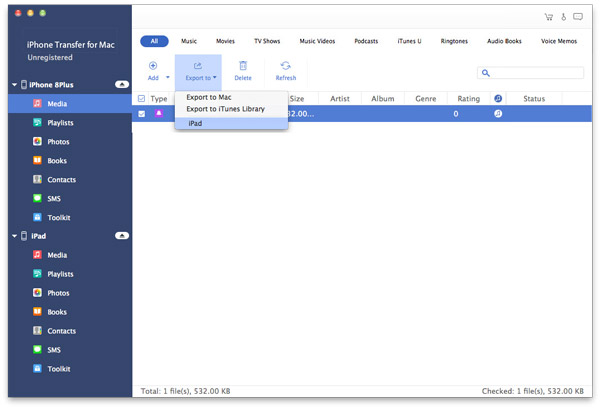
Kontroller filen / filene og klikk Eksporter - navnet på den andre enheten.
Noen sekunder senere blir filene på en enhet overført til den andre enheten som du ønsker.