Tipard iPhone til PC Transfer Guide
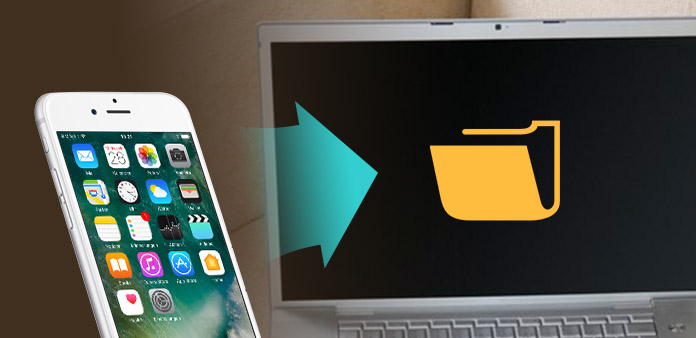
Slik overfører du iPhone-filer til PCen med iPhone-filoverføring? Les denne artikkelen og finn svaret.
Trinn 1: Installer og registrer Tipard iPhone til PC Transfer Ultiamte
Last ned Tipard iPhone til PC Transfer Ultimate installasjonsfil, dobbeltklikk deretter den nedlastede installasjonsfilen for å starte installasjonen. neste, følg instruksjonene for å fullføre installasjonen.
Trinn 2: Koble til iPhone
Etter registrering vil du se følgende skjermbilde.

Koble din iPhone til PC via Apple dedikert datalinje, så ser du bildet nedenfor.
Når du har koblet til, blir iPhone gjenkjent umiddelbart, og detaljert informasjon om din iPhone vil bli vist, inkludert type, kapasitet, versjon og serienummer. I tillegg vil det vise spesifikke kapasitetsverdier for forskjellige iPhone-filer som har tatt, og ledig plass.

Trinn 3: Velg hvilken filtype du vil overføre

På venstre side av hovedgrensesnittet, vil du se skjermlisten, som vil vise dine forskjellige iPhone-filer i forskjellige typer. Du kan fritt velge hvilken som helst filtype (musikk, film, TV-programmer, podcast, bøker, iTunes, kameravals, bilder, etc.) for å overføre til din PC for sikkerhetskopiering og sikkerhet.
A: Overfør iPhone-musikk
Klikk på "Musikk" på skjermlisten, så vil høyre side av grensesnittet vise alle musikkfiler i detaljer som følgende skjermbilde viser.
Foran hver oppførte musikkfil er det en avkrysningsrute, du kan merke av for å velge alle musikkfiler eller bare en å velge, så vil "Overfør" -knappen aktiveres umiddelbart.
B: Overfør iPhone-filmer
Klikk på "Filmer" på skjermlisten, så viser høyre side av grensesnittet alle filmene dine i detalj slik skjermbildet nedenfor viser.
Foran hver oppførte videofil er det en avkrysningsrute, du kan merke av for å velge alle filmfiler eller bare en å velge, så aktiveres "Overfør" -knappen umiddelbart.
C: Overfør iPhone iTunes U
Klikk på "iTunes U" på skjermlisten, så viser høyre side av grensesnittet alle iTunes U-filene dine i detalj slik skjermbildet nedenfor viser.
Foran hver oppførte iTunes U-fil er det en avkrysningsrute, du kan merke av for å velge alle iTunes U-filer eller bare en å velge, så aktiveres "Overfør" -knappen umiddelbart.
D: Overfør iPhone Podcasts
Klikk på "Podcaster" på skjermlisten, så vil høyre side av grensesnittet vise alle podcaster i detalj slik skjermbildet nedenfor viser.
Foran hver oppførte Podcast-fil er det en avkrysningsrute, du kan merke av for å velge alle Podcasts eller bare en å velge, så aktiveres "Overfør" -knappen umiddelbart.
E: Overfør iPhone-kontakter
Klikk på "Kontakter" i skjermlisten, så viser høyre side av grensesnittet alle bokfilene dine i detalj slik skjermbildet nedenfor viser.
Foran hver oppførte bokfil, er det en avkrysningsrute, du kan merke av for å velge alle bokfiler eller bare en å velge, så aktiveres "Overfør" -knappen umiddelbart.
F: Overfør iPhone talememoer
Klikk på "Talememoer" på skjermlisten, så viser høyre side av grensesnittet alle talememofilene dine i detalj slik skjermbildet nedenfor viser.
Foran hver oppførte stemmememofiler er det en avkrysningsrute, du kan merke av for å velge alle stemmememofiler eller bare en å velge, så aktiveres "Overfør" -knappen umiddelbart.
Trinn 4: Start overføring av filer
Klikk på "Overfør" -knappen for å begynne å kopiere hvilken som helst filtype du ønsker til PC for sikkerhetskopiering. Etter overføring vil utdatamappen dukke opp automatisk.







