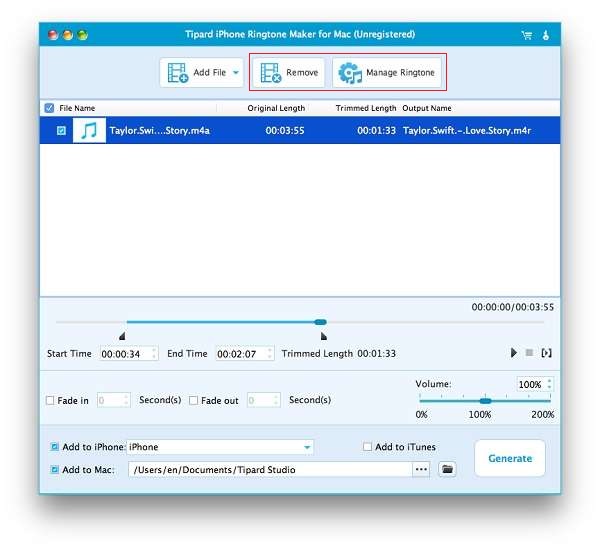- video
- Blu-ray / DVD
- Utility
-
Gratis verktøy
- På nett gratis
- Vannmerkefjerner gratis på nett
- Butikk
- Ressurs
Steg for trinn guide
Last ned og dobbeltklikk Tipard iPhone Ringtone Maker for Mac installasjonsfil; følg deretter instruksjonene for å fullføre installasjonen.
Etter registrering vil du se følgende skjermbilde.
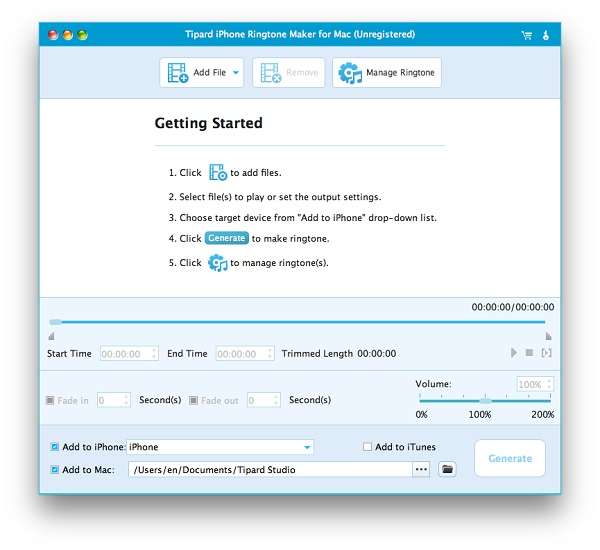
Koble iPhone til Mac via Apple dedikert datalinje, så kan du velge kildefilen du vil generere ringetone fra. Du har lov til å velge video, lyd og DVD-fil som kildefil, og formatet for destinasjonsfilene blir da automatisk satt som M4R.
På grensesnittet klikker du bare på "Bla gjennom" -knappen for å velge dine favoritt video- og lydfiler.
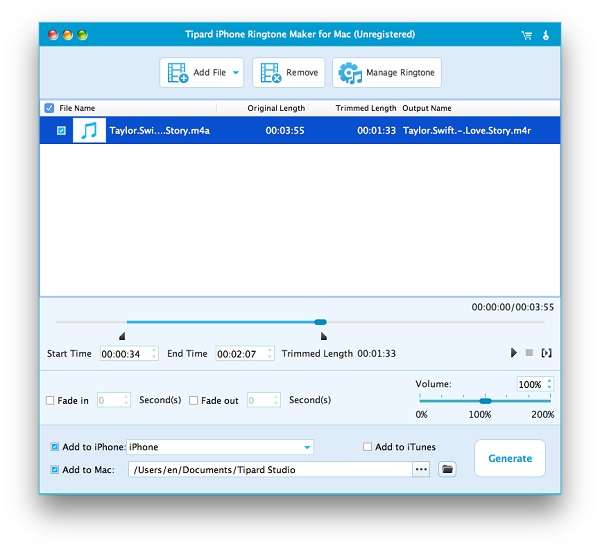
På grensesnittet klikker du bare på "Bla gjennom" -knappen for å velge den favoritt DVD VOB-filen.
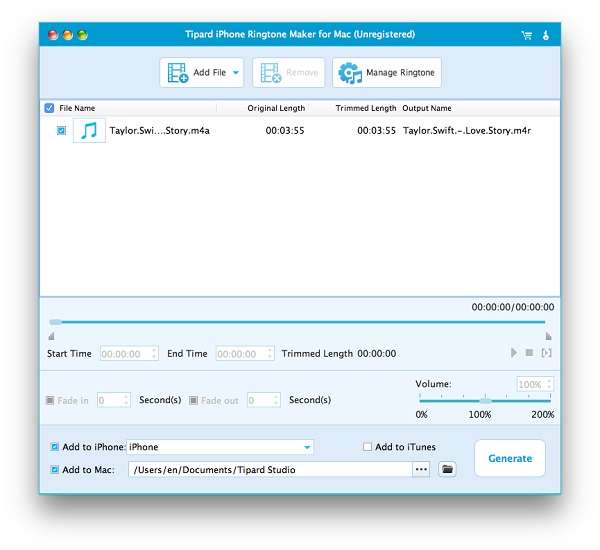
Du kan konvertere en komplett sang eller videofil til iPhone-ringetone, eller du kan trimme lengden på kildefilen ved å stille start- og sluttid. Etter redigering velger du utdatamappen og merker av for "Eksporter til iPhone". Til slutt klikker du bare på "Generer" -knappen for å lage personlig ringetone.
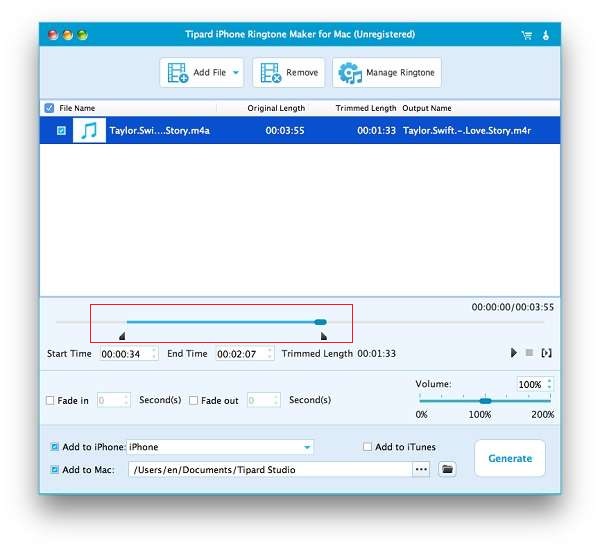
Etter generering vil den ferdige ringetone-filen umiddelbart overføres til iPhone. I tillegg kan du gi nytt navn til ringetonen din ved å klikke på "Rediger ringetone" -knappen.
Klikk først ringetonefilen du vil gi nytt navn, og skriv deretter inn det nye navnet i "Ringetone-navn" -boksen, og klikk deretter på "Gi nytt navn" -knappen for å fullføre dette trinnet.
Ved å klikke på "Eksporter" -knappen, kan du til og med eksportere ringetonefilen til din Mac for sikkerhets skyld.
I tillegg kan du slette uønskede ringetonefiler ved å klikke "Fjern" -knappen.
Mer, ved å klikke på "Administrer ringetone" -knappen, kan du administrere ringetonefiler.