Tipard iPhone 4S Transfer Pro for Mac Guide
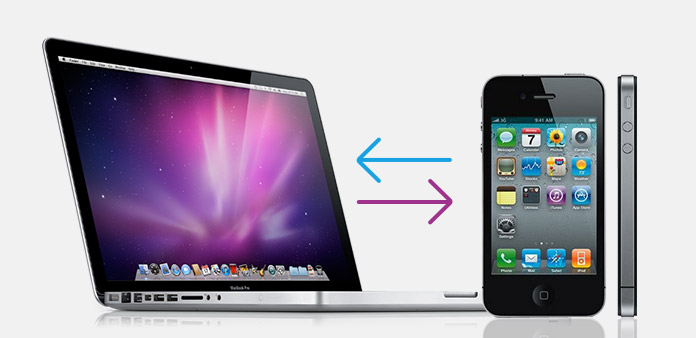
Slik overfører du filer mellom iPhone 4 og Mac med iPhoneoverføringsverktøy? Les denne artikkelen og finn svaret.
Trinn 1: Installer Tipard iPhone 4S Transfer
Last ned Tipard iPhone 4S Transfer Platinum installasjonsfil; følg deretter instruksjonene for å fullføre installasjonen.
Deretter kan du starte Mac iPhone 4S Transfer Platinum, og registreringsvinduet dukker opp automatisk. Du kan skrive inn riktig brukernavn og registreringsnøkkel for å avslutte registreringen, eller du kan bare hoppe over trinnet for å prøve denne iPhone 4S-overføringen først.
Trinn 2: Koble til iPhone
Etter registrering vil du se følgende skjermbilde.

Koble iPhone 4S til Mac via Apple dedikert datalinje, så ser du bildet nedenfor.
Når du har koblet til, blir iPhone 4S gjenkjent umiddelbart, og detaljert informasjon om enheten din vil bli vist, inkludert type, kapasitet, versjon og serienummer. I tillegg vil det vise spesifikke kapasitetsverdier for forskjellige iPhone 4S-filer som har tatt, og ledig plass.

Trinn 3: Overfør ulike iPhone 4S-filer til Mac
På venstre side av hovedgrensesnittet, vil du se displaylisten, som vil vise dine forskjellige iPhone 4S-filer i forskjellige typer. Du kan fritt velge hvilken som helst filtype (musikk, film, TV-programmer, Podcast, iTunes U, Ringetoner, Bøker, bilder / Cameare Roll, Stemmememo, Kameraopptak, SMS og Kontakter) for å overføre til din Mac for filsikkerhet eller annen bruk.

A: Overfør iPhone 4S Music
Klikk på "Musikk" på skjermlisten, så vil høyre side av grensesnittet vise alle musikkfiler i detaljer som følgende skjermbilde viser.
Foran hver oppførte musikkfil er det en avkrysningsrute, du kan merke av for å velge alle musikkfiler eller bare en å velge, og deretter klikke "iPhone 4S til Mac" bildeknapp nederst på grensesnittet for å begynne å overføre musikkfiler fra iPhone 4S til Mac.
B: Overfør iPhone 4S-filmer
Klikk på "Filmer" på skjermlisten, så vil høyre side av grensesnittet vise alle videofilene dine i detalj som følgende skjermbilde viser.
Foran hver oppførte videofil er det en avkrysningsrute, du kan merke av for å velge alle filmfiler eller bare en å velge, og deretter klikke "iPhone 4S til Mac" bildeknapp nederst på grensesnittet for å begynne å overføre video filer fra iPhone 4S til Mac.
I tillegg nederst til venstre i grensesnittet nedenfor kan du forhåndsvise en hvilken som helst videofil i "Forhåndsvisningsvinduet".
C: Overfør iPhone 4S TV-programmer
Klikk på "TV-programmer" på skjermlisten, så viser høyre side av grensesnittet alle TV-showfilene dine i detalj slik skjermbildet nedenfor viser.
Foran hver oppførte TV Shows-fil er det en avkrysningsrute, du kan merke av for å velge alle TV Shows-filer eller bare en å velge, og deretter klikke "iPhone 4S til Mac" bildeknapp nederst på grensesnittet for å starte overføringen spesifiserte filer fra iPhone 4S til Mac.
I tillegg, nederst til venstre i grensesnittet nedenfor, kan du forhåndsvise et hvilket som helst TV-program i "Forhåndsvisningsvinduet".
D: Overfør iPhone 4S Podcasts
Klikk på "Podcasts" på skjermlisten, så viser høyre side av grensesnittet alle Podcast-filene dine i detalj slik skjermbildet nedenfor viser.
Foran hver oppførte fil er det en avkrysningsrute, du kan merke av for å velge alle filer eller bare en å velge, og deretter klikke "iPhone 4S til Mac" bildeknapp nederst på grensesnittet for å begynne å overføre spesifiserte Podcast-filer fra iPhone 4S til Mac.
I tillegg nederst til venstre i grensesnittet nedenfor kan du forhåndsvise en hvilken som helst video Podcast-fil i "Preview Window".
E: Overfør iPhone 4S iTunes U
Klikk på "iTuens U" på skjermlisten, så viser høyre side av grensesnittet alle iTunes U-filene dine i detalj slik skjermbildet nedenfor viser.
Foran hver oppførte iTunes U-fil er det en avkrysningsrute, du kan merke av for å velge alle filer eller bare en å velge, og deretter klikke "iPhone 4S til Mac" bildeknapp nederst på grensesnittet for å begynne å overføre spesifisert iTunes U-filer fra iPhone 4S til Mac.
I tillegg nederst til venstre i grensesnittet nedenfor kan du forhåndsvise en hvilken som helst video iTunes U-fil i "Forhåndsvisningsvinduet".
F: Overfør iPhone 4S Ringtone
Klikk "Ringetoner" på skjermlisten, så viser høyre side av grensesnittet alle ringetonefilene dine i detalj slik skjermbildet nedenfor viser.
Foran hver oppførte fil er det en avkrysningsrute, du kan merke av for å velge alle Ringtone-filer eller bare en å velge, og deretter klikke "iPhone 4S til Mac" bildeknapp nederst på grensesnittet for å begynne å overføre spesifiserte bokfiler fra iPhone 4S til Mac.
G: Overfør iPhone 4S-bøker
Klikk på "Bøker" på skjermlisten, så viser høyre side av grensesnittet alle dine eBook-filer i detalj slik skjermbildet nedenfor viser.
Foran hver oppførte fil er det en avkrysningsrute, du kan merke av for å velge alle bokfiler eller bare en å velge, og deretter klikke "iPhone 4S til Mac" bildeknapp nederst på grensesnittet for å begynne å overføre spesifiserte bokfiler fra iPhone 4S til Mac.
H: Overfør iPhone 4S Pictures
Klikk på "Bilder" på skjermlisten, alle kamerarullfiler og fotoalbum vil vises, og høyre side av grensesnittet viser alle de tilsvarende bildene eller bildene under hver albumavspillingsliste som følgende skjermbilde viser.
Foran hver oppførte fil er det en avkrysningsrute, du kan merke av for å velge alle bildefiler eller bare en å velge, og deretter klikke "iPhone 4S til Mac" bildeknapp nederst på grensesnittet for å begynne å overføre spesifiserte bildefiler fra iPhone 4S til Mac.
Du kan også klikke på "Slett" bildeknapp for å direkte fjerne sjekkede bilde- eller fotofiler fra iPhone 4S.
Jeg: Overfør iPhone 4S-talememoer
Klikk på "Kontakter" på skjermlisten, så viser høyre kontaktinformasjon alle kontaktinformasjonene dine i detalj slik skjermbildet nedenfor viser.
Klikk på en hvilken som helst kontaktinformasjon, det detaljerte innholdet vises. Klikk deretter på bildeknappen "iPhone 4S til Mac" nederst på grensesnittet for å begynne å overføre kontaktene dine fra iPhone 4S til Mac.
J: Overfør iPhone 4S kameraskudd
Klikk på "Kontakter" på skjermlisten, så viser høyre kontaktinformasjon alle kontaktinformasjonene dine i detalj slik skjermbildet nedenfor viser.
Klikk på en hvilken som helst kontaktinformasjon, det detaljerte innholdet vises. Klikk deretter på bildeknappen "iPhone 4S til Mac" nederst på grensesnittet for å begynne å overføre kontaktene dine fra iPhone 4S til Mac.
K: Overfør iPhone 4S SMS
Klikk "SMS" på skjermlisten, så viser høyre side av grensesnittet alle SMS-informasjonene dine i detalj slik skjermbildet nedenfor viser.
Klikk på hvilken som helst kontaktinformasjon, alle tilsvarende SMS-filer vises. Klikk deretter på "iPhone 4S til Mac" bildeknapp nederst på grensesnittet for å begynne å overføre SMS-filene dine fra iPhone 4S til Mac.
L: Overfør iPhone 4S MMS
Klikk på "SMS" på skjermlisten, så viser høyre side av grensesnittet alle SMS / MMS-informasjonene dine i detalj som følgende skjermbilde viser.
Klikk på en hvilken som helst kontaktinformasjon, alle tilsvarende MMS-filer vises. Klikk deretter på "iPhone 4S til Mac" -bildeknappen nederst på grensesnittet for å begynne å overføre MMS-filene dine fra iPhone 4S til Mac.
M: Overfør iPhone 4S Kontakter
Klikk på "Kontakter" på skjermlisten, så viser høyre kontaktinformasjon alle kontaktinformasjonene dine i detalj slik skjermbildet nedenfor viser.
Klikk på en hvilken som helst kontaktinformasjon, det detaljerte innholdet vises. Klikk deretter på bildeknappen "iPhone 4S til Mac" nederst på grensesnittet for å begynne å overføre kontaktene dine fra iPhone 4S til Mac.
Trinn 4: Legg til filer fra Mac til iPhone 4S
Klikk på en av fire typer filtyper som vises på skjermlisten, og legg deretter til video / lyd / bilde / bok / ringetone filer fra Mac til iPhone 4S.

N: Legg til lydfil til iPhone 4S
Klikk på "Musikk" på skjermlisten, så vil høyre side av grensesnittet vise alle musikkfiler i detaljer som følgende skjermbilde viser.
Klikk på "Importer filer" -knapp på bunnen av grensesnittet for å importere en eller flere lydfiler fra Mac til iPhone 4S. Deretter vil de importerte filene vises under forrige musikkfiler.
O: Legg til videofil på iPhone 4S
Klikk på "Filmer" på skjermlisten, så vil høyre side av grensesnittet vise alle videofilene dine i detalj som følgende skjermbilde viser.
Klikk på "Importer filer" -bildeknappen nederst på grensesnittet for å importere en eller flere videofiler fra Mac til iPhone 4S. Deretter vises de importerte filene under de forrige filmfilene.
P: Legg til DVD-fil til iPhone 4S
En annen, for å legge til DVD-fil til din iPhone 4S, kan du bare klikke "Importer filer" image-knappen for å laste inn DVD-mappe, og etter VOB-konvertering vil DVD-videofilene legges til din iPhone 4S.
Spørsmål: Legg til ringetone til iPhone 4S
Klikk "Ringetoner" på skjermlisten, så viser høyre side av grensesnittet alle ringetonefilene dine i detalj slik skjermbildet nedenfor viser.
Klikk på "Importer filer" -bildeknappen nederst på grensesnittet for å importere en eller flere ringetone-filer fra Mac til iPhone 4S. Deretter vil de importerte filene vises under forrige Ringtone-filer.
R: Legg til bokfil til iPhone 4S
Klikk "Bøker" på skjermlisten, så viser høyre musikkgrensesnitt alle musikkfilene dine i detalj slik skjermbildet nedenfor viser.
Klikk på "Importer fil" -bildeknappen nederst på grensesnittet for å importere en eller flere PDF- eller ePub-filer fra Mac til iPhone 4S. Deretter vises de importerte filene under de forrige bokfilene.
S: Legg til bildefiler til iPhone 4S
Klikk på "Mitt bilde" i skjermlisten, så viser høyre side av grensesnittet alle musikkfilene dine i detalj slik skjermbildet nedenfor viser.
Klikk på "Importer fil" -bildeknappen nederst på grensesnittet for å importere en eller flere bildefiler fra Mac til iPhone 4S. Deretter vil de importerte filene vises under forrige bildefiler.







