Tipard iPhone 4 Transfer Guide
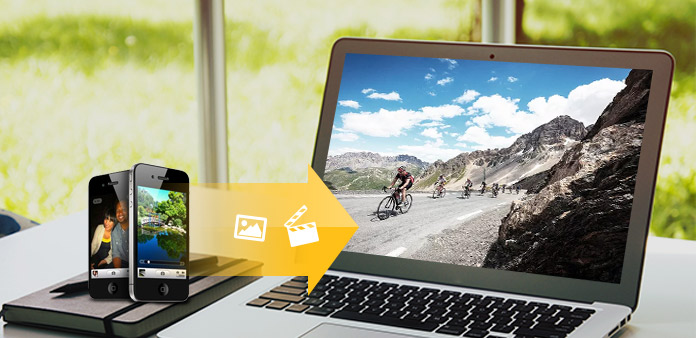
Trinn 1. Last ned og dobbeltklikk Tipard iPhone 4 Overfør installasjonsfil; følg deretter instruksjonene for å fullføre installasjonen.
Deretter kan du starte iPhone 4 Transfer, og registreringsvinduet dukker opp automatisk. Du kan skrive inn riktig brukernavn og registreringsnøkkel for å avslutte registreringen, eller du kan bare hoppe over trinnet for å prøve denne iPhone 4-overføringen først.
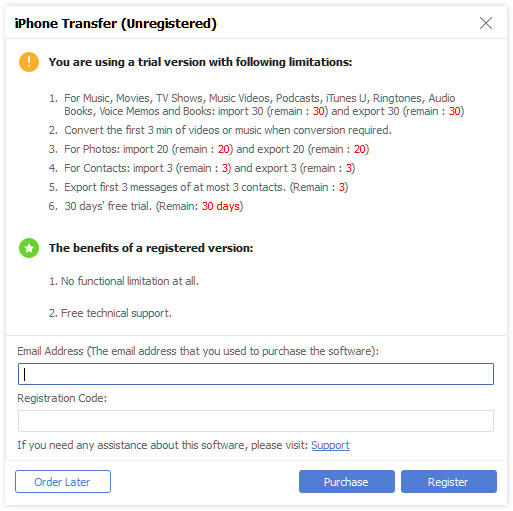
Trinn 2. Koble til iPhone 4
Etter registrering vil du se følgende skjermbilde.
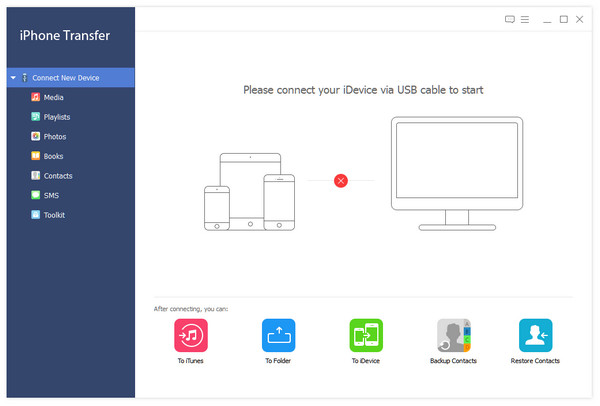
Koble iPhone 4 til PC via Apple dedikert datalinje, så ser du bildet nedenfor.
Når du har koblet til, blir iPhone 4 gjenkjent umiddelbart, og detaljert informasjon om enheten din vil bli vist, inkludert type, kapasitet, versjon og serienummer. I tillegg vil det vise spesifikke kapasitetsverdier for forskjellige iPhone 4-filer som har tatt, og ledig plass.
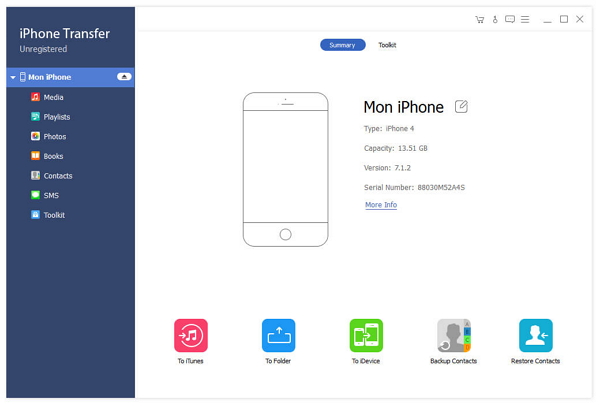
Trinn 3. Overfør ulike iPhone 4-filer til PC
På venstre side av hovedgrensesnittet vil du se displaylisten, som vil vise dine forskjellige iPhone 4-filer i forskjellige typer. Du kan fritt velge hvilken type filtype (Musikk, Video, Foto, Ringetone) for å overføre til PCen for sikkerhetskopiering og sikkerhet.
A: Overfør iPhone 4 sanger
Klikk på "Musikk" på skjermlisten, så vil høyre side av grensesnittet vise alle musikkfiler i detaljer som følgende skjermbilde viser.
Foran hver listet musikkfil er det en avkrysningsboks, du kan sjekke alt for å velge alle musikkfiler eller bare en å velge, og klikk deretter "Eksporter til" bildeknappen i grensesnittet for å begynne å overføre musikkfiler fra iPhone 4 til PC .
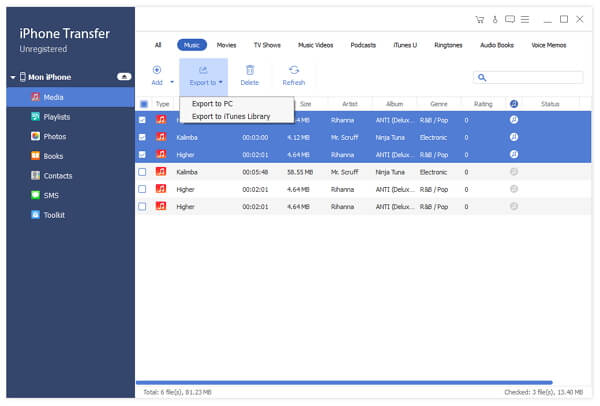
B: Overfør iPhone 4 videofiler
Klikk på "Video" i skjermlisten, så viser høyre side av grensesnittet alle videofilene dine i detalj som følgende skjermbilde viser.
Foran hver oppførte videofil er det en avkrysningsrute, du kan merke av for å velge alle filmfiler eller bare en å velge, og deretter klikke "Eksporter til" bildeknapp i grensesnittet for å begynne å overføre videofiler fra iPhone 4 til PC .
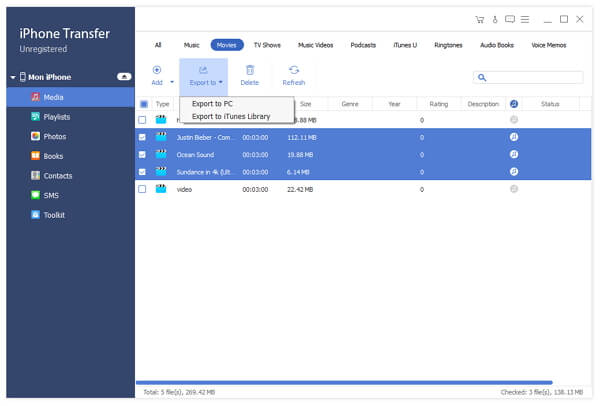
C: Overfør iPhone 4 bildefiler
Klikk på "Foto" i skjermlisten, så viser høyre side av grensesnittet alle bildefilene dine i detaljer som følgende skjermbilde viser.
Foran hver oppførte bildefil er det en avkrysningsrute, du kan merke av for å velge alle bildefiler eller bare en å velge, og deretter klikke "Eksporter til" bildeknapp i grensesnittet for å begynne å overføre fotofiler fra iPhone 4 til PC .
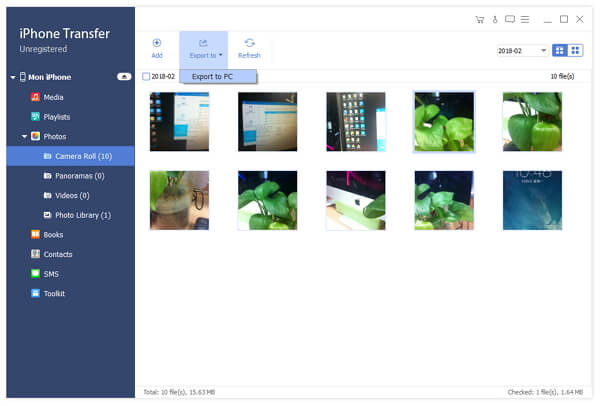
D: Overfør iPhone 4 ringetoner
Klikk på "Ringetone" på skjermlisten, så viser høyre side av grensesnittet alle ringetonene dine i detalj slik skjermbildet nedenfor viser.
Foran hver oppførte bildefil er det en avkrysningsrute, du kan merke av for å velge alle ringetonefiler eller bare en å velge, og deretter klikke "Eksporter til" bildeknapp i grensesnittet for å begynne å overføre ringetoner fra iPhone 4 til PC for sikkerhet.
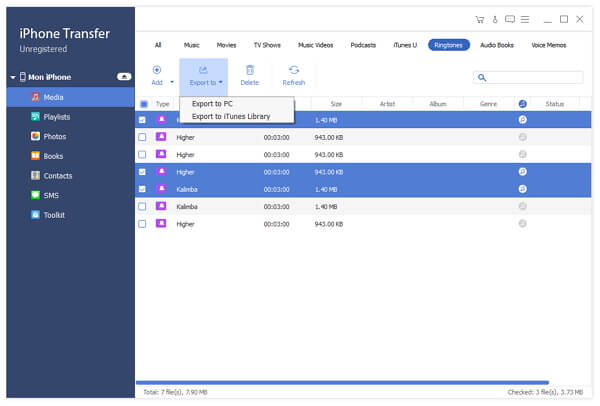
Trinn 4. Overfør ulike filer fra PC til iPhone 4
Klikk på en av fire filtyper som vises på skjermlisten, og legg deretter til video / lyd / bilde / ringetone filer fra PC til iPhone 4.
E: Legg til video / DVD-filer fra PC til iPad
Klikk "Video" på skjermlisten, og klikk deretter "PC to iPhone 4" -bildeknappen nederst på grensesnittet. Etter det vil et nytt vindu dukke opp for å laste inn mediefiler.
E-1: Legg til videofiler fra PC til iPhone 4
For å legge til videofiler, kan du klikke "Legg til" bildeknapp og velge målvideofilen på PC-en din, så blir den valgte videoen oppført på skjermlisten. Bare klikk deretter på den aktiverte "Legg til" -knappen for å overføre målvideofilen til din iPhone 4.
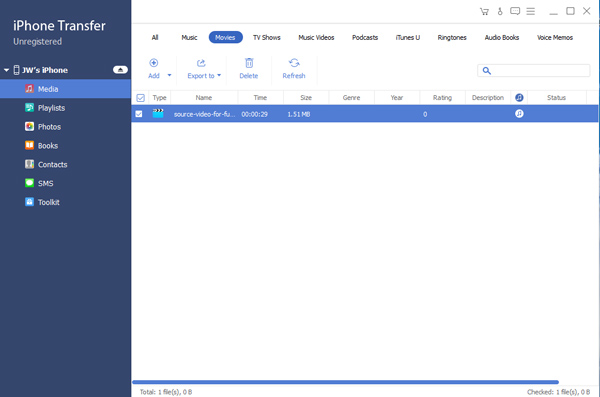
E-2: Legg til DVD-film fra PC til iPhone 4
For å laste inn DVD kan du klikke på "Last inn DVD" -bildeknappen og velge mål-DVD-standardmappe. Deretter vises alle kapittelfilene til den valgte DVD-filen på skjermlisten. Du kan velge en hvilken som helst kapittelfil eller hele DVD-mappen, og deretter bare klikke den aktiverte "Importer" -knappen for å konvertere mål-DVD-filen til iPhone 4-kompatible videoformater, og deretter overføre dem til din iPhone 4.
F: Overfør musikkfiler til iPhone 4
Klikk på "Musikk" i skjermlisten, og klikk deretter på "PC til iPhone 4" -bildeknappen nederst på grensesnittet. Etter det vil et nytt vindu dukke opp som følgende skjermbilde viser.
Du kan klikke på "Legg til" bildeknapp og velge målmusikkfilen på PC-en din, så blir den valgte lydfilen oppført på skjermlisten. Så er det bare å klikke på den aktiverte "Legg til" -knappen for å overføre målsangene til din iPhone 4.
Du kan også laste inn noen video- eller DVD-filer for å velge utdata lydformat for å overføre det til iPhone 4 som musikkfil.
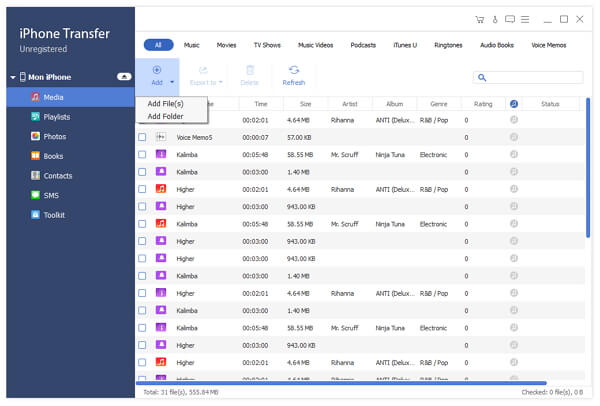
G: Overfør bildefiler til iPhone 4
Klikk på "Bilder" i skjermlisten, og klikk deretter på "PC til iPhone 4" -bildeknappen nederst på grensesnittet. Etter det vil et nytt vindu dukke opp slik at du kan velge målfotofilene fra PCen for å overføre dem til iPhone 4.
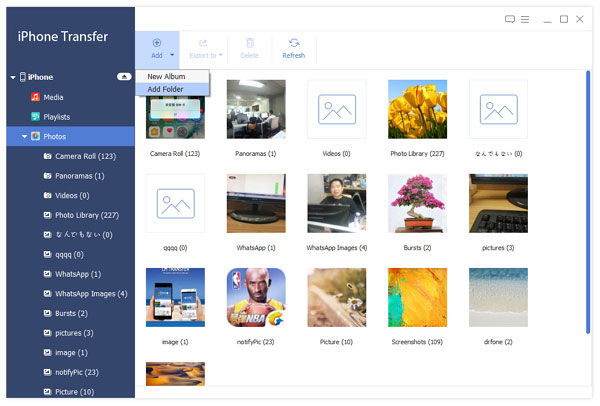
H: Overfør ringetoner til iPhone 4
Klikk "Ringtone" på skjermlisten, og klikk deretter "Bildeknapp" PC til iPhone 4 "nederst på grensesnittet. Etter det vil et nytt vindu dukke opp slik at du kan velge video- eller DVD-filer fra PC-en din som kildefil. Du har også lov til å trimme kildefilen din ved å stille starttid og sluttid eller bare dra rullefeltet for å lage en ideell ringetone.
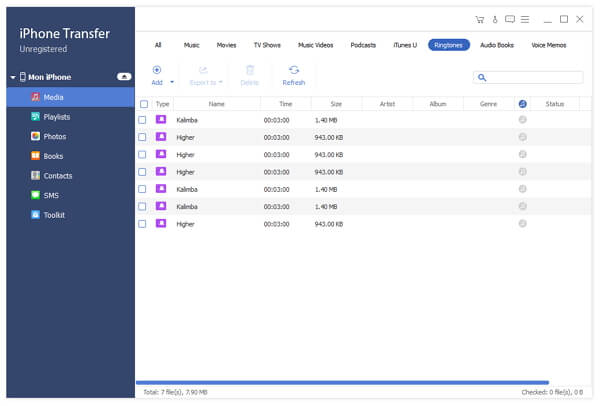
Etter at du har valgt fil, klikker du bare på "Importer" -knappen for å åpne ringetone maker-vinduet for å konvertere kildefilen til din iPhone 4 ringetone. Etter konvertering blir ringetonene overført til iPhone 4 umiddelbart.







