- video
- Blu-ray / DVD
- Utility
-
Gratis verktøy
- På nett gratis
- Vannmerkefjerner gratis på nett
- Butikk
- Ressurs
Tipard iPad Transfer Platinum er den beste iPad-overføringsprogramvaren, som kan overføre filer mellom iPad og PC / iTunes / Apple-enheter uten begrensning. Det kan også konvertere DVD og videoer til Apple-enheter og iTunes for din fornøyelse. Det høres bra ut, ikke sant? Er denne profesjonelle iPad Transferring-programvaren vanskelig å bruke? Selvfølgelig ikke! Tipard iPad Transfer programvare setter alltid brukerens gode erfaring først. La oss nå se hvordan du bruker denne profesjonelle, men brukervennlige iPad Transfer Platinum.
Den beste Tipard iPad Transfer er i stand til å overføre filer mellom iPad og PC / iTunes / Apple-enheter uten begrensning. Det er multifunksjonsprogramvaren.
Når du har startet programmet, må du koble iPad til programmet ved hjelp av Apple dateline via USB-tilkobling.
Klikk på "Importer fil (er)" -knappen og velg filene fra PC og iTunes til iPad, iPod og iPhone som du vil.
I fillisten er du aktivert for å velge filene du vil overføre. Du kan velge musikk/film/bilder/TV-programmer/podcast/iTunes U/e-bøker og mer som du ønsker.
Til slutt kan du velge enheten du vil eksportere filene, inkludert Apple-enheter, PC og iTunes.
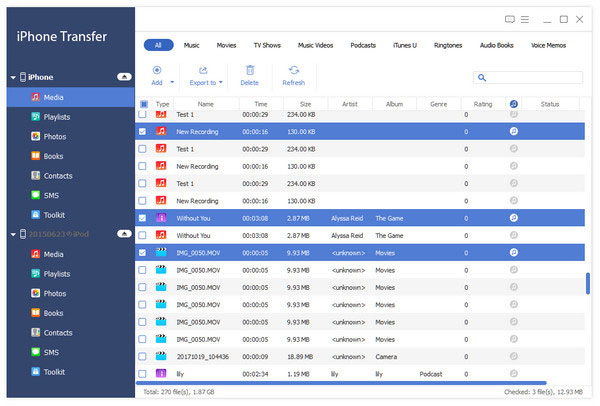
Foruten overføringsfunksjonen er det også en DVD / video / lyd til iPad-konverteringsprogramvare. Å nyte de konverterte DVD-filmene er veldig spennende.
Klikk "Legg til fil(er)"-knappen for å legge til filene du vil konvertere til iPad, eller du kan velge "Legg til mappe" fra rullegardinlisten "Legg til fil(er)" for å importere flere filer til programmet samtidig. tid.
Klikk på "Last inn plate"-knappen for å laste DVD-en til programmet, eller velg "Last inn DVD-mappe" eller "Last inn IFO-filer" for å laste de tilsvarende filene til programmet.
Klikk på "Beskjær" -alternativet, og merk av for «Opprettholderforhold». Vennligst velg Original, Beskjæringsområde, 16: 9 eller 4: 3 i henhold til dine behov. Du er også i stand til å justere stillingen og zoom-modusen til videorammen.
Nå kan du konvertere filer til Apple-enheter, Min Cache og iTunes ved å klikke på den tilsvarende knappen. På kort tid kan du nyte de konverterte filene på iPad.
Hvis du vil lage en spesiell iPhone-ringetone, kan du ikke gå glipp av Tipard iPad Transfer-programvare, fordi den hjelper deg å lage nydelig iPhone-ringetone med DVD og videoer etter ønske.
Klikk på "Lag iPhone-ringetone" og klikk deretter på "Legg til fil(er)"-knappen for å importere videofilen du vil bruke til å lage iPhone-ringetone, eller du kan dra filene direkte til programmet.
Klikk på rullegardinpilen på "Last inn plate"-knappen, og du står fritt til å velge "Last inn DVD-plate", "Last inn DVD-mappe" og "Last inn IFO-filer" i henhold til dine behov.
Klikk på den tilhørende knappen for å lage ringetone fra DVD og video og overfør den til Apple-enheter, Min Cache og iTunes som du ønsker.
Den beste iPad Transfer har de fleksible og kreative redigeringsfunksjonene for å optimalisere videoeffekten, som Effekt, Trim, Beskjære etc.
Med "Effekt"-knappen har du lov til å justere videoeffekten som lysstyrke, metning, kontrast, fargetone og volum.
Trim-funksjonen kan gjøre det mulig for deg å kutte ut din uønskede videodel. Dra glidebryteren for å angi starttid og sluttidspunkt.
Ikke fornøyd med videorammen? Du har lov til å justere videorammen med alternativene Original, Keep Aspect Ratio, 16:9 og 4:3. Du kan også justere posisjonen til videorammen.
I "Vannmerke"-redigeringsvinduet har du lov til å legge til tekst-/bildevannmerke til videoen for en mer fargerik video.