Profesjonelle og gratis GIF-kuttere for å trimme animerte GIF
Hvordan trimme en GIF?
Sammenlignet med redigering av statiske JPG- eller PNG-bilder, kan du føle deg vanskelig å redigere animerte GIF-er. Mange ofte brukte bilderedigerere lar deg ikke klippe eller trim GIF. Og du vil sitte fast i samme situasjon når du går til et videoredigeringsprogram.
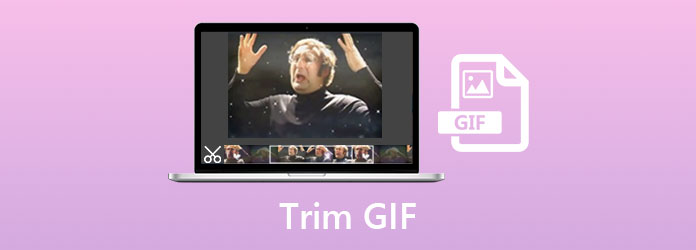
Dette innlegget deler 2 flotte GIF-trimmerverktøy for å hjelpe deg med å redigere og kutte varigheten av animerte GIF-er. Du kan få en detaljert veiledning for hvordan du bruker dem til å trimme en GIF-fil.
Del 1. Beste måten å redigere og trimme GIF på uten å miste kvalitet
Når du vil trimme en GIF uten tap av bildekvalitet, kan du stole på den kraftige programvaren for GIF-skjæring, Video Converter Ultimate. Mer enn bare en GIF-trimmer, har den også mange andre nyttige GIF-redigeringsfunksjoner som å beskjære, rotere, legge til vannmerke, bruke filtre, justere GIF-effekter og mer. Den støtter over 30 bildeformater, inkludert GIF, PNG, JPG, JPEG, BMP, TIFF, WEBP, HEIC og SVG.
Trinn 1Denne GIF-kutteren fungerer bra på både Windows 11/10/8/7 PC og Mac. Du bør velge riktig versjon basert på systemet ditt, og dobbeltklikke på nedlastingsknappen ovenfor for å gratis installere den på datamaskinen din. Start den og sørg for at du bruker konverteringsfunksjonen. Klikk deretter Legg til filer eller det store + for å importere GIF-filen.

Trinn 2Klikk på Kutt ikonet under den tillagte GIF-filen.

Trinn 3Når du går inn i hovedvinduet for GIF-skjæring, kan du fritt dra trimmelinjene for å trimme GIF. Den er designet med en innebygd spiller slik at du kan se den animerte GIF-en og raskt stille inn varigheten. Dessuten kan du sette start- og sluttider direkte for å kutte GIF. Denne GIF-trimmeren tilbyr også Rask split og Legg til segment alternativer for deg.
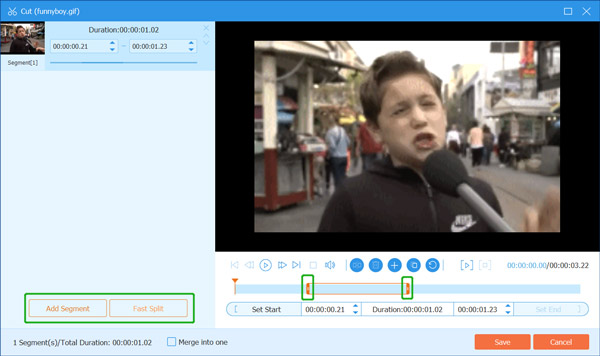
Etter alle operasjonene dine kan du klikke på Lagre-knappen for å bekrefte GIF-klippet og gå tilbake til startvinduet.
Trinn 4Hvis du vil beskjære, rotere GIF eller justere GIF-effektene, kan du klikke på Rediger ikonet under den nedlastede GIF-filen. Etter det kan du fritt redigere denne animerte GIF-en i henhold til ditt behov.

Trinn 5Plukke ut GIF som utdataformat fra nedtrekkslisten over Konverter alle til. Du er utstyrt med 3 GIF-utdataalternativer, Large GIF, Medium GIF og Small GIF. Hva mer, du kan klikke på Rediger profil ikon for å vise flere GIF-innstillinger. Du kan for eksempel tilpasse bildefrekvens, oppløsning, fargeinnstillinger og aktivere sløyfeanimasjonen.

Trinn 6Velg en passende destinasjonsfilmappe for den redigerte GIF-en og klikk deretter på Konverter alle -knappen for å lagre den på datamaskinen din.
Del 2. Gratis Online GIF Cutter for å trimme en GIF
For å trimme en GIF kan du også stole på et gratis online GIF-trimmerverktøy. Hvis du ikke vet hvilken du bør bruke, kan du gi den populære på nett GIF-produsent og redaktør, Ezgif et forsøk. Det tilbyr en gratis og praktisk måte å kutte varigheten av animerte GIF direkte på nettleseren din som Chrome, IE, Safari eller Firefox. Nå kan du ta følgende guide for å trimme en GIF på nettet ved å bruke Ezgif.
Trinn 1Åpne nettleseren din og gå til den offisielle Ezgif-siden. Klikk på Kutt fanen for å gå inn i Kutt varigheten av animert GIF side. Klikk deretter på Velg Fil knappen for å velge og legge til din animerte GIF-fil. Maksimal filstørrelse på den opplastede animerte GIF-en er begrenset til 35 MB.
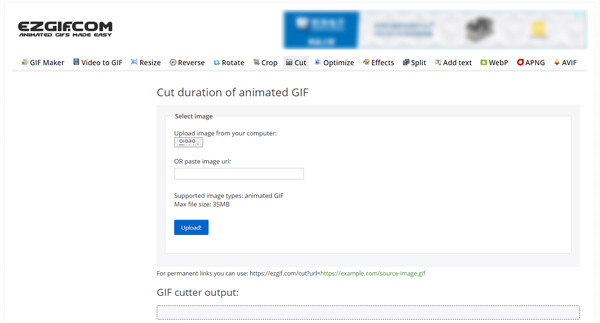
Trinn 2Klikk Last opp knappen for å laste GIF-filen. Nå kan du se GIF og deretter trimme GIF ved å angi start- og sluttider. I løpet av dette trinnet har du også lov til å beskjære GIF, endre størrelse/rotere/optimalisere GIF, tilpasset GIF-avspillingshastighet og gjøre andre redigeringsoperasjoner. Etter det klikker du på Kutt varighet knapp.
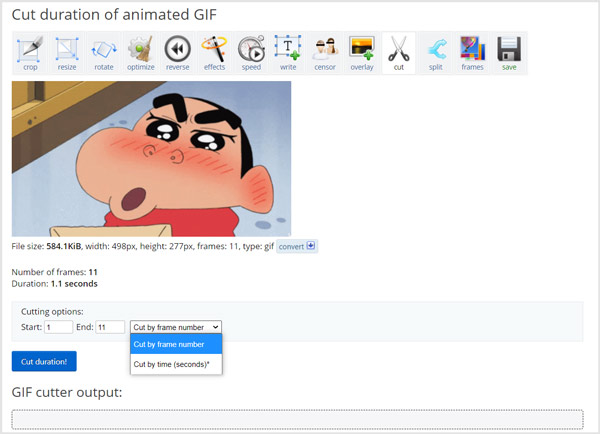
Trinn 3Rull ned på siden for å finne den redigerte GIF-filen, og klikk deretter Spar for å lagre den på datamaskinen.
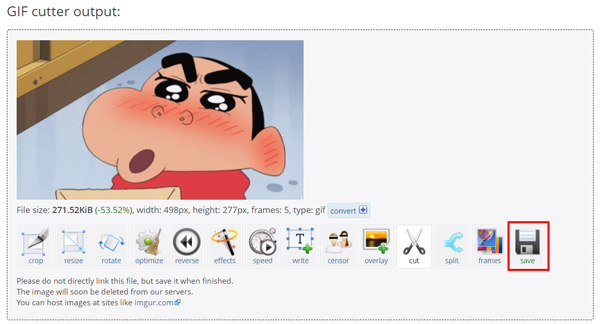
Del 3. Vanlige spørsmål om Hvordan trimme og redigere en GIF
Spørsmål 1. Kan jeg trimme en GIF på min iPhone?
Ja, du kan enkelt redigere og trimme en GIF-fil på iPhone med en tredjeparts GIF-redigeringsapp. Du kan finne en passende fra App Store. Hvis du ikke vet hvilken GIF-kutter du bør bruke, kan du prøve den populære GIF-maker- og redigeringsappen, GIPHY.
Spørsmål 2. Hvordan gjør jeg en GIF mindre i Windows 10?
For å komprimere eller endre størrelse på en GIF-fil på din Windows 10-datamaskin kan du bruke den forhåndsinstallerte Paint-appen direkte. Du kan åpne GIF-filen i Paint, velge Endre størrelse og deretter justere GIF-filstørrelsen fritt og gjøre den mindre.
Spørsmål 3. Hvordan beskjærer jeg en GIF i forhåndsvisning?
Ja, du har lov til å enkelt beskjære GIF i forhåndsvisning. Du kan åpne Forhåndsvisning og legge til GIF-filen din til den, og deretter bruke beskjæringsfunksjonen til å velge området du vil beskjære denne GIF-en.
konklusjonen
Det er ganske enkelt å gjøre det trim GIF så lenge du får en god GIF-kutter eller GIF-editor. Her i dette innlegget introduserer vi deg med 2 GIF-redigeringsverktøy for å hjelpe deg enkelt å trimme en GIF-fil og utføre andre redigeringsoperasjoner. Hvis du liker å kutte GIF-er direkte på bærbar iOS/Android-enhet, bør du gå til App Store eller Google Play for å finne en passende GIF-trimmer-app.



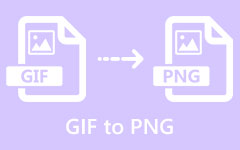


 /
/