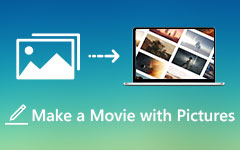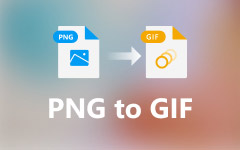Ultimate guide for å lage en GIF i Photoshop
GIF står for Grafisk utvekslingsformat, et standard bildeformat som inneholder en serie med rammer eller bilder som spilles av i rekkefølge. Sammenlignet med statiske bilder kan GIF under de fleste omstendigheter bedre fortelle informasjon og uttrykke følelser.
Du kan enkelt gå til det kraftige bilderedigeringsprogrammet Adobe Photoshop når du vil redigere litt. Vet du hvordan lage en GIF i Photoshop?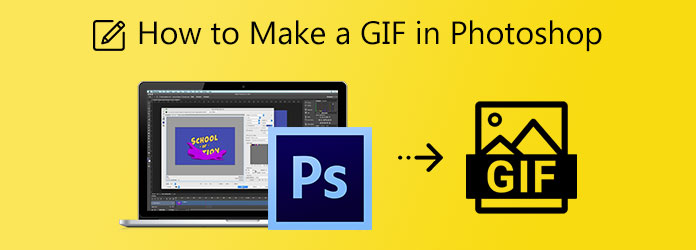
Dette innlegget gir deg en detaljert veiledning for å lage GIF-er i Photoshop. Du kan lære hvordan du eksporterer GIF-er i Photoshop og bruker Photoshop til å lage animerte GIF-er. Dessuten anbefales en flott GIF-maker for deg å bedre konvertere videoklipp eller bilder til GIF-er.
Del 1. Hvordan lage en GIF i Photoshop
Adobe Photoshop er ikke et gratis bilderedigeringsverktøy. Egentlig er det ganske dyrt. Du kan gratis laste ned og bruke Photoshop i 30 dager. Hvis du allerede har installert Photoshop på datamaskinen din, kan du følge trinnene nedenfor for å lage en GIF.
Lag en GIF i Photoshop med bilder
Trinn 1Start Photoshop på datamaskinen, klikk filet på den øverste menylinjen velger du scripts alternativet, og velg deretter Last filer i stabelen fra rullegardinlisten. En pop-up Last inn lag vinduet vises på skjermen slik at du kan bla gjennom og legge til bildene du vil konvertere dem til en GIF.
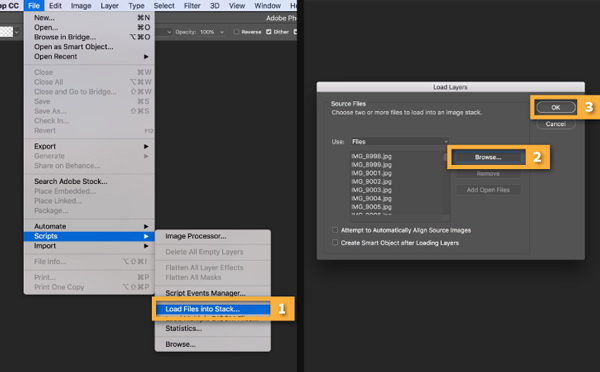
Trinn 2Alle bildene dine vil bli nye lag under Lag panel på høyre side av arbeidsområdet. Disse individuelle lagene vil bli opprettet som rammer av den endelige animerte GIF-filen.
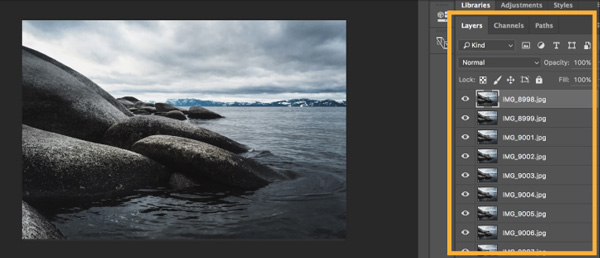
Trinn 3Klikk på Vindu menyen øverst og velg Tidslinje alternativet fra rullegardinlisten. Ved å gjøre det kan du åpne tidslinjepanelet på den nederste delen. Klikk Lag ramme-animasjon.
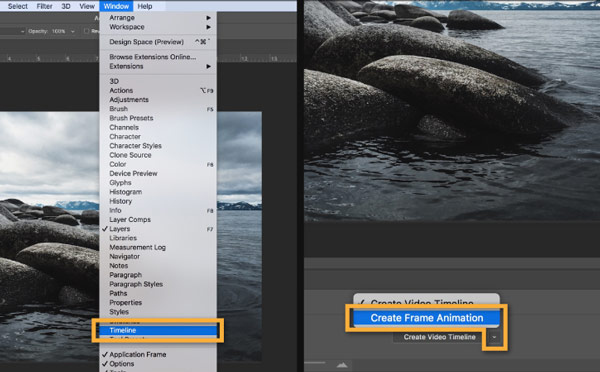
Trinn 4I øvre høyre hjørne av tidslinjepanelet, finn og klikk på meny ikon. Velg deretter å Lag rammer fra lag for å endre alle lag til individuelle rammer i animasjonen.
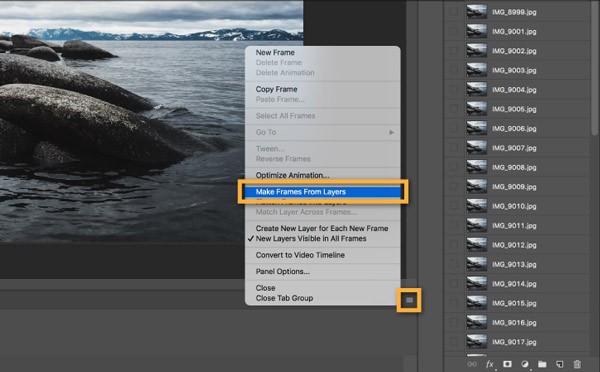
Trinn 5I tidslinjepanelet klikker du på Spille for å se den opprettede GIF-animasjonen. Klikk på innstillinger ikonet og kryss av for Loop mulighet for å lage en looping-animasjon. I noen Photoshop-versjoner kan du klikke på gjenta og velg deretter Alltid.
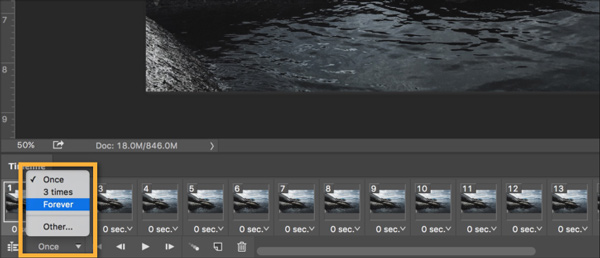
Trinn 6Hvis du er fornøyd med GIF-animasjonen, kan du klikke på toppen filet meny, velg Eksport og deretter Lagre for web mulighet for å eksportere GIF fra Photoshop. Sett GIF som utdataformat. I løpet av dette trinnet kan du også tilpasse andre GIF-utdatainnstillinger basert på ditt behov. Etter det kan du klikke Spar for å lage GIF i Photoshop.
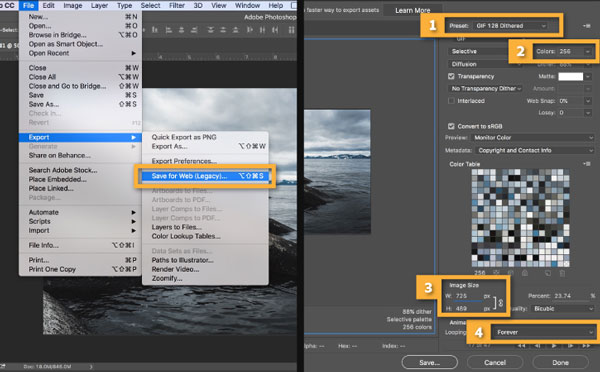
Lag animert GIF i Photoshop fra video
Trinn 1Åpne Photoshop, klikk filet velger du Import alternativet og velg deretter Videorammer til lag. Du kan ikke dra videoklippet direkte til Photoshop for å legge til filen.
Trinn 2på Importer video til lag vindu, finn og velg videoklippet du trenger og klikk Åpen for å laste den til Photoshop.
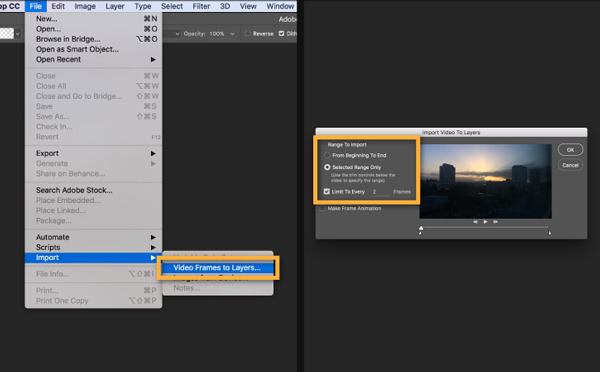
Trinn 3Nå bør du gå til Vindu menyen klikker Tidslinje for å vise tidslinjepanelet. Etter det kan du klikke Lag ramme-animasjon og deretter Lag rammer fra lag for å gjøre den tillagte videoen til animasjon. Sett animasjonen til loop. Ta deretter de samme trinnene for å lage GIF fra video.
Del 2. Bedre måte å lage GIF fra video og bilde
Hvis du foretrekker en enkel måte å raskt konvertere videoer eller bilder til GIF-er, bør du gå til den brukervennlige GIF-konverterings- og makerprogramvaren, Video Converter Ultimate. Den har et eget GIF Maker-verktøy for å lage GIF-er direkte. Alle ofte brukte video- og bildeformater støttes, slik som MP4, FLV, MOV, AVI, MKV, WMV, JPG, JPEG, PNG, HEIC, BMP, SVG, WEBP og mer. Du kan laste den ned gratis og følge trinnene nedenfor for å lage GIF-er av bilder og videoer.
Trinn 1Åpne denne GIF-skaperen på datamaskinen din, enten en Windows 11/10/8/7 PC eller en Mac. Klikk Toolbox for å vise flere verktøy. Finn og velg GIF Maker for å lage GIF.

Trinn 2Denne GIF Maker gir deg 2 måter å lage animerte GIF, Video til GIF og Bilde til GIF. Du kan velge en basert på ditt behov og deretter importere filen(e).

Trinn 3I popup-vinduet Output Settings vinduet, kan du angi forskjellige GIF-innstillinger for den opprettede GIF-filen. Du har for eksempel lov til å tilpasse GIF-oppløsningen, bildefrekvensen, zoommodusen og sløyfeanimasjonen. Klikk OK for å bekrefte operasjonen.
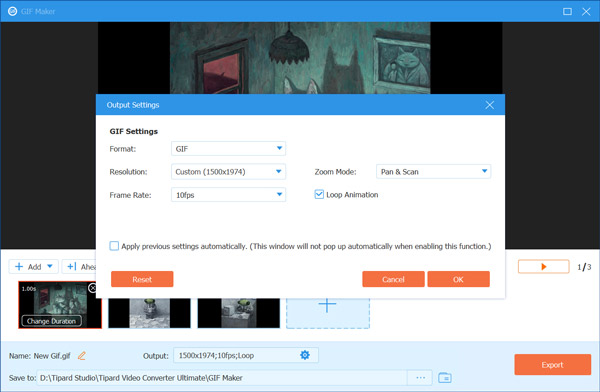
Trinn 4Nå vil du bli tatt til hovedvinduet for GIF Maker. Du kan legge til flere bilder eller videoklipp for å lage GIF. I tillegg kan du ordne filrekkefølgen og endre varighet. Denne GIF-makeren er utstyrt med en innebygd spiller slik at du kan se GIF-effekten direkte.
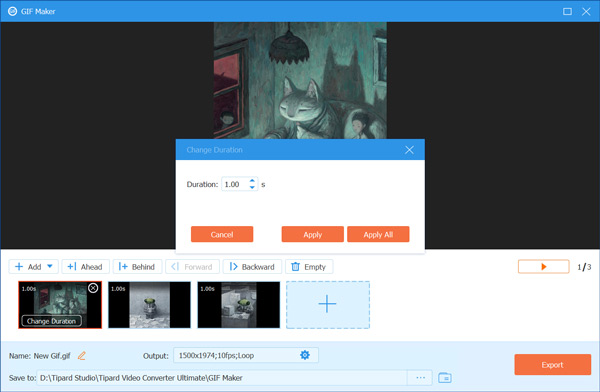
Trinn 5Klikk på Eksport for å lagre den opprettede GIF-en på datamaskinen. Etter det vil du se GIF-prosessen er fullført ledetekst. Klikk på OK or Lag GIF igjen knappen for å fortsette.
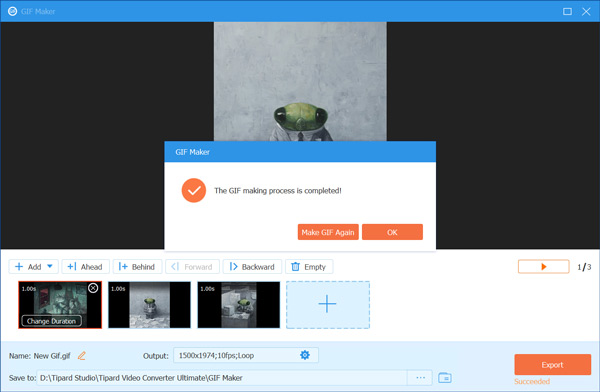
Del 3. Vanlige spørsmål om Hvordan lage en GIF i Photoshop
Spørsmål 1. Kan jeg åpne og redigere en GIF i Photoshop?
Ja. Adobe Photoshop støtter GIF-formatet og lar deg redigere GIF-er. Dra GIF-filen til Photoshop for å legge den til. Den animerte GIF-en åpnes som et statisk bilde. Du kan se mange opprettede lag under lagpanelet. Klikk på Vindu-menyen og velg deretter Tidslinje for å åpne tidslinjepanelet nederst. Etter det kan du redigere GIF-filen etter behov.
Spørsmål 2. Hvordan lage en GIF på iPhone?
Du kan enkelt gjøre om et levende bilde til en GIF på iPhone. For å gjøre det, kan du finne det levende bildet på Photos-appen, trykke på live-ikonet og deretter velge Loop for å endre det til GIF. For å konvertere flere bilder eller videoklipp til GIF-er, må du finne en GIF-produsent app fra App Store.
Spørsmål 3. Hvordan eksporterer jeg en animert GIF fra Photoshop?
For å eksportere GIF fra Photoshop, kan du klikke på Fil, velge Lagre som og deretter angi GIF som utdataformat. Eller du kan klikke på Fil, Lagre for web og deretter velge GIF som målformat.
konklusjonen
En animert GIF inneholder en serie statiske bilder som spilles sekvensielt for å skape en illusjon av bevegelse. Du kan lære hvordan lage en GIF i Photoshop trinn for trinn fra dette innlegget. Dessuten introduserer vi deg for en flott GIF-maker for å hjelpe deg enkelt å endre videoer eller bilder til GIF-er.



 /
/