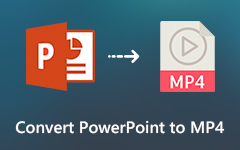Ultimate guide for å sette inn animert GIF i PowerPoint
For å holde publikum underholdt, vil du bruke forskjellige medietyper i en PowerPoint-presentasjon. Ved å sette inn en passende animert GIF som er godt plassert og relevant for emnet i PowerPoint, kan du enkelt aktivere atmosfæren, fange oppmerksomhet og legge til humor. Spørsmålet er hvordan Sett inn GIF i PowerPoint?
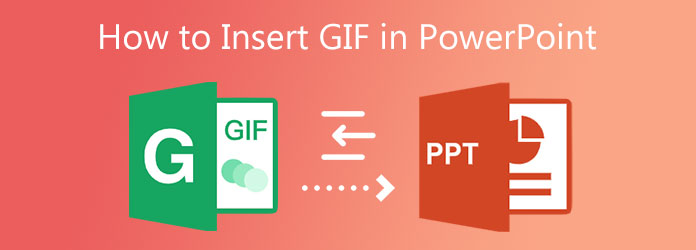
Denne artikkelen vil vise deg hvordan du legger til en animert GIF i en PowerPoint-presentasjon. Enten du bruker PowerPoint 2010, PowerPoint 2013, 2016, 2019, PowerPoint Online eller PowerPoint for Mac, kan du følge veiledningen for å bygge inn GIF i PowerPoint.
Del 1. Slik setter du inn GIF i PowerPoint
Fra denne delen liker vi å guide deg til å sette en animert GIF i PowerPoint trinn for trinn. Du kan følge de spesifikke trinnene basert på PPT-versjonen du bruker for å sette inn GIF i PowerPoint.
Slik legger du til GIF til PowerPoint 2010 eller nyere versjon
Trinn 1Åpne PowerPoint-presentasjonen og gå til lysbildet der du vil sette inn en GIF. Klikk innfelt på menylinjen øverst og velg deretter Bilder alternativet.
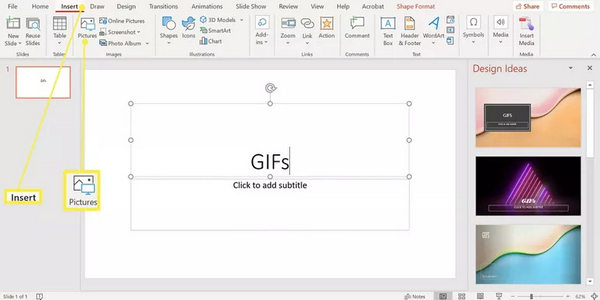
Trinn 2Bla gjennom og velg den animerte GIF-filen i Sett inn bilde dialogboks. Klikk Åpen or innfelt for å bygge inn denne GIF-en til PowerPoint.
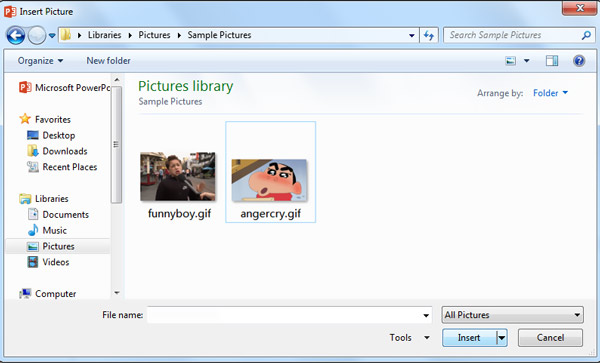
Trinn 3Klikk på bilde~~POS=TRUNC menyen øverst, gå til Start lysbildefremvisning gruppe, og velg deretter Fra gjeldende lysbilde for å animere den lagte GIF-en.
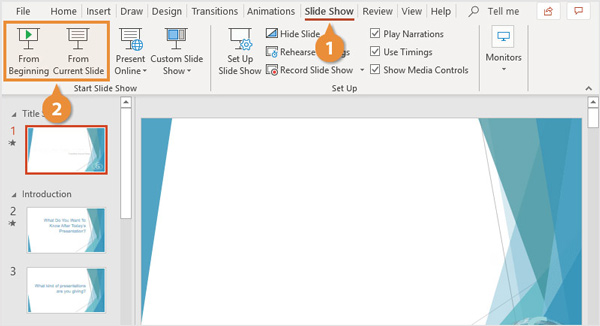
Slik setter du inn GIF til PowerPoint for Mac
Trinn 1Å legge til GIF til PowerPoint på Mac er litt annerledes sammenlignet med Windows. Åpne PowerPoint for Mac og velg lysbildet du vil bruke for å sette inn en GIF.
Trinn 2Klikk innfelt menyen, finn bilde alternativet, og velg deretter Bilde fra fil. I popup-vinduet Finder vinduet, kan du velge og legge til GIF-filen du vil sette inn. Klikk deretter på innfelt for å bekrefte operasjonen.
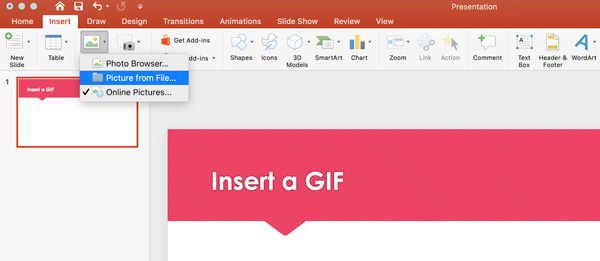
Trinn 3Gå til bilde~~POS=TRUNC menyen på båndet, velg Spill fra gjeldende lysbilde fra Start lysbildefremvisning alternativer for å animere den tillagte GIF-en.
Hvordan bygge inn GIF i PowerPoint Online
Trinn 1Hvis du bruker PowerPoint for web, kan du åpne PowerPoint-presentasjonen først og deretter klikke innfelt kategorien, og velg bilde alternativet.
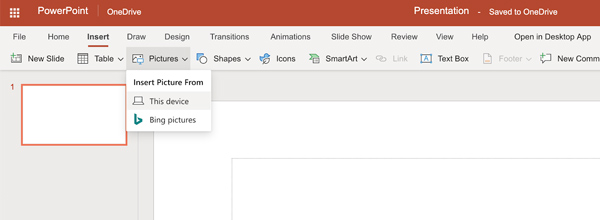
Trinn 2Fra popup-bildet som legger til et vindu, kan du klikke Søk for å finne GIF-filen du vil sette inn i PowerPoint. Velg den og klikk deretter Åpen knappen for å sette GIF til PowerPoint. Etter det vil denne GIF-en bli lagt til lysbildet ditt. Du kan fritt endre størrelsen på den og dra den dit du vil i denne PowerPoint-presentasjonen.
Del 2. Hvordan redigere GIF for å legge til i PowerPoint
Av forskjellige grunner må du redigere GIF og deretter legge den til PowerPoint. For å gjøre det kan du stole på den kraftige GIF-redigereren, Video Converter Ultimate. Som en GIF-redigerer lar den deg fritt trimme GIF, beskjære GIF, endre størrelse på GIF, rotere GIF, justere GIF-effekter, legge til tekst eller bilde til GIF og tilpasse forskjellige GIF-utdatainnstillinger, inkludert oppløsning, kvalitet, bildefrekvens, sløyfeanimasjon , og mer.
Trinn 1Dobbeltklikk på nedlastingsknappen ovenfor og følg instruksjonene for å gratis laste ned, installere og kjøre denne GIF-redigeringsprogramvaren på datamaskinen din.
Trinn 2Klikk Legg til filer eller den store i tillegg til ikon for å legge til GIF-fil(er). Denne GIF-editoren lar deg redigere flere GIF-er om gangen.

Trinn 3Klikk på Kutt ikonet under din lagt til GIF for å gå inn i GIF-klippevinduet. Her kan du trim GIF ved å flytte trimmestangen eller stille inn start- og sluttider.

Trinn 4For flere GIF-redigeringsfunksjoner, kan du klikke på Rediger ikonet under den importerte GIF-filen. Deretter kan du velge å beskjære GIF, rotere GIF, justere GIF-effekter, legge til vannmerke og gjøre andre redigeringsoperasjoner.

Trinn 5For å endre størrelsen på GIF, kan du velge GIF som utdataformat fra nedtrekkslisten over Konverter alle til. Den tilbyr 3 utdataalternativer for deg, stor GIF, medium GIF og liten GIF. Du kan velge den passende etter behov.
I løpet av dette trinnet har du lov til å justere flere GIF-innstillinger som oppløsning, fargeinnstillinger, bildefrekvens og sløyfeanimasjon ved å klikke på Rediger profil ikonet.

Trinn 6Når du er fornøyd med det redigerte GIF-resultatet, kan du ganske enkelt klikke Konverter alle for å lagre GIF på datamaskinen. Deretter kan du enkelt sette inn GIF i PowerPoint. Mer enn bare et GIF-redigeringsverktøy, det kan også fungere som en GIF-maker for å hjelpe deg lage GIF-er fra videoer og bilder.
Del 3. Vanlige spørsmål om å sette inn GIF i PowerPoint
Spørsmål 1. Hvordan legger jeg til en online GIF til PowerPoint?
Når du vil legge til en online GIF eller et bilde i PowerPoint, kan du gå til Sett inn, velge alternativet Online Pictures for å bla, og deretter sette inn online GIF til PowerPoint.
Spørsmål 2. Kan jeg fange skjermen med PowerPoint?
Ja, PowerPoint er utstyrt med en skjermopptaksfunksjon som lar deg ta opp en video på en datamaskin. Du kan åpne PowerPoint, klikke på Sett inn-fanen og deretter velge Skjermopptak-funksjonen. Klikk Velg område for å velge skjermbildeområdet. Etter det kan du begynne å ta opp skjermen med PowerPoint.
Spørsmål 3. Hvorfor fungerer ikke GIF-en min på PowerPoint?
For å spille av en animert GIF-fil i PowerPoint, må du åpne den i vinduet Forhåndsvisning eller Egenskaper. Finn og velg den animerte GIF-filen, og klikk deretter Forhåndsvisning/Egenskaper på Vis-menyen.
konklusjonen
For å fange publikums oppmerksomhet, demonstrere en aktivitet eller formidle et budskap, kan du velge å sette inn GIF i PowerPoint. Dette innlegget gir deg en detaljert veiledning om hvordan sette inn GIF-er i PowerPoint. I tillegg introduserer vi deg for en flott GIF Editor i tilfelle du ønsker å redigere GIF-er.