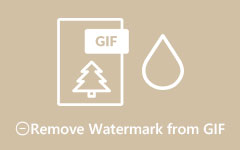Slik legger du til tekst på GIF: 4 metoder for å gjøre GIF-er mer interessante
Vil du forstå hvordan du legger til tekst i en GIF gratis? Dette er den riktige guideposten for deg. GIF-er brukes nå til å sende meldinger via SMS og sosiale medieplattformer som Facebook Messenger og Instagram. Men visste du at du kan legge til bildetekster til GIF-ene dine for å gjøre dem mer interessante? På den andre siden, legge til tekst i GIF-er vil gjøre dem mer forståelige og underholdende. Så i denne artikkelen ønsker vi å ta en rask titt på hvordan du enkelt kan legge til tekst til en GIF online, enkelt offline og ved å bruke mobiltelefonene dine. Fortsett å lese for flere funn.
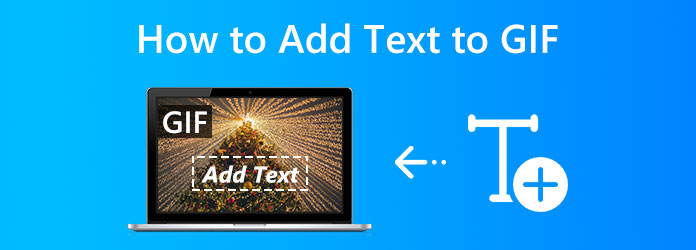
Del 1. Beste måten å legge til tekst i GIF
Vi skal starte denne veiledningen med å gi deg den mest fantastiske måten å lage prosessen med å legge til tekst i en GIF. For det introduserer vi deg for det utrolige Tipard Video Converter Ultimate. Tipard Video Converter Ultimate er for konvertering som støtter GPU-akselerasjon fra Intel, AMD, NVENC og andre, slik at du kan oppleve 60 ganger raskere hastigheter enn andre populære mediekonverterere på markedet. Videre konverterer den videofiler til full kvalitet. Den lar deg beholde de originale innstillingene når du ripper en HD DVD til MPG Lossless.
Mer enn det, dette verktøyet kan konvertere hvilken som helst video eller bilde til et animert GIF-bilde med tilpassbar lengde, kraftige redigeringseffekter og bildefrekvenser. I dette verktøyet kan du også enkelt legge til tekst til det. La oss se hvordan vi kan gjøre det ved å følge trinnene nedenfor.
Trinn 1Vi må installere den utrolige Tipard Video Converter Ultimate. Dette verktøyet er gratis, og alle kan få det.
Trinn 2Start verktøyene og se I tillegg til ikonet på grensesnittet til verktøyene. Derfra vil den føre deg til mappene dine, hvor du kan se alle GIF-ene du vil forbedre og redigere. Velg den spesifikke filen og fortsett for å legge den til i verktøyet.
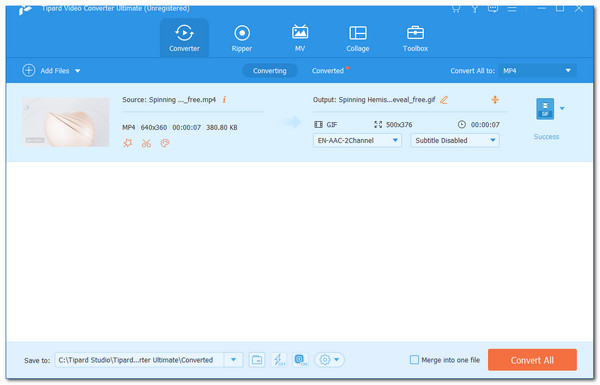
Trinn 3Når vi ser filen på parameterinnstillingen til verktøyet, er vi nå i ferd med å legge til litt tekst ved å klikke på veggen ikonet under media. Derfra, vennligst gå til vannmerke.
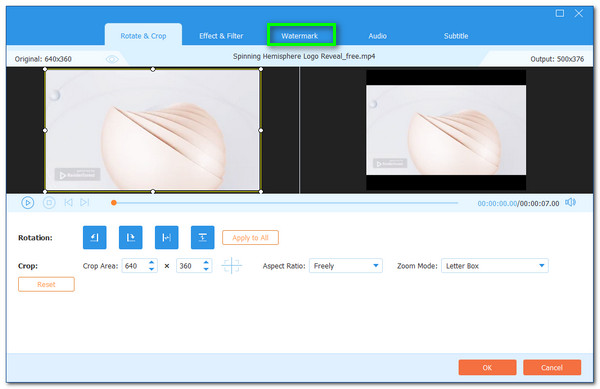
Trinn 4Under Vannmerke-fanen klikker du på Legg til ikonet og fyll ut tekst del. Du kan sette inn teksten du vil legge til GIF-en din derfra. Du kan også bruke elementene til å endre størrelse, fonter, farger og mer.
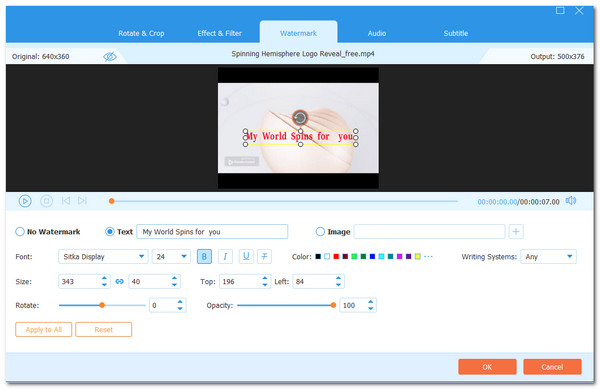
Det er den beste måten å legge til tekst i GIF-en din. Vi kan se at prosessen bare er noen få skritt unna. En annen grunn til at det ble den beste måten og verktøyet å bruke, er utgangen av høy kvalitet den kan fortsette med. Gjennom Tipard Video Converter Ultimate kan vi ha en fantastisk GIF-fil med tekst.
Del 2. Hvordan legge til tekst til GIF frakoblet på skrivebordet
Hvis du har Photoshop, kan du legge til tekst i en animert GIF offline på skrivebordet ditt. Photoshop kan gjøre jobben, men det er ikke så enkelt som du kanskje tror, spesielt hvis du aldri har redigert animasjon i Photoshop før. Følgende er trinnene for å legge til tekst til GIF-er på skrivebordet ditt ved hjelp av Photoshop:
Trinn 1Åpen Photoshop og velg filet. Derfra, se Åpen og treffer for Åpne med for å importere de ønskede GIF-ene fra datamaskinen. Tidslinjen vil vise alle GIF-rammer.
Trinn 2I det høyre panelet klikker du på Lag knapp. Pass på at det øverste laget er valgt. Ved hjelp av typen verktøy, legg til tekst i GIF-en.
Trinn 3Plukke ut Lagre for web fra filet menyen øverst. Endre innstillinger, for eksempel looping, og klikk deretter Spar.
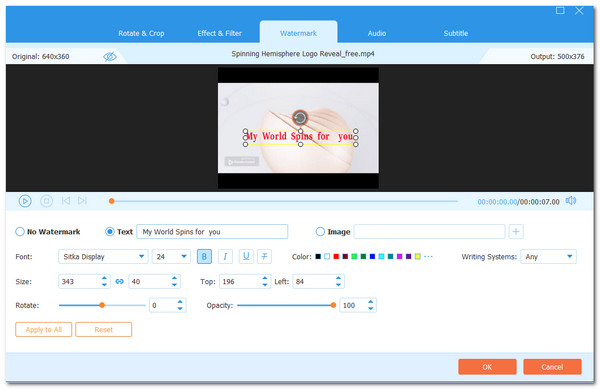
Det ville være den enkleste forklaringen og instruksjonene vi kan gi når du legger til en bildetekst til GIF. Det kan være lett å lese, men prosessen vil være vanskelig for en nybegynner. Det er fordi Photoshop har forskjellige funksjoner, og det er stor mulighet for at du vil bli overveldet av dem. Dessuten er det fortsatt en fin måte å gjøre prosessen mulig med en utgang av høy kvalitet.
Sikkert, til fjerne tekst fra et bilde i Photoshop er en annen ting du ikke vil gå glipp av her.
Del 3. Hvordan legge til tekst til GIF Online på skrivebordet
En annen måte vi kan følge er ved å legge til tekst på GIF-er ved hjelp av et nettbasert verktøy. For det, gi oss beskjed om Kapwing. Det er en herlig GIF-produsent som ikke krever noen spesielle ferdigheter å bruke. Den har et annonsefritt grensesnitt som støtter flere GIF-redigeringsfunksjoner, inkludert teksttilføyelse. Dette nettbaserte verktøyet tilbyr en enkel og fantastisk prosess. Det eneste kravet for dette er en rask internettforbindelse og nettleseren din. Så uten videre, her er hvordan du legger til tekst til en GIF ved å bruke Kapwing:
Trinn 1Åpne nettverktøyet og dra og slipp GIF fil i den. Et annet alternativ er å klikke på Klikk for å laste opp mellomromsknapp.
Trinn 2Deretter klikker du på Tekst-fanen øverst i vinduet og skriver inn bildeteksten du vil inkludere på visualobjektet. Du kan endre farge, skrifttype, linjehøyde og andre bildetekstinnstillinger.
Trinn 3Til slutt trykker du på Publiser for å begynne å legge til tekst i GIF-en.
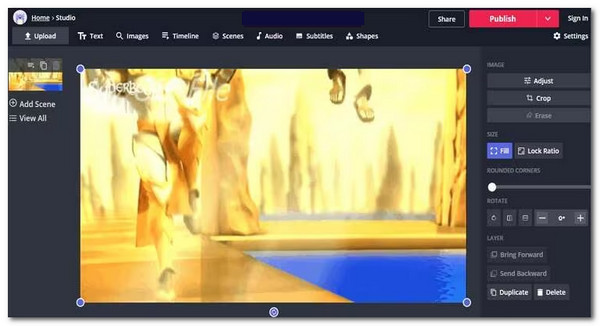
Der har du det, den enkle måten å inkludere tekst med GIF-filene dine ved hjelp av et nettbasert verktøy. Dette verktøyet lar deg også legge til tekst til video når du laster en videofil inn i den.
Denne metoden er best for de brukerne som ikke vil installere noen verktøy på datamaskinen. De eneste ulempene den har er kravene til internettforbindelsen.
Del 4. Slik legger du til tekst i GIF-er på Android og iPhone
Legge til tekst til GIF i Android
Hvordan legger du til tekst i GIFS hvis du har en Samsung eller HTC? GIF Studio for Android lar brukere legge til stilet tekst over en animasjon. Du kan lage animerte tekster på en eksisterende GIF ved å ha utmerket kontroll over visningstidspunktet for teksten. I mellomtiden kan du tilpasse skrifttypen til teksten du har lagt til. For å vite hvordan du inkluderer tekst til en GIF, følg denne opplæringen:
Trinn 1Naviger til GIF i Album skjerm. For å få tilgang til GIF-konfigurasjonsskjermen, klikk på Rediger knapp.
Trinn 2Velg tekstverktøyet nederst på skjermen. Å legge til tekst, trykk på plussknappen. De I tillegg til og Stopp lister spesifiserer tekstvisningsvinduets plassering innenfor rammen.
Trinn 3Hvis du liker forhåndsvisningsteksten, klikk Enter øverst til høyre. Deretter, Spar endringene dine og klikk på Network knappen nederst for å dele dem med vennene dine.
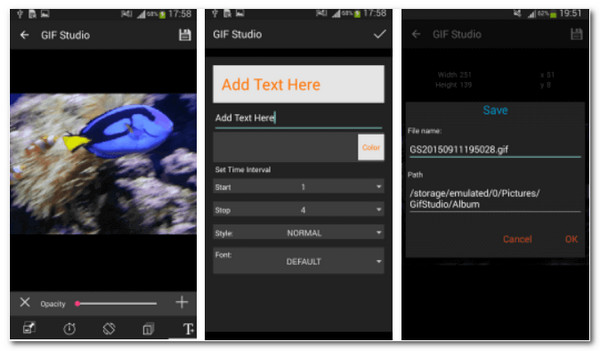
Legge til tekst til GIF på iPhone
Hvis du leter etter den enkleste måten å legge til tekst i en GIF på iPhone, er GIF Maker appen. GIF Maker er en gratis alt-i-ett GIF-app. På iPhone kan du redigere animerte GIF-er gratis. Du kan følge veiledningen nedenfor. Bruk denne iOS-appen til å konvertere teksten til en GIF:
Trinn 1Åpen GIF Maker og importere GIFs fra din iPhone.
Trinn 2Tekst kan legges til de ønskede GIF-ene, og klikk på Effekter og tekst å klare det. Etiketter med tekststil, farge, skygge, mellomrom og så videre kan også legges til.
Trinn 3La oss deretter eksportere eller dele GIF-ene dine med alle på WhatsApp, Facebook, Messenger, Twitter og Skype.
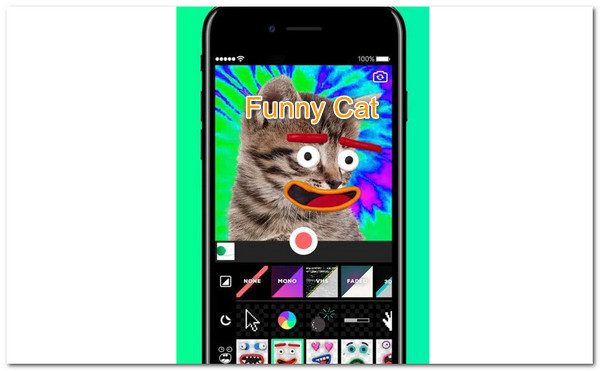
For flere apper for å legge til tekst til video, GIF og bilder, bør du lese dette innlegget: Beste apper for å legge til tekst i video.
Del 5. Vanlige spørsmål om hvordan du legger til tekst i GIF
Hvordan kombinerer du GIF-er på en iPhone?
Fordelen med GIF-filer er at de kan nås hvor som helst. De kan til og med kombineres. Det er enorme apper tilgjengelig for å hjelpe deg med dette. Dette er hva du må gjøre. Lansering Safari og naviger til veed.io. Etter det, vennligst klikk på Kom i gang nå knappen som vi Last opp dine GIF-er til sidens popup. Når du ser forhåndsvisningen, trykker du på I tillegg til knappen for å legge til en annen GIF til den samme kreasjonen.
Hvordan sender jeg en GIF fra min iPhone?
Du kan også lagre GIF-er som allerede er lagret på din iPhone. For å begynne, naviger til melding du vil legge til en GIF. Det ville hjelpe om du trykket på Bilder app-ikonet i Melding verktøylinje. Plukke ut Alle bilder. Trykk nå på GIF-en du vil inkludere i meldingen. Plukke ut Velg. Du kan sende GIF-en etter at den er lagt til teksten.
Kan Canva brukes til å lage en GIF med tekst?
Ja. Vi kan lage en GIF med tekst ved å bruke Canvas fordi Canva er den ideelle online GIF-produsenten og videoredigeringsplattformen for å lage enkle og komplekse GIF-er med alt du trenger for hånden.
konklusjonen
Ovenfor er informasjonen vi må følge for å gjøre det mulig å legge til tekst på GIF. Vi kan se at vi kan gjøre det ved å bruke et offline og online verktøy på datamaskinen vår. Vi lager det også ved å bruke telefonene våre gjennom GIF-maker-apper. Imidlertid foreslår mange brukere å bruke Tipard Video Converter Ultimate hvis du vil ha utrolige resultater.