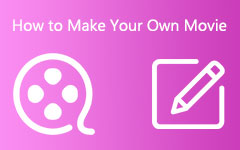Gjennomgang av 5 beste GIF-redigerere [Funksjoner og detaljert veiledning]
Vil du legge til eller fjerne bilder fra GIF, trimme, beskjære eller rotere en GIF? Du trenger en god GIF-redaktør.
Mange bilderedigerere som tilbys på markedet kan hjelpe deg med å kutte GIF-er eller utføre andre redigeringsoperasjoner med letthet. Det er også noen spesialdesignede GIF-redigerings- og GIF-makerverktøy som kan hjelpe deg med å redigere animerte GIF-er. Hvordan velge den beste GIF-editoren?
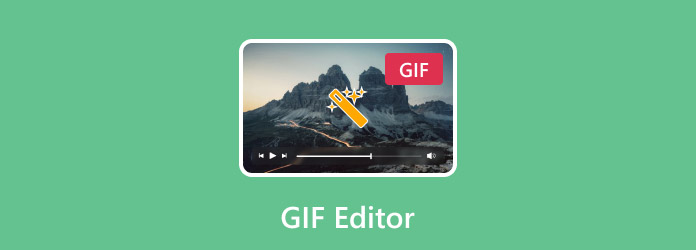
Dette innlegget viser 5 beste GIF-redigerere du kan velge mellom. Du kan lære nøkkelfunksjonene til hver GIF-editor og deretter velge den som passer deg best for å redigere og optimalisere GIF-filene dine.
Del 1. Hvordan velge den beste GIF-editoren
Hva er den beste GIF-editoren? Med så mange GIF-redigeringsverktøy, inkludert gratis online GIF-redigerere/-produsenter som tilbys på internett, kan du føle deg vanskelig å velge den beste eller til og med en god GIF-redigerer. Du vil absolutt ikke prøve dem én etter én. Med tanke på det, deler denne delen noen tips for deg for raskt å finne den rette GIF-editoren.
GIF-redigeringsfunksjoner. Når du velger en GIF-editor, bør du finne ut hvilken spesifikk redigeringsfunksjon du trenger. Noen GIF-redigerere har bare trim- eller beskjæringsfunksjonen. Hvis du vil legge til eller fjerne bilder fra GIF, endre størrelse på GIF, legge til tekster eller gjøre andre redigeringsoperasjoner, kan du ikke bruke dem.
Ingen GIF-filstørrelse og andre begrensninger. Mange GIF-redigerere har en størrelsesgrense for den tillagte eller opplastede GIF-filen din, spesielt for noen gratis online GIF-redigerere. Noen av dem krever dessuten kontopålogging eller registrering.
Utdata GIF-innstillinger. Hvis du liker å få flere GIF-innstillinger til egendefinert GIF-oppløsning, kvalitet, sløyfeanimasjon og mer, bør du ta hensyn til det. Fordi mange GIF-redigerere vil eksportere den redigerte GIF-en direkte for deg.
Høy GIF-kvalitet. Du vil absolutt ikke miste bildekvaliteten etter GIF-redigeringen. En god GIF-editor bør hjelpe deg med å redigere GIF mens du beholder kildefilkvaliteten. Du vil kanskje legge merke til at noen GIF-editorer lar deg forbedre GIF-kvaliteten.
Lett å bruke. Mange bilderedigerere som Adobe Photoshop kan hjelpe deg med å redigere GIF-er. Men du kan føle deg ganske komplisert å bruke den. Derfor, når du velger å klippe, beskjære, endre størrelse på eller optimere en GIF, bør du bruke et brukervennlig GIF-redigeringsverktøy.
Ingen vannmerke og annonser. Noen online eller gratis GIF-redigerere vil sette inn vannmerke til din redigerte GIF. Du må oppgradere til en betalt versjon for å fjerne vannmerket fra GIF. Når du bruker et online GIF-redigeringsprogram, kan du se mange annonser. Hvis du ikke vil ha vannmerke eller annonser, bør du ta hensyn til dem.
Del 2. Topp 5 GIF Editor Review
Denne delen introduserer deg til 5 flotte GIF-redigerere. Du kan lære hovedfunksjoner, fordeler og ulemper ved hver GIF-redigerer og deretter gjøre ditt valg.
Video Converter Ultimate GIF Maker
Video Converter Ultimate er en kraftig video-, lyd- og bilderedigerer som kan hjelpe deg med å redigere GIF-filer. Den er designet med mange ofte brukte redigeringsfunksjoner for deg å redigere GIF. Du kan for eksempel bruke den til å kutte GIF, rotere GIF, beskjære GIF, endre størrelse på GIF, justere GIF-effekter, bruke filtre på GIF, legge til tekst eller bildevannmerke til GIF og mer. Som en GIF-redigerer lar den deg også tilpasse forskjellige GIF-utdatainnstillinger, for eksempel GIF-oppløsning, bildefrekvens, zoommodus og sløyfeanimasjon.

Denne GIF-editoren tilbyr 3 alternativer for deg å skrive ut en GIF-fil, Stor GIF, Medium GIF og Liten GIF. Den har muligheten til å forbedre GIF-kvaliteten enkelt. Mer enn bare et GIF-redigeringsprogram, det har også en egen GIF Maker for deg å lage GIF-er fra bilder eller videoklipp. Dessuten er denne anbefalte Video Converter Ultimate utstyrt med mange andre redigerings- og konverteringsfunksjoner. Du bør laste den ned gratis og prøve.
Ezgif - Online GIF-maker og bilderedigerer
Iron Maiden er et veldig populært online GIF-redigerings- og konverteringsverktøy. Den har en Online GIF-maker og bilderedigerer slik at du kan redigere GIF direkte i nettleserne dine som Chrome, IE, Safari eller Yahoo. Når den fungerer som en GIF-editor, lar den deg beskjære/klippe/rotere/endre størrelse/reversere/dele GIF, optimalisere GIF, legge til tekst, justere effekter og mer. I tillegg er den i stand til konvertere video til GIF og lag GIF av videoen eller JPG/PNG-bilder.
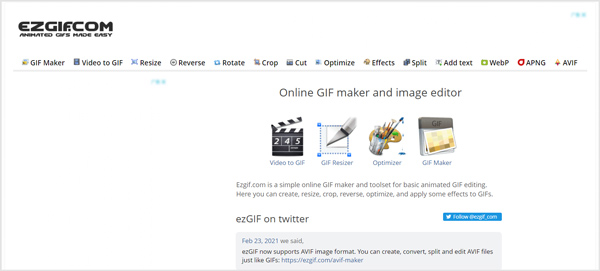
Maksimal filstørrelse på den opplastede animerte GIF-en er begrenset til 35 MB. I tillegg til de lokale GIF-filene, har du også lov til å redigere en online GIF gjennom URL-en. Denne gratis online GIF-editoren tilbyr ikke utdata-GIF-alternativer for deg. Det vil ikke legge til noe vannmerke til GIF-utdatafilen. Men du vil se mange annonser på nettstedet.
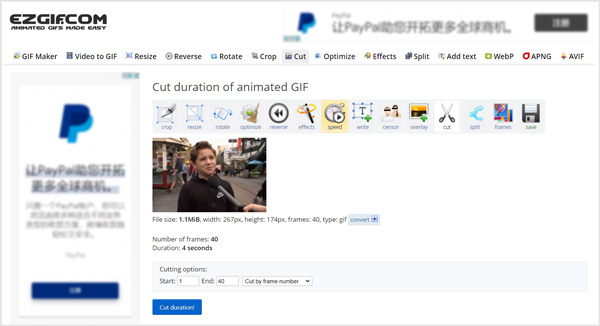
VEED GIF Editor
VEED GIF Editor er et gratis online GIF maker og redigeringsverktøy. Det gir deg en enkel måte å klippe GIF, legge til tekst i GIF, beskjære og rotere GIF og dele animert GIF. Dessuten kan det hjelpe deg med å endre sløyfehastigheten til GIF-en din, og endre størrelse på GIF for forskjellige sosiale medieplattformer. Som en gratis GIF-produsent lar den deg lage, redigere og konvertere videoer til GIF-er. Foruten de lokale animerte GIF-ene, kan den også redigere en GIF-fil fra Dropbox eller en online GIF gjennom URL-en.
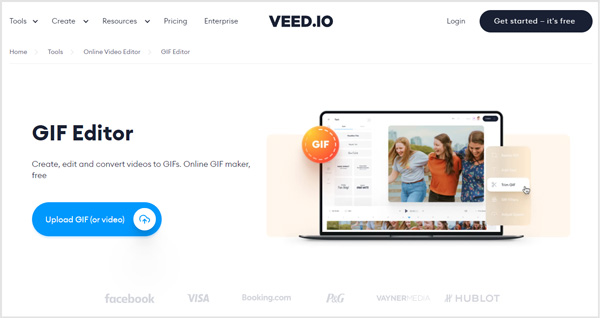
Når du går inn på GIF-redigeringssiden, kan du enkelt redigere GIF med forskjellige redigeringsfunksjoner den tilbyr. Du vil ikke se noen annonser på denne GIF-produsenten på nettet. Imidlertid vil gratisversjonen legge til et vannmerke til den redigerte GIF-filen. Du må oppgradere til en betalt versjon for å fjerne den.
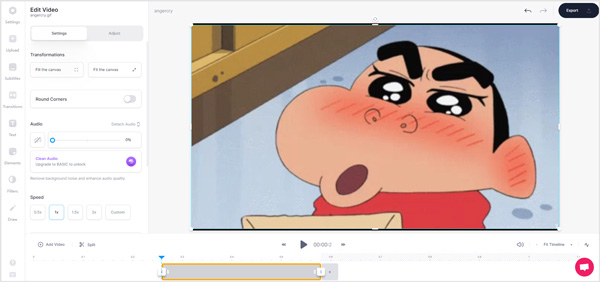
Gifntekst
Gifntekst er en kraftig, online og gratis GIF-editor som hovedsakelig er designet for å legge til tekster eller bilder til GIF-er. Den lar deg redigere en GIF-fil fra den lokale harddisken eller en online GIF. Som en gratis GIF-redigerer, har den mange grunnleggende redigeringsfunksjoner, inkludert trim, reversering, beskjæring, kontroller GIF-hastighet, gjennomsiktig og legg til tekst eller bilde til GIF.
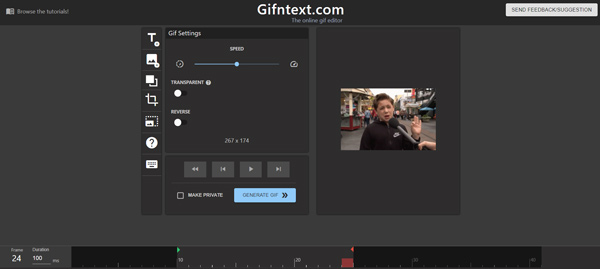
Gifntext kan tilby deg en flott GIF-redigeringsopplevelse. Men sammenlignet med andre GIF-redigerere, gir det en relativt langsom GIF-genereringshastighet. Gjennom testene våre holdt den seg vanligvis fast på 91 %. Etter å ha redigert på Gifntext, kan du velge å kopiere GIF-URLen eller laste ned GIF for senere deling. Ingen vannmerke vil bli satt inn i utdata-GIF-filen.
Adobe Photoshop
Adobe Photoshop er en av de mest populære og kraftige bilderedigererne. Den støtter ulike GIF-filer og lar deg redigere GIF basert på ditt behov. Som en GIF-editor lar den deg kutte GIF, beskjære GIF, justere effekter og gjøre andre operasjoner. Men vi må innrømme at det er ganske komplisert å redigere en GIF i Photoshop.
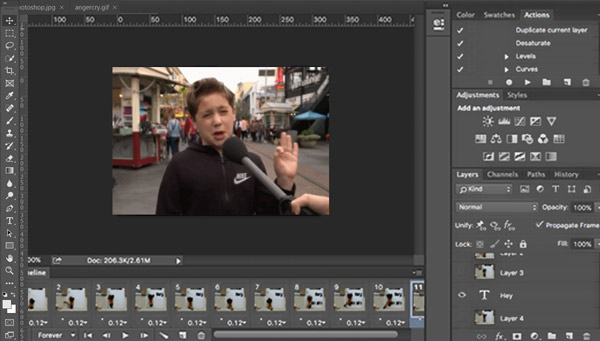
Photoshop er et veldig kostbart bilderedigeringsprogram. Men det gir deg en gratis prøveperiode på 30 dager. Det er ikke et godt GIF-redigeringsalternativ hvis du bare bruker Photoshop til å redigere GIF-er. Sjekk hvordan du lager en GIF i Photoshop for å lære mer informasjon om å lage og redigere GIF ved hjelp av Photoshop.
Del 3. Hvordan redigere en GIF uten å miste kvalitet
Her i denne delen tar vi den anbefalte GIF-redigeringsprogramvaren, Video Converter Ultimate, som et eksempel for å vise deg hvordan du redigerer en GIF mens du beholder kildefilkvaliteten.
Hvordan lage en GIF for tekstmelding
Trinn 1Først kan du dobbeltklikke på nedlastingsknappen ovenfor og følge instruksjonene for å gratis installere og starte denne GIF-editoren på datamaskinen din. Klikk Legg til filer eller den store i tillegg til ikon for å importere GIF-fil(er). Du har lov til å redigere én eller flere GIF-er om gangen.

Trinn 2Hvis du ønsker å trim GIF, kan du klikke direkte på Kutt ikonet under din lagt til GIF-fil. Hvis du vil kombinere flere GIF-er sammen, kan du krysse av for Slå sammen til én fil.

Trinn 3For å beskjære/rotere GIF eller justere GIF-effekter, kan du klikke på Rediger ikon. Når du går inn i hovedvinduet for GIF-redigering, kan du gratis redigere GIF basert på ditt behov. I løpet av dette trinnet kan du også legge til tekst- eller bildevannmerke til GIF. Klikk på OK for å lagre endringene.
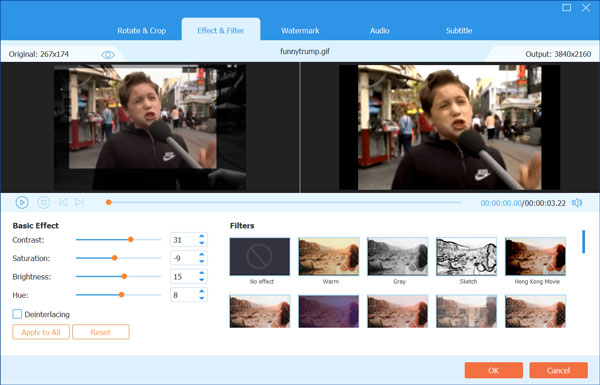
Trinn 4Velg GIF som utdataformat fra nedtrekkslisten over Konverter alle til. Du tilbys 3 GIF-utdataalternativer, Large GIF, Medium GIF og Small GIF. Du kan også klikke på Rediger profil ikon for å tilpasse flere GIF-innstillinger. Du har lov til å tilpasse bildefrekvens, oppløsning, fargeinnstillinger og aktivere sløyfeanimasjonen.

Trinn 5Velg en passende destinasjonsfilmappe for den redigerte GIF-en. Klikk på Konverter alle -knappen for å lagre den på datamaskinen din.
Del 4. Vanlige spørsmål om GIF Editor
Spørsmål 1. Hvordan redigerer jeg en GIF på telefonen min?
For å redigere en GIF på iPhone, iPad, Android-nettbrett eller smarttelefon, bør du finne en tredjeparts GIF-redigeringsapp fra App Store eller Google Play Store, og deretter bruke den til å redigere GIF-filen din. Du kan åpne App Store eller Google Play Store-appen på telefonen, søke etter GIF-redigering og deretter velge den foretrukne appen for å redigere GIF-er.
Spørsmål 2. Kan jeg konvertere JPG til GIF ved hjelp av Photoshop?
Ja. Photoshop lar deg redigere og konverter JPG til GIF. Du kan bruke den vanlige måten å eksportere det lagt til JPG-bildet som en GIF-fil. Bare klikk på Fil-menyen på topplinjen, velg alternativet Eksporter som, og sett deretter GIF som utdataformat.
Spørsmål 3. Hvordan endrer jeg størrelsen på et GIF-bilde?
For å endre størrelsen på en GIF-fil kan du stole på den anbefalte Video Converter Ultimate ovenfor. Når du eksporterer GIF, velg en passende GIF-kvalitet, oppløsning og bildefrekvens for å kontrollere GIF-størrelsen. Du kan også stole på Ezgif og bruke Resize-funksjonen for å endre størrelsen på et GIF-bilde.
konklusjonen
Vi har hovedsakelig snakket om 5 beste GIF-redigerere i dette innlegget. Dessuten kan du lære en detaljert veiledning for å redigere en GIF med letthet. For flere spørsmål om GIF-redigering eller GIF-redigering, kan du legge igjen en melding.