Slik legger du til GIF-er i Google Slides mens du beholder animasjonen
I dag er det stadig flere nettbaserte og skybaserte tjenester, som hjelper deg med å utføre ulike oppgaver uten å installere noen programvare. Google Slides, for eksempel, er et presentasjonsverktøy som lar deg lage presentasjoner på nettet. Brukere klaget imidlertid over at det er utfordrende å bruke GIF-er i presentasjonene sine. Derfor vil denne guiden snakke om hvordan du legger til og sett inn GIF-er i Google Slides i forskjellige situasjoner riktig.
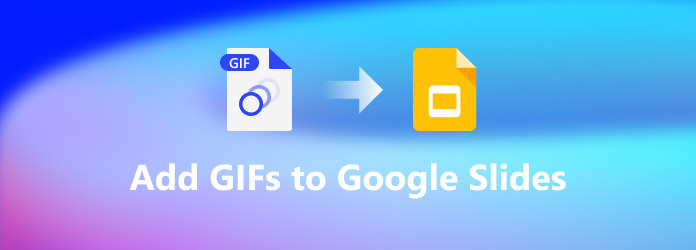
Del 1: Slik legger du til en GIF til Google Slides
Google Slides støtter GIF-bildeformatet. I tillegg er det ingen bildestørrelse eller grense. Selvfølgelig tar det tid å laste opp og vise store GIF-er på Google Slides, avhengig av internetttilstanden din. Du kan legge til en GIF i Google Slides fra URL, datamaskinen din og Google Disk.
Slik legger du til en GIF til Google Slides fra URL
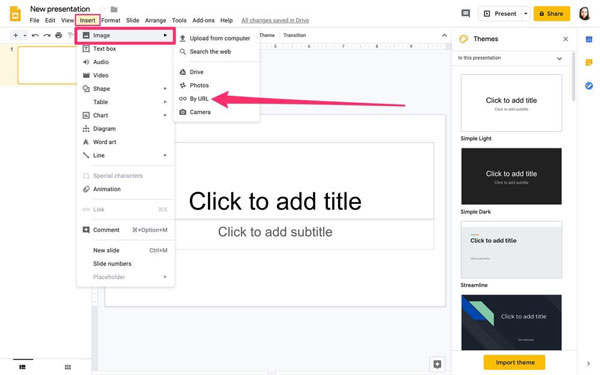
Trinn 1Hvis du har tenkt å sette inn en online GIF i Google Slides, kopierer du bildeadressen til utklippstavlen. Finn en GIF på nettsiden eller søkemotoren, høyreklikk på bildet og velg Kopier bildeadresse alternativet.
Trinn 2Kjør Google Slides i en nettleser, logg på kontoen din og åpne ønsket presentasjon.
Trinn 3Trekk ned innfelt menyen, velg Bilde, Og deretter Etter URL. Når du blir bedt om det, limer du inn GIF-adressen i feltet og klikker på innfelt knapp.
Trinn 4Deretter kan du endre størrelsen og endre GIF-posisjonen.
Slik setter du inn en GIF til Google Slides fra datamaskinen
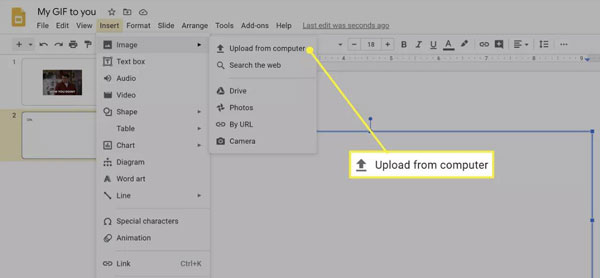
Trinn 1For å sette inn en lokal GIF til Google Slides, åpne målpresentasjonen i nettleseren din.
Trinn 2Gå til innfelt menyen, velg Bilde alternativet, og velg Last opp fra datamaskinen.
Trinn 3Finn GIF-bildet på datamaskinen din og velg det, og klikk på Åpen knapp.
Merknader: Noen personer rapporterte at GIF-ene deres på Google Slides lagt til fra datamaskiner ikke fungerte. I slike tilfeller må du konvertere den aktuelle GIF-en til MP4-formatet.
Slik legger du til en GIF til Google Slides fra Google Disk
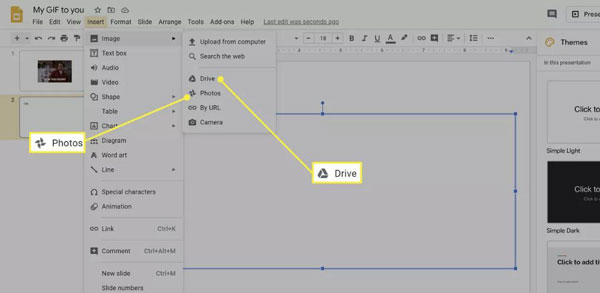
Trinn 1Google Slides støtter også Google Disk eller Google Photos som GIF-inndatakilde. Finn lysbildet der du vil legge til en GIF.
Trinn 2Hodet til innfelt velger du Bilde alternativ og velg Drive or Bilder i henhold til din tilstand.
Trinn 3Deretter finner og velger du GIF eller GIF i høyre skinne, og klikker på innfelt knapp.
Merknader: Du må laste opp GIF-ene du vil bruke i Google Slides til Google Disk eller Google Photos før du setter inn.
Del 2: Hvordan komprimere, beskjære og trimme en GIF for Google Slides
Noen ganger må du redigere GIF-ene før du legger dem til Google Slides. For eksempel er en GIF for stor til å settes inn i et lysbilde på nettet, du vil bare bruke en del eller et klipp av GIF-en i presentasjonen din, osv. Tipard Video Converter Ultimate er akkurat verktøyet du trenger. Den er i stand til å lage en animert GIF fra en video eller en bildeserie. Dessuten lar det klare grensesnittet deg raskt finne det du vil ha.
Hovedtrekkene til den beste GIF-redigereren
- 1. Komprimer, beskjær og trim en GIF for Google Slides.
- 2. Forbedre GIF-kvaliteten ved hjelp av avansert teknologi.
- 3. Konverter mellom GIF- og videofilformatene.
- 4. Tilgjengelig for Windows 10 / 8 / 7 og Mac OS X.
Hvordan komprimere, beskjære og trimme en GIF for Google Slides
Trinn 1Åpne en GIF
Kjør det beste GIF-redigeringsprogrammet når du har installert det på datamaskinen din. Klikk på Toolbox fanen på det øverste båndet, og velg deretter GIF Maker alternativ. Deretter kommer du inn i grensesnittet for tilleggsfil. Klikk på + ikonet i Video til GIF delen og legg til kildevideoen. Hvis du vil lage en GIF fra en bildeserie, klikker du på + ikonet i Bilde til GIF delen i stedet.

Trinn 2Rediger GIF
Deretter vil du se hovedgrensesnittet. For å trimme GIF-en, klikk på Kutt knappen, og angi nye start- og sluttposisjoner. Du kan også beskjære GIF-en. Klikk på Rediger for å åpne redigeringsvinduet og bytte til Roter og beskjær fanen. Her kan du fjerne uønskede områder fra det animerte bildet ved å bruke beskjæringsboksen. Redigeringsvinduet lar deg rotere, snu GIF-en og mer.

Trinn 3Eksporter GIF-en
Gå tilbake til hovedgrensesnittet etter redigering. Klikk på Forhåndsvisning -knappen og sjekk GIF-en. Til slutt fyller du ut en destinasjonsmappe i Lagre i-boksen ved å trykke på Folder knapp. Så lenge du klikker på Generer GIF knappen, vil GIF bli eksportert til datamaskinen din slik du ønsker. Da kan du enkelt og raskt sette det inn i Google Slides.
Ikke gå glipp av:
Hvordan konvertere GIF til MP4
Del 3: Vanlige spørsmål om hvordan du legger til GIF-er i Google Slides
Hvor finner jeg GIF-er for Google Slides?
Du kan gå til imae.google.com og deretter søke etter en riktig GIF med nøkkelord i henhold til Google Slides-emnet ditt. Sørg for å velge alternativet Animert for å sikre at du får en fungerende GIF for presentasjonen.
Er Google Slides gratis?
Google Slides har blitt et topp PowerPoint-alternativ av flere grunner. For det første er det helt gratis. Dessuten er det også veldig brukervennlig, og det muliggjør superenkelt samarbeid på tvers av mennesker eller team.
Hvordan får jeg tilgang til Google Slides?
Google Slides er Googles flaggskip presentasjonsapp som lever i nettleseren som en del av Google Disk. Hvis du har en Google-konto, som YouTube, Gmail eller Google Foto, kan du få tilgang til Google Slides direkte med den.
konklusjonen
Nå bør du forstå hvordan du legger til en GIF eller GIF-er i en Google Slides-presentasjon. Ettersom flere og flere jobber eksternt, blir Google Slides og andre skybaserte tjenester stadig mer populære. For å gjøre presentasjonene engasjerende, kan du legge til animerte GIF-er etter veiledningen vår raskt. I tillegg kan Tipard Video Converter Ultimate hjelpe deg med å lage og redigere GIF-er for presentasjonene. Flere spørsmål? Legg igjen en melding under dette innlegget.



 /
/


