Beste måten å sette videoer på Apple TV
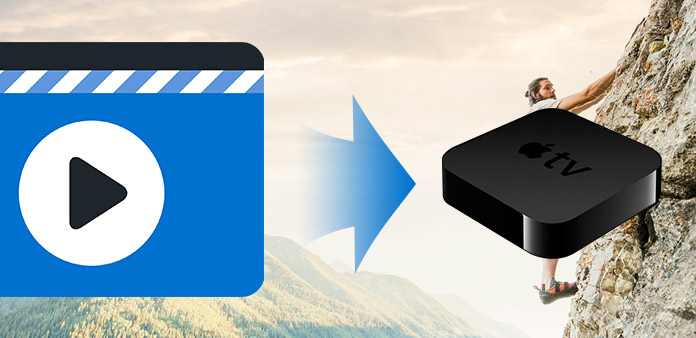
Bekymringer ble reist om hvordan å sette videoer på Apple TV. Så Tipard Video-konverterer er den beste Apple TV-programvaren for deg. Følgende er veiledningen for hvordan du legger videoer på Apple TV.
Trinn 1: Last ned og installer Tipard Video Converter. Etter at du har installert Apple TV Video Converter-programvaren, ser du følgende sceenshot.

Trinn 2: Legg til fil til Tipard Video Converter grensesnitt. Det er tre måter å sette filene på.
Metode en: Klikk "Legg til fil", det vil dukke opp et vindu, og velg du vil konvertere fil på dette vinduet.
Metode to: Øverst på drop-menyen, klikk "File", velg deretter "Add File" for å importere videofiler.
Metode Tre: Dra filen til Tipard Video Converter-grensesnittet direkte.

Trinn 3: Velg profil
Tipard Video Converter plasserer profilen i rekkefølge, og sorterer den av Generelt video, Allmenn lyd, HD-videoer, Xbox, PS3 / PSP, Apple TV, iPod, iPhone, Wii, Lossless Audio, Mobiltelefon, Animasjon, Bærbare multimediaenheter, Zune , Google Phone, PDA (Windows Mobile), brukerdefinert. Når du har valgt profilen, fortsett å velge formatet på den høyre rullegardinmenyen.

OBS:
Før du starter konverteringen, kan du definere video- og lydinnstillingene.
Klikk på "Innstillinger" -knappen for å åpne vinduet Innstillinger.
I Videoinnstillingene kan du velge Encoder, Frame Rate, Resolution og Video Bitrate for å konvertere filmen. Videre kan du også direkte legge inn din egen oppløsning som skjemaet "XXX * XXX";
I lydinnstillingene kan du velge Encoder, Kanaler, Bitrate og Sample Rate for å konvertere filmen.
Du kan også lagre alle utgangsinnstillingene som din preferanse, som automatisk lagres i den brukerdefinerte kolonnen.
Tips:
Tips 1: Rediger videoeffekt
Klikk på "Effekt" -knappen øverst på grensesnittet for å åpne videoredigeringsvinduet.
Lysstyrke: Dra og klikk på Lysstyrkejusteringslinjen for å angi lysstyrken til videoen.
Kontrast: Dra og klikk på Kontrastjusteringslinjen for å stille inn kontrasten til videoen.
Metning: Dra og klikk på justeringsfeltet Metning for å angi metning av videoen.
Deinterlacing: Når du konverterer interlaced videoformater som 720i, 1080i, for at du får bedre utgangsvideoer, kan du angi deinterlacing-funksjonen for å unngå mosaikken.

Tips 2: Trim video
Klikk på "Trim" -knappen øverst på grensesnittet for å åpne videoredigeringsvinduet.
Tipard Video Converter gir deg tre metoder for å trimme videolengden.
Metode 1: Angi starttidspunktet i Start-tid-boksen, og klikk OK, og skriv sluttidspunktet i Angi sluttid-boksen og klikk OK.
Metode 2: Dra saksstengene under forhåndsvisningsvinduet når du vil trimme, og tiden vil bli vist i boksen Starttid og slutttid for referanse.
Metode 3: Klikk på "Trim From" -knappen når du vil begynne å trimme. Klikk på "Trim To" -knappen der du vil stoppe trimmingen.
Etter at du har satt inn trimtid, vises lengden på det innfangne klippet i boksen Velg lengde som referanse.
Tips 3: Beskjær video
Klikk på "Beskjær" -knappen øverst i grensesnittet for å åpne videoredigeringsvinduet.
Tipard Video Converter lar deg fjerne de svarte kantene rundt filmen og tilpasse størrelsen på videoavspillingsregionen.
Det finnes tre metoder tilgjengelig for å beskjære videoen din:
Metode 1: Beskjær ved å velge en beskjæringsmodus
Metode 2: Beskjær ved å justere beskjæringsrammen
Metode 3: Beskjær ved å sette avlingverdiene
Det er fire grøntverdier nederst til høyre i beskjæringsvinduet: Øverst, Bunn, Venstre og Høyre. Du kan angi hver verdi for å beskjære filmvideoen, og beskjæringsrammen beveger seg tilsvarende.
Du kan også stille utgangsprosentforholdet fra zoommodusen etter behov. Det er fire valg tilgjengelige: Hold original, fullskjerm, 16: 9 og 4: 3.
Tips 4: Stillbilde:
Klikk på "Stillbilde" -knappen nederst i forhåndsvisningsvideofeltet, og det gjeldende bildet i forhåndsvisningsvinduet blir tatt og lagret.
Klikk på "Folder" -knappen for å åpne mappen der de fangede bildene er lagret. Som standard blir det oppfangede bildet lagret på brukerens My Documents \ Tipard Studio \ Stillbilde.
Klikk på "Preferanse" -menyen, du kan tilbakestille stillbildemappen og typen av bildet du har tatt: JPEG, GIF eller BMP-formater.
Tips 5: Innstillinger
Klikk på "Preferences" -menyen for å justere innstillingene knyttet til konvertering
Den inkluderer utdatamappen, stillbildemappe, bildetype, konvertering gjort, CPU-bruk.

Trinn 4: Konverter
Når du er ferdig med forhåndsinnstillingene, kan du bare klikke på "Start" -knappen for å starte.







