Hvordan konvertere videoer til MP4 uten å miste kvalitet
Utvilsomt er MP4 det mest populære videoformatet som nesten er kompatibelt med alle videospillere og enheter. Så når du trenger en MP4-fil, men finner at videofilen ikke er i MP4-format, kan du konvertere videoen til MP4. For eksempel kan du konvertere filmer, Gotomeeting-videoer, Teamviewer-videoer, Adobe Connect-videoer, Dish DVR-opptak og andre videoer til MP4, slik at du enkelt kan lagre, spille av og dele disse videoene.
I dette innlegget vil vi vise deg den detaljerte guiden på hvordan konvertere video til MP4. Du kan følge og konvertere hva som helst til MP4.
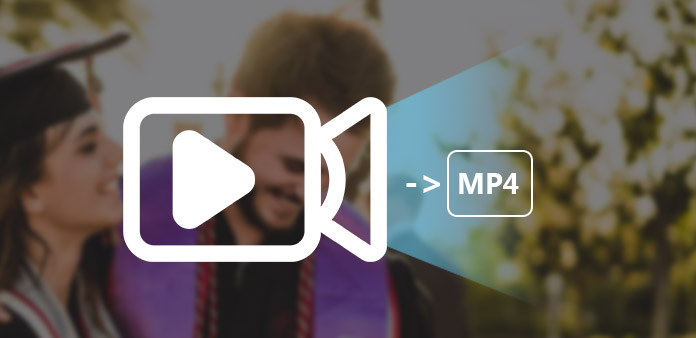
Del 1. Beste måten å konvertere video til MP4 med høy kvalitet
Tipard MP4 Video Converter er en alt-i-ett-videokonverterer for å konvertere hvilken som helst video til MP4. Så du kan konvertere YouTube-videoer til MP4, konvertere MPEG til MP4, konvertere MKV / AVI / WMV / FLV til MP4 som er kompatibel med nesten alle populære bærbare spillere, inkludert iPod, iPod Touch, iPod Nano, iPhone, iPhone 3G, PSP , Apple TV, Creative Zen, etc. Følgende uttalelse er trinnvis guide for hvordan du konverterer videofiler til MP4 med denne filmkonvertereren til MP4.
Trinn 1Last ned Tipard Video Converter Ultimate og installer den. Etter at du har installert MP4 video converter-programvaren, vil du se følgende skjermbilde.

Trinn 2Klikk Legg til filer eller I tillegg til ikonet for å laste inn video- og lydfiler. Du kan også dra filene direkte til grensesnittet.

Trinn 3Når du har valgt filene du vil konvertere, kan du angi utgangsinnstillingene for konverteringen.
Egendefinert profil: Velg utdataformat for videoen din. De støttede utgangsformatene inkluderer MP4, MKV, AVI, WMV, FLV, MOV, M4V, MP3, WAV, FLAC, etc.
Innstillinger: Klikk på innstillinger ikonet bak for å åpne vinduet Innstillinger. I videoinnstillingene kan du velge Encoder, Frame Rate, Resolution og Video Bitrate for å konvertere filmen. I lydinnstillingene kan du velge Encoder, Channels, Bitrate og Sample Rate for å konvertere filmen.

Trinn 4Tipard Video Converter Ultimate lar deg klippe filmen din, slik at du kan fange favorittklippene dine fra filmen. Klikk på Saks ikon for å åpne Kutt vindu. Tipard MP4 Video Converter gir deg to metoder for å trimme videolengden.
Metode 1: Angi starttid og angi sluttid.
Metode 2: Dra sakselinjene under forhåndsvisningsvinduet når du vil trimme, så vises tiden i Tid for din referanse.

Etter at du har angitt trimtid, vises lengden på det fangede klippet i varigheten for din referanse.
Trinn 5Tipard MP4 Video Converter lar deg fjerne de svarte kantene rundt filmvideoen og tilpasse størrelsen på region for videoavspilling. Du kan også angi størrelsesforholdet for utdataene etter behov. Sideforholdet lar deg endre forholdet til 16: 9, 4: 3, 1: 1, 9:16 og fritt. Videre, den Zoom-modus kan være Letter Box, Pan & Scan eller Full.

Trinn 6Hvis du vil knytte de valgte kapitlene eller titlene til en fil, kan du sjekke Slå sammen i en fil alternativ. Som standard er den sammenslåtte filen oppkalt etter den første valgte filen (enten en tittel eller et kapittel). Når du er ferdig med disse innstillingene, kan du bare klikke Konverter alle -knappen for å begynne å konvertere video til MP4. Nå er det helt klart et skritt mot bærbarhet, og det er klart at all videoen vil være tilgjengelig på alle skjermer - på datamaskinen, bærbare enheter.

Del 2. Gratis metode for å konvertere videofiler til MP4 online
Det er en valgfri måte å konvertere video til MP4 - ved å bruke et online konverteringsverktøy. Selv om denne metoden bare kan konvertere videoer uten redigeringsfunksjoner, er det fortsatt en god måte fordi du ikke trenger å laste ned og installere ekstra programvare på datamaskinen.
Det er mange online konverteringsverktøy du kan velge: CloudConvert, online-convert.com, Zamzar og mer. Du kan bruke dem til å konvertere videoer. Du kan også konvertere Camtasia til MP4 online.
Ta Zamzar som et eksempel. Det er superenkelt å bruke: Legg til fil, velg utdataformat, og klikk på Konverter nå knapp. Du vil få den konverterte videoen på få minutter.
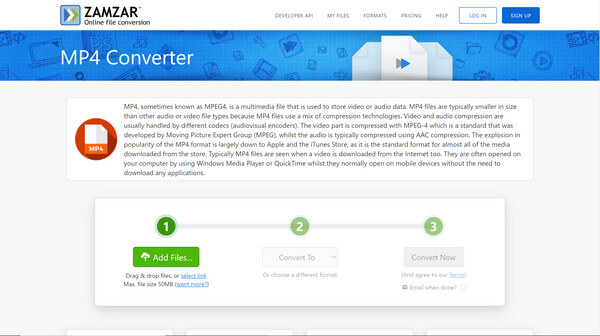
konklusjonen
Her er den detaljerte veiledningen hvordan konvertere en video til MP4. Håper du har funnet den beste videokonvertereren for videofilene dine. Hvis du bare vil konvertere dem til MP4 og ikke bryr deg om kvaliteten på utdatavideoen, kan du bruke online videokonverter direkte. Men hvis du ønsker å redigere videoen før du konverterer og få den beste bilde/lydkvaliteten, bør du definitivt velge Tipard Video Converter Ultimate. Hvis du har spørsmål, ta gjerne kontakt med oss eller legg igjen kommentarer nedenfor.







