Beste løsningen for å konvertere DVD til iPod på Mac

Problemet kan hjemsøke iPod-brukere på hvordan man konverterer DVD til iPod. Du kan også nøle med å bruke hvilken slags video omformer for å realisere den, spesielt for Mac-brukere. Med Tipard DVD til iPod Converte for Mac blir alt enkelt. Tipard DVD til iPod Converter for Mac er en alt-i-ett iPod-programvare for å konvertere DVD til iPod Touch, DVD til iPod Nano, DVD til iPod Classic MP4 Videoformater med frodig lyd og bildekvalitet. Nå, gjør noe for å sette din favoritt DVD på iPod, følg trinnvis opplæringen.
1. Hvordan installere denne DVD til iPod Converter for å rippe DVD til iPod på Mac.
For å installere Tipard DVD til iPod Converter for Mac, må du bare montere .dmg-arkivet ved å dobbeltklikke på det.
Etter at du har installert Mac DVD to iPod Converter-programvaren, vil du se følgende sceenshot.
2. Slik laster du inn DVDen.
For å bruke Tipard DVD til iPod Converter for Mac, bør du sette inn DVD-filmen i DVD-stasjonen og starte Tipard DVD til iPod Converter for Mac-programmet. Deretter klikker du på "Last DVD" for å laste inn DVD-filen.

3. Slik stiller du innstillingene for å rippe en DVD.
Når du har valgt titlene eller kapitlene du vil konvertere, kan du angi outputinnstillingene for konverteringen under forhåndsvisningsvinduet og DVD-innholdslisten.
Lydspor: Velg lydspor for den valgte filen (enten en tittel eller et kapittel).
Undertittel: Velg undertekst for den valgte filen (enten en tittel eller et kapittel)
Profil: Velg utgangsformatet for videoen din.
innstillinger: Klikk på "Innstillinger" for å åpne vinduet Innstillinger.
I Videoinnstillingene kan du velge Encoder, Frame Rate, Resolution og Video Bitrate for å konvertere filmen.
I lydinnstillingene kan du velge Encoder, Kanaler, Bitrate og Sample Rate for å konvertere filmen.
Destinasjon: Klikk på "Bla gjennom" for å angi et sted på datamaskinen for å lagre den konverterte filmen. Hvis du vil åpne utdatamappen, kan du bare klikke på "Åpne".
4. Slik stiller du inn filmeffekter.
Klikk på "Effect" for å åpne effektvinduet.
Tipard DVD til iPod Converter for Mac lar deg justere lysstyrken, kontrast og metning av video og lydvolum av lyden, samt Hue ved å dra og klikk på justeringslinjen.
5. Slik får du en hvilken som helst tidslengde-episode fra DVDen din
Tipard DVD til iPod Converter for Mac lar deg klippe filmen, slik at du kan ta opp favorittklippene dine fra DVD-filmen din.
Klikk på "Trim" for å åpne Trim-vinduet.
Tipard DVD til iPod Converter for Mac gir deg tre metoder for å trimme DVDen din.
Metode 1: Angi starttidspunktet i Start-tid-boksen, og klikk OK, og skriv sluttidspunktet i Angi sluttid-boksen og klikk OK.
Metode 2: Dra saksstengene under forhåndsvisningsvinduet når du vil trimme, og tiden vil bli vist i boksen Starttid og slutttid for referanse.
Metode 3: Klikk på "Trim From" -knappen når du vil begynne å trimme. Klikk på "Trim To" -knappen der du vil stoppe trimmingen.
Etter at du har satt inn trimtid, vises lengden på det innfangne klippet i boksen Velg lengde som referanse.
6. Slik beskjærer du filmavspillingsregionen
Tipard DVD til iPod Converter for Mac lar deg fjerne de svarte kanter rundt videoen din og tilpasse størrelsen på videoavspillingsregionen.
Det finnes tre metoder tilgjengelig for å beskjære videoen din:
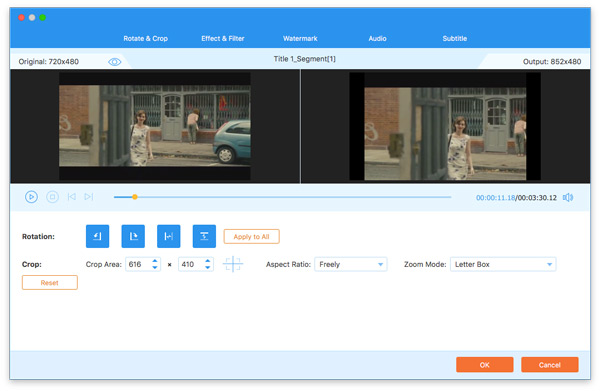
Metode 1: Beskjær ved å velge en beskjæringsmodus
Velg en beskjæringsmodus i rullegardinlisten Beskjæringsmodus og klikk OK for å lagre beskjæringen. Det er seks forhåndsinnstilte avlinger for valg: Ingen Beskjær, Klipp av De øverste og nedre svarte kantene, Klipp av Den øverste, svarte kanten, Klipp av Den nederste sorte kanten, Klipp av venstre og høyre svarte kanter, Klipp av alle svarte kanter.
Metode 2: Beskjær ved å justere beskjæringsrammen
Beskjæringsrammen er den røde linjen rundt filmen. Det er åtte små justeringsbokser på beskjæringsrammen. Hver justeringsboks lar deg beskjære filmvideoen fra en annen posisjon. Hvis du vil beskjære filmvideoen din, kan du bare flytte musepekeren til en justeringsboks og dra beskjæringsrammen.
Metode 3: Beskjær ved å sette avlingverdiene
Det er fire grøntverdier nederst til høyre i beskjæringsvinduet: Øverst, Bunn, Venstre og Høyre. Du kan angi hver verdi for å beskjære filmvideoen, og beskjæringsrammen beveger seg tilsvarende.
Du kan også stille utgangsprosentforholdet fra zoommodusen etter behov. Det er fire valg tilgjengelige: Hold original, fullskjerm, 16: 9 og 4: 3.
Hold originalet: Opprettholder aspektforholdet til beskjæringsstørrelsen.
Full Screen: Strekk din beskårne video slik at den passer til aspektforholdet til oppløsningsinnstillingen.
16:9: Strek din beskårte video slik at den passer til aspektforholdet til 16: 9.
4:3: Strek din beskårte video slik at den passer til aspektforholdet til 4: 3.
Merknader: Når du har beskjært videoen og satt zoommodus, kan resultatet forhåndsvises i forhåndsvisningsvinduet i hovedgrensesnittet til programmet.
7. Hvordan slå sammen ditt valgte innhold av DVD i en fil.
Hvis du vil bli med i de valgte kapitlene eller titlene i en fil, kan du sjekke alternativet "Flett inn i en fil". Som standard blir den sammenslåtte filen navngitt etter den første valgte filen (enten en tittel eller et kapittel).
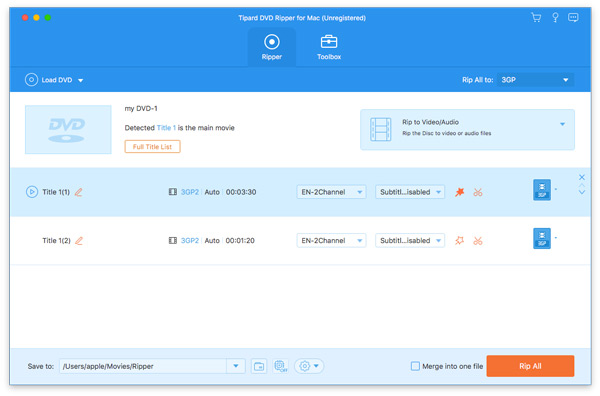
Når du er ferdig med forhåndsinnstillingene, klikker du på "Start" for å rippe DVDen til iPod, iPod Touch eller andre iPod-enheter.







